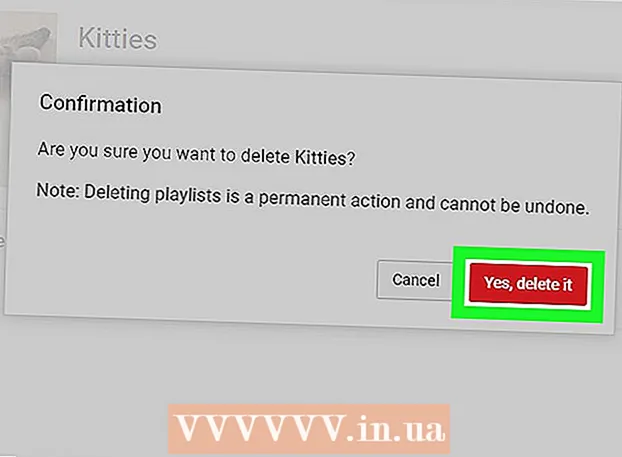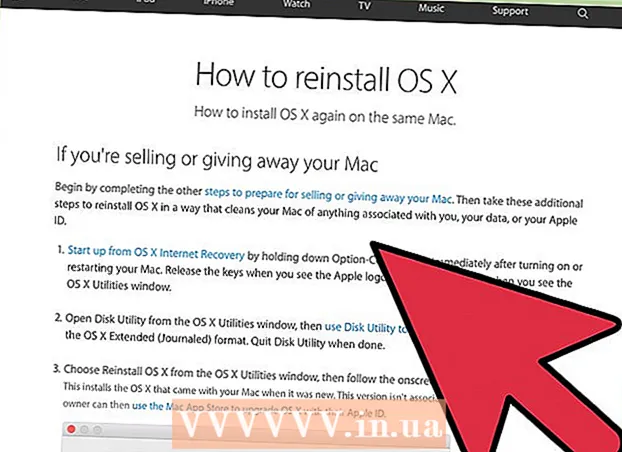
Ábhar
- Chun céim
- Modh 1 de 3: Windows
- Modh 2 de 3: Formáidigh ríomhaire glúine Windows go sábháilte
- Modh 3 de 3: Mac OS X.
Níl ach tiomántán crua amháin ag an gcuid is mó de ríomhairí glúine, rud a chiallaíonn más mian leat é a fhormáidiú, beidh ort do chóras oibriúcháin a athshuiteáil freisin. Déanta na fírinne, is é an bealach is éasca le ríomhaire glúine a athfhoirmliú ná próiseas suiteála an chórais oibriúcháin a thosú. Más mian leat tiomántán crua ríomhaire glúine a fhormáidiú agus ríomhaire Windows agat, déan cúltaca de do chuid sonraí ar dtús, tosaithe do ríomhaire ón diosca suiteála ceart, ansin tiománaithe do ríomhaire glúine a shuiteáil ó fhoinse a cruthaíodh roimhe seo. Más mian leat tiomántán crua ríomhaire Mac a fhormáidiú, déan cúltaca de do chuid sonraí agus déan do ríomhaire a atosú sa roghchlár téarnaimh áit ar féidir leat an Diosca Utility a úsáid chun an tiomántán a scriosadh agus do chóras oibriúcháin a athshuiteáil. Más mian leat a chinntiú go ndéantar do chuid sonraí a scriosadh go sábháilte, teastaíonn clár speisialta uait ar ríomhaire Windows; Tá gné ionsuite ag ríomhairí Mac chuige seo.
Chun céim
Modh 1 de 3: Windows
 Déan cúltaca de do chuid sonraí tábhachtacha go léir. Ní thacaíonn an chuid is mó de ríomhairí glúine ach tiomántán crua amháin. Scriosfaidh formáidiú an tiomántáin chrua na sonraí go léir. Sula ndéanfaidh tú é seo ba cheart duit na doiciméid, na híomhánna agus na comhaid eile a theastaíonn uait a shábháil a chúltaca.
Déan cúltaca de do chuid sonraí tábhachtacha go léir. Ní thacaíonn an chuid is mó de ríomhairí glúine ach tiomántán crua amháin. Scriosfaidh formáidiú an tiomántáin chrua na sonraí go léir. Sula ndéanfaidh tú é seo ba cheart duit na doiciméid, na híomhánna agus na comhaid eile a theastaíonn uait a shábháil a chúltaca. - Féadfaidh tú do chuid sonraí tábhachtacha a dhó go DVD bán, iad a chóipeáil chuig tiomántán crua seachtrach nó tiomántán USB flash, nó iad a uaslódáil chuig seirbhís stórála scamall. Le haghaidh tuilleadh faisnéise faoi chúltaca sábháilte a dhéanamh ar do chuid sonraí, féach Cúltaca do chuid sonraí.
- Más maith leat tiomántán crua do ríomhaire glúine a fhormáidiú go daingean sula ndéantar an gléas a scriosadh nó a dhíol, féach tuilleadh san alt le haghaidh treoracha.
 Íoslódáil na tiománaithe do ríomhaire glúine. Is iad tiománaithe (freisin: tiománaithe) na bogearraí a rialaíonn crua-earraí do ríomhaire. Má dhéantar do thiománaithe uile a íoslódáil agus réidh le suiteáil, beidh an próiseas i bhfad níos rianúla. Má tá diosca aisghabhála do ríomhaire glúine agat, tá na tiománaithe ann cheana féin.
Íoslódáil na tiománaithe do ríomhaire glúine. Is iad tiománaithe (freisin: tiománaithe) na bogearraí a rialaíonn crua-earraí do ríomhaire. Má dhéantar do thiománaithe uile a íoslódáil agus réidh le suiteáil, beidh an próiseas i bhfad níos rianúla. Má tá diosca aisghabhála do ríomhaire glúine agat, tá na tiománaithe ann cheana féin. - Is féidir leat na tiománaithe do ríomhaire glúine a íoslódáil ó shuíomh Gréasáin tacaíochta an mhonaróra. Cuir isteach samhail / cineál cineáil do ríomhaire glúine sa réimse cuardaigh agus déan gach rud a íoslódáil sa rannán "Tiománaithe". De ghnáth, is féidir uimhir mhúnla do ríomhaire glúine a fháil ar an ngreamán ar bhun an ghléis.
- Cóipeáil na tiománaithe íoslódáilte chuig diosca USB nó é a dhó go diosca bán.
 Faigh eochair do tháirge Windows. Teastaíonn eochair táirge do leagan Windows uait chun an córas a ghníomhachtú tar éis é a athshuiteáil. Tá an cód seo ag an gcuid is mó de ríomhairí glúine ar ghreamán ar bhun an ríomhaire glúine. D’fhéadfadh sé a bheith i gcáipéisíocht do ríomhaire glúine freisin. Tá eochair táirge Windows 25 carachtar ar fad.
Faigh eochair do tháirge Windows. Teastaíonn eochair táirge do leagan Windows uait chun an córas a ghníomhachtú tar éis é a athshuiteáil. Tá an cód seo ag an gcuid is mó de ríomhairí glúine ar ghreamán ar bhun an ríomhaire glúine. D’fhéadfadh sé a bheith i gcáipéisíocht do ríomhaire glúine freisin. Tá eochair táirge Windows 25 carachtar ar fad. - Mura féidir leat an eochair a aimsiú, déan ProduKey a íoslódáil agus a rith ó NirSoft. Is clár saor in aisce é seo a thaispeánfaidh eochair do tháirge Windows a luaithe a ritheann tú é. Is féidir leat é a íoslódáil saor in aisce anseo. Sliocht an comhad agus rith an clár chun eochair do tháirge Windows a fheiceáil.
 Faigh nó cruthaigh do dhiosca suiteála Windows. Chun tiomántán crua do ríomhaire glúine a shuiteáil, ní mór duit tosaithe ó dhiosca suiteála Windows nó diosca aisghabhála a sholáthraíonn an monaróir ríomhaire glúine, nó tríd an laindéal aisghabhála. Ní féidir le Windows an tiomántán a bhfuil sé suiteáilte air a fhormáidiú. Mura féidir leat diosca suiteála Windows nó diosca aisghabhála a fháil, ansin is féidir leat ceann a chruthú duit féin go hiomlán dlíthiúil.
Faigh nó cruthaigh do dhiosca suiteála Windows. Chun tiomántán crua do ríomhaire glúine a shuiteáil, ní mór duit tosaithe ó dhiosca suiteála Windows nó diosca aisghabhála a sholáthraíonn an monaróir ríomhaire glúine, nó tríd an laindéal aisghabhála. Ní féidir le Windows an tiomántán a bhfuil sé suiteáilte air a fhormáidiú. Mura féidir leat diosca suiteála Windows nó diosca aisghabhála a fháil, ansin is féidir leat ceann a chruthú duit féin go hiomlán dlíthiúil. - Windows 7 - Íoslódáil an comhad ISO ó Microsoft anseo. Tar éis duit an comhad ISO a íoslódáil, déan Uirlis Íoslódála Windows USB / DVD a íoslódáil agus a shuiteáil anseo. Tabharfaidh an uirlis seo treoir duit tríd an bpróiseas chun DVD suiteála Windows 7 nó tiomántán USB a chruthú ag baint úsáide as an gcomhad ISO a d’íoslódáil tú.
- Windows 8 - Íoslódáil uirlis Cruthú Meán Windows 8 anseo. Rith an fóntais agus cuir isteach eochair do tháirge chun DVD suiteála Windows 8 nó tiomántán USB a íoslódáil agus a chruthú.
- Windows 10 - Íoslódáil uirlis Cruthú Meán Windows 10 anseo. Rith an fóntais agus cuir isteach eochair do tháirge chun DVD suiteála Windows 8 nó tiomántán USB a íoslódáil agus é a chruthú.
 Tosaigh do ríomhaire ón CD suiteála nó USB. Déan cinnte go bhfuil na meáin suiteála i do ríomhaire. Braitheann an próiseas chun do ríomhaire a thosú ar an gcóras oibriúcháin bunaidh réamhshuiteáilte:
Tosaigh do ríomhaire ón CD suiteála nó USB. Déan cinnte go bhfuil na meáin suiteála i do ríomhaire. Braitheann an próiseas chun do ríomhaire a thosú ar an gcóras oibriúcháin bunaidh réamhshuiteáilte: - Windows 7 agus níos sine - Atosaigh do ríomhaire agus brúigh an BIOS, SETUP nó BOOT a thaispeántar nuair a bhíonn an ríomhaire ag dul suas. Is iad na heochracha is coitianta F2, F11, F12 agus Del. Sa roghchlár BOOT, socraigh an diosca suiteála mar an príomhfheiste tosaithe.
- Windows 8 agus níos déanaí - Cliceáil an cnaipe Power ar an scáileán Tosaigh nó ar an roghchlár Tosaigh. Coinnigh ⇧ Aistriú agus cliceáil ar Atosaigh. Déanfaidh sé seo an ríomhaire a atosú agus an roghchlár "Advanced Startup" a luchtú. Roghnaigh an rogha "Troubleshoot" agus ansin "Advanced options". Cliceáil "Socruithe Firmware UEFI" agus ansin an roghchlár BOOT a oscailt. Socraigh do thiomáint suiteála mar an príomhghléas tosaithe.
 Cuir tús leis an gclár Socraithe agus roghnaigh do theanga. Cliceáil ar an gcnaipe "Suiteáil Anois" agus ansin roghnaigh do theanga agus modh ionchuir. Caithfidh tú glacadh leis an gcomhaontú ceadúnais ar dtús.
Cuir tús leis an gclár Socraithe agus roghnaigh do theanga. Cliceáil ar an gcnaipe "Suiteáil Anois" agus ansin roghnaigh do theanga agus modh ionchuir. Caithfidh tú glacadh leis an gcomhaontú ceadúnais ar dtús.  Roghnaigh an rogha "Saincheaptha (Ardleibhéal)". Osclóidh sé seo an clár tiomántán crua, a thaispeánfaidh gach deighilt ar thiomántán crua do ríomhaire glúine.
Roghnaigh an rogha "Saincheaptha (Ardleibhéal)". Osclóidh sé seo an clár tiomántán crua, a thaispeánfaidh gach deighilt ar thiomántán crua do ríomhaire glúine.  Roghnaigh an laindéal ina bhfuil Windows suiteáilte. Is codanna den tiomántán crua iad "deighiltí", agus tugann siad deis duit do thiomáint crua fisiceach a úsáid mar thiomáineann iolracha. De ghnáth bíonn dhá nó trí dheighilt ag ríomhairí glúine: laindéal "Forchoimeádta" (thart ar 100MB de ghnáth), laindéal "Aisghabháil" (cúpla GB de ghnáth), agus do dheighilt "Bunscoile". Tá Windows agus gach ceann de do chláir agus do chomhaid sa dheighilt "Córas". D’fhéadfadh go mbeadh níos mó deighiltí i láthair. Scriosfaidh Windows agus do chuid comhad go léir an laindéal "Córas" a fhormáidiú.
Roghnaigh an laindéal ina bhfuil Windows suiteáilte. Is codanna den tiomántán crua iad "deighiltí", agus tugann siad deis duit do thiomáint crua fisiceach a úsáid mar thiomáineann iolracha. De ghnáth bíonn dhá nó trí dheighilt ag ríomhairí glúine: laindéal "Forchoimeádta" (thart ar 100MB de ghnáth), laindéal "Aisghabháil" (cúpla GB de ghnáth), agus do dheighilt "Bunscoile". Tá Windows agus gach ceann de do chláir agus do chomhaid sa dheighilt "Córas". D’fhéadfadh go mbeadh níos mó deighiltí i láthair. Scriosfaidh Windows agus do chuid comhad go léir an laindéal "Córas" a fhormáidiú.  Cliceáil ar an nasc "Drive Options" agus roghnaigh "Formáid". Iarrfar ort a dhearbhú gur mian leat an laindéal a fhormáidiú. Scriosfaidh sé seo na sonraí go léir air. Nuair a dheimhníonn tú, déanfar an laindéal a fhormáidiú. Tógfaidh sé seo tamall le críochnú.
Cliceáil ar an nasc "Drive Options" agus roghnaigh "Formáid". Iarrfar ort a dhearbhú gur mian leat an laindéal a fhormáidiú. Scriosfaidh sé seo na sonraí go léir air. Nuair a dheimhníonn tú, déanfar an laindéal a fhormáidiú. Tógfaidh sé seo tamall le críochnú.  Scrios aon deighiltí eile nach dteastaíonn uait (roghnach). Mura dteastaíonn uait an laindéal téarnaimh a choinneáil, nó an laindéal meán a scriosadh, is féidir leat é a roghnú agus cliceáil "Scrios". Scriosfaidh sé seo na sonraí go léir ar an laindéal agus déanfaidh sé "Spás neamh-leithdháilte" air. Má dhéantar dhá dheighilt chomharsanacha a scriosadh, cuirfear iad le chéile i mbloc amháin de spás neamh-leithdháilte.
Scrios aon deighiltí eile nach dteastaíonn uait (roghnach). Mura dteastaíonn uait an laindéal téarnaimh a choinneáil, nó an laindéal meán a scriosadh, is féidir leat é a roghnú agus cliceáil "Scrios". Scriosfaidh sé seo na sonraí go léir ar an laindéal agus déanfaidh sé "Spás neamh-leithdháilte" air. Má dhéantar dhá dheighilt chomharsanacha a scriosadh, cuirfear iad le chéile i mbloc amháin de spás neamh-leithdháilte. - Chun an spás neamh-leithdháilte a chumasc le do phríomhdheighilt, roghnaigh an phríomhdheighilt a rinne tú a fhormáidiú agus cliceáil "Delete". Comhcheanglóidh sé seo an spás neamh-leithdháilte go léir i mbloc amháin.
 Roghnaigh do dheighilt formáidithe agus cliceáil "Ar Aghaidh". Ansin cuirfear tús le próiseas suiteála Windows ar an laindéal formáidithe. Caithfidh tú Windows a athshuiteáil chun an ríomhaire a úsáid.
Roghnaigh do dheighilt formáidithe agus cliceáil "Ar Aghaidh". Ansin cuirfear tús le próiseas suiteála Windows ar an laindéal formáidithe. Caithfidh tú Windows a athshuiteáil chun an ríomhaire a úsáid. - Má tá sé ar intinn agat córas oibriúcháin eile a shuiteáil, mar shampla Linux, féadfaidh tú deireadh a chur leis an bpróiseas anseo sula ndéantar Windows a shuiteáil. Cuir isteach do dhiosca suiteála Linux agus tosaithe uaidh chun tús a chur le suiteáil Linux.
 Lean na leideanna chun Windows a shuiteáil. Tar éis do Windows comhaid an chórais a shuiteáil, cuirfear cúpla scáileán i láthair duit le treoracha chun an tsuiteáil a chríochnú. Áirítear leis seo cuntas úsáideora a chruthú, do chuid sainroghanna Nuashonrú Windows a shocrú, agus do shocruithe líonra. Iarrfar ort freisin eochair do tháirge Windows a iontráil. Ní mór duit Windows a athshuiteáil chun an ríomhaire a úsáid arís tar éis formáidiú.
Lean na leideanna chun Windows a shuiteáil. Tar éis do Windows comhaid an chórais a shuiteáil, cuirfear cúpla scáileán i láthair duit le treoracha chun an tsuiteáil a chríochnú. Áirítear leis seo cuntas úsáideora a chruthú, do chuid sainroghanna Nuashonrú Windows a shocrú, agus do shocruithe líonra. Iarrfar ort freisin eochair do tháirge Windows a iontráil. Ní mór duit Windows a athshuiteáil chun an ríomhaire a úsáid arís tar éis formáidiú. - Is gnách go mbíonn na socruithe réamhshocraithe go maith agus Windows á mbunú. Má tá tú ag obair ar do ríomhaire sa bhaile, roghnaigh “Baile” nó “Príobháideach” nuair a iarrtar ort do chineál líonra.Má tá tú ag suiteáil agus tú ceangailte le líonra poiblí, mar shampla i gcaifé nó i scoil, roghnaigh "Poiblí."
 Suiteáil na tiománaithe do do CD nó do thiomáint USB. Anois go bhfuil Windows suiteáilte, is féidir leat na tiománaithe do ríomhaire glúine a athshuiteáil. Is féidir leo seo a bheith mar thiománaithe do touchpad, fuaim, grafaicí, léitheoir cárta agus a leithéid. Rith aon cheann de na cláir shocraithe a d’íoslódáil tú ón monaróir ríomhaire glúine.
Suiteáil na tiománaithe do do CD nó do thiomáint USB. Anois go bhfuil Windows suiteáilte, is féidir leat na tiománaithe do ríomhaire glúine a athshuiteáil. Is féidir leo seo a bheith mar thiománaithe do touchpad, fuaim, grafaicí, léitheoir cárta agus a leithéid. Rith aon cheann de na cláir shocraithe a d’íoslódáil tú ón monaróir ríomhaire glúine.
Modh 2 de 3: Formáidigh ríomhaire glúine Windows go sábháilte
 Bíodh a fhios agat cathain a fhormáidiú go daingean. Má tá tú chun an ríomhaire glúine a chaitheamh amach nó a bhronnadh air, ní mór duit an tiomántán a fhormáidiú go daingean chun cosc a chur ar do chuid sonraí titim isteach sna lámha míchearta. Ní scriosfaidh formáid chaighdeánach (féach thuas) do chuid sonraí ón tiomántán go hiomlán. Ina áit sin, tá sonraí marcáilte le haghaidh ró-scríbhneoireachta agus is féidir le duine a bhfuil go leor ama agus acmhainní acu iad a aisghabháil. Trí an tiomántán a fhormáidiú go daingean, ní féidir le duine ar bith rochtain a fháil ar do chuid sonraí gan do chead.
Bíodh a fhios agat cathain a fhormáidiú go daingean. Má tá tú chun an ríomhaire glúine a chaitheamh amach nó a bhronnadh air, ní mór duit an tiomántán a fhormáidiú go daingean chun cosc a chur ar do chuid sonraí titim isteach sna lámha míchearta. Ní scriosfaidh formáid chaighdeánach (féach thuas) do chuid sonraí ón tiomántán go hiomlán. Ina áit sin, tá sonraí marcáilte le haghaidh ró-scríbhneoireachta agus is féidir le duine a bhfuil go leor ama agus acmhainní acu iad a aisghabháil. Trí an tiomántán a fhormáidiú go daingean, ní féidir le duine ar bith rochtain a fháil ar do chuid sonraí gan do chead.  Íoslódáil DBAN. Is fóntais saor in aisce é DBAN chun do thiomáint a fhormáidiú go daingean. Is féidir leat é a íoslódáil saor in aisce ó dban.org. Caithfidh tú é a dhó go DVD bán.
Íoslódáil DBAN. Is fóntais saor in aisce é DBAN chun do thiomáint a fhormáidiú go daingean. Is féidir leat é a íoslódáil saor in aisce ó dban.org. Caithfidh tú é a dhó go DVD bán.  Déan an comhad ISO íoslódáilte a dhó go diosca bán. Má tá Windows 7 nó níos airde á úsáid agat, cuir isteach CD nó DVD bán, cliceáil ar dheis ar an gcomhad ISO agus roghnaigh “Burn to disc”. Má tá Windows Vista á úsáid agat nó níos luaithe, déan clár dóite mar ImgBurn a íoslódáil chun an comhad ISO a dhó go diosca.
Déan an comhad ISO íoslódáilte a dhó go diosca bán. Má tá Windows 7 nó níos airde á úsáid agat, cuir isteach CD nó DVD bán, cliceáil ar dheis ar an gcomhad ISO agus roghnaigh “Burn to disc”. Má tá Windows Vista á úsáid agat nó níos luaithe, déan clár dóite mar ImgBurn a íoslódáil chun an comhad ISO a dhó go diosca.  Tosaigh ón diosca leis an gclár DBAN air. Úsáid na treoracha tosaithe de réir an nós imeachta thuas chun tosaithe ón diosca DBAN. Ní mór duit do ríomhaire a chur ar bun chun tosaithe ó CD / DVD chun DBAN a luchtú.
Tosaigh ón diosca leis an gclár DBAN air. Úsáid na treoracha tosaithe de réir an nós imeachta thuas chun tosaithe ón diosca DBAN. Ní mór duit do ríomhaire a chur ar bun chun tosaithe ó CD / DVD chun DBAN a luchtú.  Brúigh ↵ Iontráili bpríomh-roghchlár DBAN. Cuirfidh sé seo tús le DBAN. B’fhéidir go dtógfaidh sé tamall anois ar an gclár na comhaid riachtanacha go léir a luchtú.
Brúigh ↵ Iontráili bpríomh-roghchlár DBAN. Cuirfidh sé seo tús le DBAN. B’fhéidir go dtógfaidh sé tamall anois ar an gclár na comhaid riachtanacha go léir a luchtú.  Roghnaigh an stáisiún is mian leat a fhormáidiú. Taispeánfar liosta de do thiomáineann agus de dheighiltí go léir. Úsáid na saigheadeochracha chun an stáisiún a theastaíonn uait a scriosadh agus a bhrú a chur in iúl Spás a roghnú. Dílleachta an- bí cúramach agus tiomántán nó deighilt á roghnú agat mar go mbeidh na sonraí go hiomlán neamh-inghnóthaithe.
Roghnaigh an stáisiún is mian leat a fhormáidiú. Taispeánfar liosta de do thiomáineann agus de dheighiltí go léir. Úsáid na saigheadeochracha chun an stáisiún a theastaíonn uait a scriosadh agus a bhrú a chur in iúl Spás a roghnú. Dílleachta an- bí cúramach agus tiomántán nó deighilt á roghnú agat mar go mbeidh na sonraí go hiomlán neamh-inghnóthaithe.  Brúigh F10chun an diosca roghnaithe a scriosadh. Bíonn wipe an-críochnúil mar thoradh ar na socruithe réamhshocraithe, ionas gur féidir leat an ríomhaire glúine a dhiúscairt ina dhiaidh sin gan aon imní ort. Tógfaidh sé roinnt uaireanta an chloig scriosadh leis na socruithe réamhshocraithe.
Brúigh F10chun an diosca roghnaithe a scriosadh. Bíonn wipe an-críochnúil mar thoradh ar na socruithe réamhshocraithe, ionas gur féidir leat an ríomhaire glúine a dhiúscairt ina dhiaidh sin gan aon imní ort. Tógfaidh sé roinnt uaireanta an chloig scriosadh leis na socruithe réamhshocraithe. - Má tá imní mhór ort faoi shábháilteacht, brúigh R. chun dul isteach sa roghchlár Babhtaí ar dtús agus líon na mbabhta a mhéadú. Scriosfaidh sé seo níos críochnúla agus níos sábháilte, ach tógfaidh sé níos mó ama.
Modh 3 de 3: Mac OS X.
 Déan cúltaca de do shonraí tábhachtacha. Scriosfaidh formáidiú tiomántán crua do MacBook na sonraí go léir air. Déan cúltaca d'aon doiciméid, íomhánna nó comhaid thábhachtacha eile sula ndéantar iad a fhormáidiú. Is féidir leat na comhaid a chóipeáil chuig tiomántán seachtrach, iad a dhó go DVD bán, nó iad a uaslódáil chuig do stóráil iCloud nó seirbhís stórála scamall eile.
Déan cúltaca de do shonraí tábhachtacha. Scriosfaidh formáidiú tiomántán crua do MacBook na sonraí go léir air. Déan cúltaca d'aon doiciméid, íomhánna nó comhaid thábhachtacha eile sula ndéantar iad a fhormáidiú. Is féidir leat na comhaid a chóipeáil chuig tiomántán seachtrach, iad a dhó go DVD bán, nó iad a uaslódáil chuig do stóráil iCloud nó seirbhís stórála scamall eile.  Déan cinnte go bhfuil do ríomhaire ceangailte leis an idirlíon. Teastaíonn nasc idirlín uait chun na comhaid riachtanacha a íoslódáil le linn an phróisis formáide agus athshuiteála.
Déan cinnte go bhfuil do ríomhaire ceangailte leis an idirlíon. Teastaíonn nasc idirlín uait chun na comhaid riachtanacha a íoslódáil le linn an phróisis formáide agus athshuiteála.  Atosaigh do Mac agus coinnigh ⌘ Cmd+R.a luaithe a thosaíonn an córas. Déanfaidh sé seo an roghchlár téarnaimh a luchtú.
Atosaigh do Mac agus coinnigh ⌘ Cmd+R.a luaithe a thosaíonn an córas. Déanfaidh sé seo an roghchlár téarnaimh a luchtú.  Roghnaigh an "Utility Disk". Osclóidh sé seo fuinneog nua a thaispeánfaidh do thiomáineann agus do dheighiltí uile sa fhráma ar chlé.
Roghnaigh an "Utility Disk". Osclóidh sé seo fuinneog nua a thaispeánfaidh do thiomáineann agus do dheighiltí uile sa fhráma ar chlé.  Roghnaigh an laindéal is mian leat a fhormáidiú, ansin cliceáil ar an táb "Léirscrios". Roghnaigh an diosca tosaithe chun an laindéal ina bhfuil comhaid do chórais oibriúcháin a scriosadh. Is féidir leat a rá ó mhéid na críochdheighilte cé acu ceann ceart.
Roghnaigh an laindéal is mian leat a fhormáidiú, ansin cliceáil ar an táb "Léirscrios". Roghnaigh an diosca tosaithe chun an laindéal ina bhfuil comhaid do chórais oibriúcháin a scriosadh. Is féidir leat a rá ó mhéid na críochdheighilte cé acu ceann ceart.  Cliceáil ar an gcnaipe "Roghanna Slándála" más mian leat sonraí a scriosadh go sábháilte (roghnach). Más mian leat fáil réidh le do Mac, déan na roghanna slándála a choigeartú chun na sonraí ar an tiomántán a scriosadh go hiomlán. B’fhéidir go bhfeicfidh tú roinnt roghanna, nó sleamhnán ó “Fastest” go “Most Secure”. Roghnaigh an rogha "Forscríobh 7 n-uaire" nó "An chuid is mó slán" chun do chuid sonraí a scriosadh go sábháilte gan aon seans gur féidir iad a aisghabháil. Méadóidh sé seo go mór an t-am a thógfaidh sé formáidiú.
Cliceáil ar an gcnaipe "Roghanna Slándála" más mian leat sonraí a scriosadh go sábháilte (roghnach). Más mian leat fáil réidh le do Mac, déan na roghanna slándála a choigeartú chun na sonraí ar an tiomántán a scriosadh go hiomlán. B’fhéidir go bhfeicfidh tú roinnt roghanna, nó sleamhnán ó “Fastest” go “Most Secure”. Roghnaigh an rogha "Forscríobh 7 n-uaire" nó "An chuid is mó slán" chun do chuid sonraí a scriosadh go sábháilte gan aon seans gur féidir iad a aisghabháil. Méadóidh sé seo go mór an t-am a thógfaidh sé formáidiú.  Roghnaigh "Mac OS Extended (Journaled)" ón roghchlár "Formáid". Seo an fhormáid atá riachtanach chun OS X a shuiteáil ar an Mac.
Roghnaigh "Mac OS Extended (Journaled)" ón roghchlár "Formáid". Seo an fhormáid atá riachtanach chun OS X a shuiteáil ar an Mac.  Cliceáil ar an gcnaipe "Scrios". Cuirfidh an tiomáint tús leis an bpróiseas formáidithe. Mura n-athraíonn tú na roghanna slándála, ní thógfaidh sé ach cúpla nóiméad. Má roghnaíonn tú scriosadh slán, b’fhéidir go dtógfaidh sé roinnt uaireanta an chloig é a chríochnú.
Cliceáil ar an gcnaipe "Scrios". Cuirfidh an tiomáint tús leis an bpróiseas formáidithe. Mura n-athraíonn tú na roghanna slándála, ní thógfaidh sé ach cúpla nóiméad. Má roghnaíonn tú scriosadh slán, b’fhéidir go dtógfaidh sé roinnt uaireanta an chloig é a chríochnú.  Dún an fhuinneog "Disk Utility" agus cliceáil "Reinstall OS X". Beidh ort a bheith ceangailte le líonra gan sreang chun leanúint ar aghaidh leis an suiteáil. Lean na leideanna chun OS X a athshuiteáil ar do ríomhaire ionas gur féidir leat tosú á úsáid arís. Déanfaidh an suiteálaí gach comhad riachtanach a íoslódáil go huathoibríoch.
Dún an fhuinneog "Disk Utility" agus cliceáil "Reinstall OS X". Beidh ort a bheith ceangailte le líonra gan sreang chun leanúint ar aghaidh leis an suiteáil. Lean na leideanna chun OS X a athshuiteáil ar do ríomhaire ionas gur féidir leat tosú á úsáid arís. Déanfaidh an suiteálaí gach comhad riachtanach a íoslódáil go huathoibríoch.