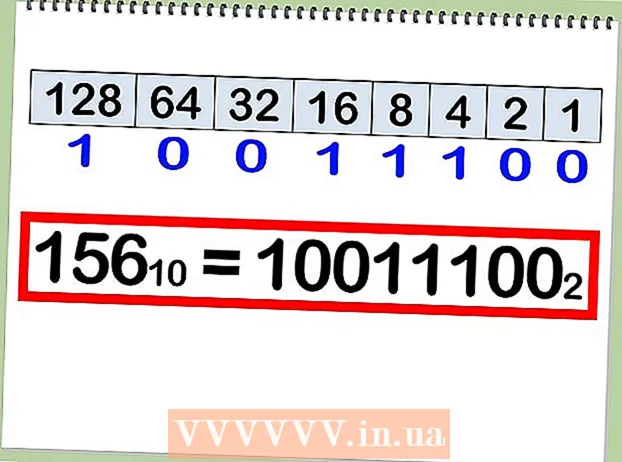Údar:
Roger Morrison
Dáta An Chruthaithe:
22 Meán Fómhair 2021
An Dáta Nuashonraithe:
1 Iúil 2024

Ábhar
- Chun céim
- Modh 1 de 4: Cuir tiomántán crua i Windows 10 ar ais chuig suíomhanna monarchan
- Modh 2 de 4: Déan an dara tiomántán crua a fhormáidiú i Windows
- Modh 3 de 4: Tiomáint i macOS a athbhunú go suíomhanna monarchan
- Modh 4 de 4: Déan an dara tiomáint i macOS a fhormáidiú
Múineann an wikiHow seo duit conas tiomántán crua do ríomhaire Windows nó MacOS a chur ar ais ina bhunshocruithe monarchan.
Chun céim
Modh 1 de 4: Cuir tiomántán crua i Windows 10 ar ais chuig suíomhanna monarchan
 Cliceáil ar an roghchlár Tosaigh
Cliceáil ar an roghchlár Tosaigh  Cliceáil ar Socruithe
Cliceáil ar Socruithe  cliceáil ar Nuashonrú agus slándáil.
cliceáil ar Nuashonrú agus slándáil. cliceáil ar Aisghabháil. Tá sé seo sa cholún ar chlé.
cliceáil ar Aisghabháil. Tá sé seo sa cholún ar chlé.  cliceáil ar Obair faoi "Athshocraigh an ríomhaire seo".
cliceáil ar Obair faoi "Athshocraigh an ríomhaire seo". Roghnaigh Scrios gach rud. Cinntíonn sé seo go scriostar do chuid apps agus sonraí pearsanta go léir ón tiomántán crua.
Roghnaigh Scrios gach rud. Cinntíonn sé seo go scriostar do chuid apps agus sonraí pearsanta go léir ón tiomántán crua.  Roghnaigh rogha chun an diosca a ghlanadh.
Roghnaigh rogha chun an diosca a ghlanadh.- Má athshocraíonn tú do ríomhaire mar go mbeidh duine éigin eile á úsáid, cliceáil Scrios comhaid agus glan an tiomántán lena chinntiú nach féidir leo rochtain a fháil ar do chuid sonraí.
- Má tá sé ar intinn agat an ríomhaire a choinneáil, cliceáil Ná scrios ach comhaid.
 cliceáil ar An chéad cheann eile. Tá deimhniú eile le feiceáil.
cliceáil ar An chéad cheann eile. Tá deimhniú eile le feiceáil.  cliceáil ar Cur ar ais. Cuirfidh Windows tús leis an bpróiseas athshocraithe anois. Nuair a bheidh an próiseas críochnaithe, lean na leideanna chun Windows a chur ar bun mar nua.
cliceáil ar Cur ar ais. Cuirfidh Windows tús leis an bpróiseas athshocraithe anois. Nuair a bheidh an próiseas críochnaithe, lean na leideanna chun Windows a chur ar bun mar nua.
Modh 2 de 4: Déan an dara tiomántán crua a fhormáidiú i Windows
 Brúigh ⊞ Buaigh+S.. Osclófar barra cuardaigh Windows.
Brúigh ⊞ Buaigh+S.. Osclófar barra cuardaigh Windows. - Tá sé mar aidhm ag an modh seo na sonraí a scriosadh ó thiomántán crua ar do ríomhaire nach é do phríomhthiomántán é.
 Cineál bainistíocht.
Cineál bainistíocht. cliceáil ar Bainistíocht ríomhairí.
cliceáil ar Bainistíocht ríomhairí. Roghnaigh Bainistíocht diosca faoi "Stóráil". Tá sé sa cholún ar chlé. B’fhéidir go mbeidh ort an tsaighead in aice le “Stóráil” a chliceáil chun “Bainistíocht Diosca” a fheiceáil. Beidh liosta de na tiomántáin chrua atá ceangailte le do ríomhaire le feiceáil.
Roghnaigh Bainistíocht diosca faoi "Stóráil". Tá sé sa cholún ar chlé. B’fhéidir go mbeidh ort an tsaighead in aice le “Stóráil” a chliceáil chun “Bainistíocht Diosca” a fheiceáil. Beidh liosta de na tiomántáin chrua atá ceangailte le do ríomhaire le feiceáil.  Cliceáil ar dheis ar an tiomántán is mian leat a athshocrú. Is féidir leat aon diosca a roghnú seachas an ceann ar a bhfuil Windows suiteáilte.
Cliceáil ar dheis ar an tiomántán is mian leat a athshocrú. Is féidir leat aon diosca a roghnú seachas an ceann ar a bhfuil Windows suiteáilte.  cliceáil ar Formáid.
cliceáil ar Formáid. cliceáil ar Sea. Scriosfar na sonraí ar an diosca crua.
cliceáil ar Sea. Scriosfar na sonraí ar an diosca crua.
Modh 3 de 4: Tiomáint i macOS a athbhunú go suíomhanna monarchan
 Déan cinnte go bhfuil do Mac ceangailte leis an idirlíon. Teastaíonn bealach uait chun socruithe monarchan an Mac a rochtain nuair a bheidh an tiomántán crua scriosta, mar sin caithfidh an ríomhaire a bheith ar líne.
Déan cinnte go bhfuil do Mac ceangailte leis an idirlíon. Teastaíonn bealach uait chun socruithe monarchan an Mac a rochtain nuair a bheidh an tiomántán crua scriosta, mar sin caithfidh an ríomhaire a bheith ar líne. - Scriosfaidh an modh seo na sonraí go léir ar do thiomáint crua agus cuirfidh sé na socruithe bunaidh monarchan ina ionad.
- Déan cinnte go ndearna tú cúltaca de do chuid sonraí sula dtosaíonn tú.
 Cliceáil air
Cliceáil air  cliceáil ar Tosaigh arís. Dúnfaidh an Mac síos anois agus atosóidh sé. Caithfidh tú an chéad chéim eile a chríochnú sula bhfeicfear an scáileán logála isteach, mar sin freagairt go tapa.
cliceáil ar Tosaigh arís. Dúnfaidh an Mac síos anois agus atosóidh sé. Caithfidh tú an chéad chéim eile a chríochnú sula bhfeicfear an scáileán logála isteach, mar sin freagairt go tapa.  Brúigh ⌘ Ordú+R. nuair a bhíonn an scáileán liath le feiceáil. Bíonn an scáileán seo le feiceáil tar éis an ríomhaire a mhúchadh agus tosú ag atosaigh. Tá an fhuinneog Uirlisí le feiceáil.
Brúigh ⌘ Ordú+R. nuair a bhíonn an scáileán liath le feiceáil. Bíonn an scáileán seo le feiceáil tar éis an ríomhaire a mhúchadh agus tosú ag atosaigh. Tá an fhuinneog Uirlisí le feiceáil.  cliceáil ar Fóntais Diosca.
cliceáil ar Fóntais Diosca. Roghnaigh do thiomáint crua. Tá an t-ainm difriúil do gach Mac, ach tá sé le feiceáil sa phainéal ar chlé. Cuardaigh diosca le hainm cosúil le "Diosca Tosaithe".
Roghnaigh do thiomáint crua. Tá an t-ainm difriúil do gach Mac, ach tá sé le feiceáil sa phainéal ar chlé. Cuardaigh diosca le hainm cosúil le "Diosca Tosaithe".  Cliceáil ar an táb A ghlanadh. Tá sé sa phríomhfhuinneog.
Cliceáil ar an táb A ghlanadh. Tá sé sa phríomhfhuinneog.  cliceáil ar Struchtúr.
cliceáil ar Struchtúr. Roghnaigh Mac OS Sínte (Irisithe).
Roghnaigh Mac OS Sínte (Irisithe). cliceáil ar A ghlanadh. Déanfar na sonraí ar do thiomáint crua a scriosadh agus a athfhoirmliú anois. Féadfaidh sé seo a thógáil ó chúpla nóiméad go cúpla uair an chloig. Nuair a bheidh an próiseas críochnaithe, lean na treoracha ar an scáileán chun an próiseas a chríochnú agus cuir do Mac ar bun mar cheann nua.
cliceáil ar A ghlanadh. Déanfar na sonraí ar do thiomáint crua a scriosadh agus a athfhoirmliú anois. Féadfaidh sé seo a thógáil ó chúpla nóiméad go cúpla uair an chloig. Nuair a bheidh an próiseas críochnaithe, lean na treoracha ar an scáileán chun an próiseas a chríochnú agus cuir do Mac ar bun mar cheann nua.
Modh 4 de 4: Déan an dara tiomáint i macOS a fhormáidiú
 Cliceáil ar an deilbhín gloine formhéadúcháin. Tá sé sa chúinne ar dheis ar bharr an scáileáin.
Cliceáil ar an deilbhín gloine formhéadúcháin. Tá sé sa chúinne ar dheis ar bharr an scáileáin.  Cineál Fóntais. Beidh liosta torthaí le feiceáil.
Cineál Fóntais. Beidh liosta torthaí le feiceáil.  cliceáil ar Fóntais Diosca - Fóntais.
cliceáil ar Fóntais Diosca - Fóntais. Cliceáil ar an tiomántán is mian leat a fhormáidiú. Ní féidir gurb é seo an diosca ina bhfuil macOS suiteáilte.
Cliceáil ar an tiomántán is mian leat a fhormáidiú. Ní féidir gurb é seo an diosca ina bhfuil macOS suiteáilte.  cliceáil ar A ghlanadh. Tá sé seo ag barr na fuinneoige.
cliceáil ar A ghlanadh. Tá sé seo ag barr na fuinneoige.  Clóscríobh ainm nua don tiomántán crua.
Clóscríobh ainm nua don tiomántán crua. Roghnaigh leagan amach deighilte. Braitheann na roghanna a roghnaíonn tú ar do chuid riachtanas.
Roghnaigh leagan amach deighilte. Braitheann na roghanna a roghnaíonn tú ar do chuid riachtanas.  cliceáil ar A ghlanadh. Déanfar an tiomántán crua roghnaithe a scriosadh agus a athfhoirmliú anois.
cliceáil ar A ghlanadh. Déanfar an tiomántán crua roghnaithe a scriosadh agus a athfhoirmliú anois.