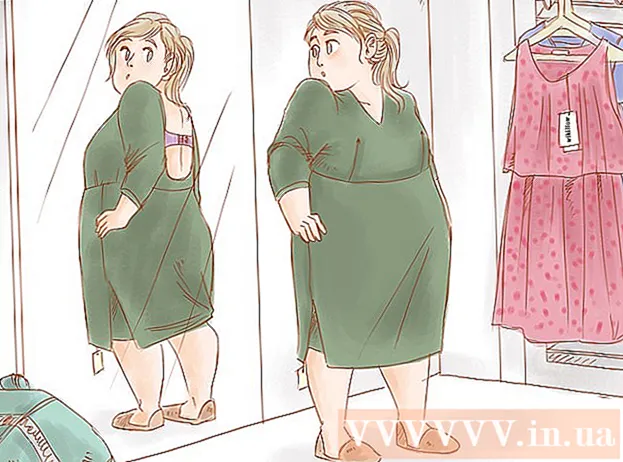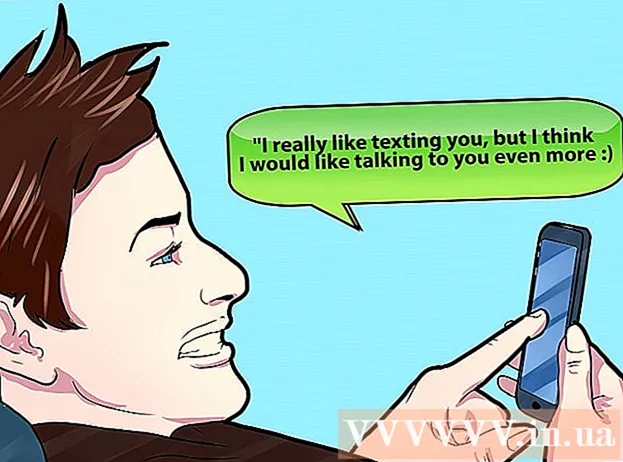Údar:
Morris Wright
Dáta An Chruthaithe:
28 Mí Aibreáin 2021
An Dáta Nuashonraithe:
1 Iúil 2024
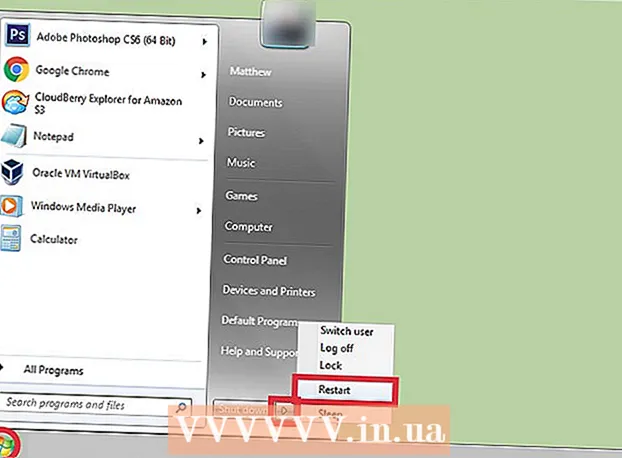
Ábhar
- Chun céim
- Modh 1 de 3: Feidhmíocht Windows 10 a bharrfheabhsú
- Modh 2 de 3: Feidhmíocht Windows 8 a fheabhsú
- Modh 3 de 3: Feidhmíocht Windows 7 a bharrfheabhsú
- Leideanna
Tá a fhios againn go léir cé chomh frustrach is féidir é a bheith nuair a bhíonn ríomhaire mall agus tógann sé méid ama gan teorainn chun na tascanna is simplí a chur i gcrích. Cuireann ríomhaire mall am, iarracht agus airgead amú san fhadtréimhse. Cé gur féidir leat teicneoir a fhostú i gcónaí chun do Windows PC a shocrú agus é a rith go réidh, i go leor cásanna is féidir leat do chóras a shocrú duit féin.
Chun céim
Modh 1 de 3: Feidhmíocht Windows 10 a bharrfheabhsú
 Éifeachtaí trédhearcachta a mhúchadh. Breathnaíonn na héifeachtaí speisialta seo go hiontach, ach itheann siad an iomarca acmhainní ó do ríomhaire. Múch na héifeachtaí seo agus roghnaigh an cuma clasaiceach Windows ina ionad chun an ríomhaire a bhrostú.
Éifeachtaí trédhearcachta a mhúchadh. Breathnaíonn na héifeachtaí speisialta seo go hiontach, ach itheann siad an iomarca acmhainní ó do ríomhaire. Múch na héifeachtaí seo agus roghnaigh an cuma clasaiceach Windows ina ionad chun an ríomhaire a bhrostú. - Cliceáil ar dheis ar an deasc.
- Roghnaigh "Saincheap".
- Roghnaigh "Dathanna".
- Díthiceáil "Déan Tosaigh, Tascbharra agus Ionad Gníomhaíochta trédhearcach".
 Cláir tosaithe a dhíchumasú. Tá comhpháirt i go leor clár a ritheann go huathoibríoch ag an am tosaithe. Cé go bhfuil sé seo úsáideach do chláir a úsáideann tú go minic, is féidir le rith do bhogearraí nach dteastaíonn le linn an tosaithe mo ríomhaire a mhoilliú. Díchumasaigh na lainseálaithe seo mar a leanas:
Cláir tosaithe a dhíchumasú. Tá comhpháirt i go leor clár a ritheann go huathoibríoch ag an am tosaithe. Cé go bhfuil sé seo úsáideach do chláir a úsáideann tú go minic, is féidir le rith do bhogearraí nach dteastaíonn le linn an tosaithe mo ríomhaire a mhoilliú. Díchumasaigh na lainseálaithe seo mar a leanas: - Cliceáil ar dheis ar an gcnaipe Tosaigh.
- Cliceáil ar "Bainisteoir Tasc"
- Cliceáil ar "Tosaithe"
- Roghnaigh an clár is mian leat a dhíchumasú.
- Cliceáil ar "Díchumasaigh".
 Seirbhísí neamhriachtanacha a mhúchadh. Tá roinnt seirbhísí riachtanach chun go bhfeidhmeoidh Windows. Cé go gcumasaítear go leor gnéithe a bhaineann go sonrach le Windows de réir réamhshocraithe, tá roinnt acu nach dteastaíonn uait i ndáiríre. Féadfaidh tú na seirbhísí seo a dhíchumasú go sealadach nó go buan.
Seirbhísí neamhriachtanacha a mhúchadh. Tá roinnt seirbhísí riachtanach chun go bhfeidhmeoidh Windows. Cé go gcumasaítear go leor gnéithe a bhaineann go sonrach le Windows de réir réamhshocraithe, tá roinnt acu nach dteastaíonn uait i ndáiríre. Féadfaidh tú na seirbhísí seo a dhíchumasú go sealadach nó go buan. - Cliceáil ar dheis ar an gcnaipe Tosaigh.
- Cliceáil ar "Bainisteoir Tasc".
- Cliceáil ar "Seirbhísí".
- Cliceáil ar dheis ar an tseirbhís a theastaíonn uait a dhíchumasú.
- Roghnaigh "Stop".
 Scáthanna agus beochan a mhúchadh. Breathnaíonn scáthanna agus beochan go deas ar an scáileán. Mar sin féin, cuireann siad ualach gan ghá ar an LAP (Lár-Aonad Próiseála).
Scáthanna agus beochan a mhúchadh. Breathnaíonn scáthanna agus beochan go deas ar an scáileán. Mar sin féin, cuireann siad ualach gan ghá ar an LAP (Lár-Aonad Próiseála). - Roghnaigh "Córas"
- Cliceáil ar "Ardsocruithe an Chórais".
- Cliceáil ar an táb "Advanced".
- Faoi "Feidhmíocht", cliceáil an cnaipe "Socruithe".
- Cliceáil ar "Coigeartaigh don Fheidhmíocht is Fearr". Féadfaidh tú aon éifeacht a mhúchadh de láimh freisin.
- Nó, téigh go Socruithe> Inrochtaineacht> Roghanna eile. Nuair atá tú anseo is féidir leat beochan a mhúchadh.
 Cumasaigh tosaithe tapa. Tugann Windows 10 an ghné áisiúil seo duit chun do ríomhaire a bhrostú. Nuair a ghearrann ríomhaire síos, sábhálfaidh Windows cóip de do thiománaithe luchtaithe agus an eithne i gcomhad ar leithligh ar a dtugtar “comhad codlata”. Nuair a dhéantar an córas a atosaigh, is féidir leis an gcóras an comhad seo a luchtú go simplí, agus an t-am tosaithe a laghdú.
Cumasaigh tosaithe tapa. Tugann Windows 10 an ghné áisiúil seo duit chun do ríomhaire a bhrostú. Nuair a ghearrann ríomhaire síos, sábhálfaidh Windows cóip de do thiománaithe luchtaithe agus an eithne i gcomhad ar leithligh ar a dtugtar “comhad codlata”. Nuair a dhéantar an córas a atosaigh, is féidir leis an gcóras an comhad seo a luchtú go simplí, agus an t-am tosaithe a laghdú. - Cliceáil ar dheis ar an gcnaipe Tosaigh.
- Téigh go "Painéal Rialaithe".
- Roghnaigh "Córas agus Slándáil".
- Cliceáil ar "Power Options".
- Cliceáil ar "Rialú iompar na gcnaipí cumhachta".
- Cliceáil "Cumasaigh Tosaithe Tapa (Molta)". Is féidir é seo a fháil faoi shuíomhanna Múchadh.
- Cliceáil ar "Sábháil Athruithe".
 Bain cláir gan ghá. Is fearr cláir nach n-úsáideann tú a thuilleadh a bhaint. Uaireanta suiteálaimid leaganacha trialacha de bhogearraí, a dhéanaimid dearmad iad a bhaint ansin tar éis don tréimhse trialach dul in éag. Tógann cláir den sórt sin cuimhne agus cuirfidh siad moill ar an ríomhaire sa deireadh.
Bain cláir gan ghá. Is fearr cláir nach n-úsáideann tú a thuilleadh a bhaint. Uaireanta suiteálaimid leaganacha trialacha de bhogearraí, a dhéanaimid dearmad iad a bhaint ansin tar éis don tréimhse trialach dul in éag. Tógann cláir den sórt sin cuimhne agus cuirfidh siad moill ar an ríomhaire sa deireadh. - Cliceáil ar dheis ar an gcnaipe Tosaigh.
- Cliceáil ar "Cláir agus Gnéithe".
- Roghnaigh na bogearraí is mian leat a bhaint.
- Cliceáil ar "Bain / Athraigh".
 Defrag do thiomáint crua. Faigh amach conas Windows 10 a defrag.
Defrag do thiomáint crua. Faigh amach conas Windows 10 a defrag.  Glan do ríomhaire go rialta. Is uirlis iontach tógtha Windows é Glantachán Diosca. Ligeann sé seo duit comhaid gan ghá a scriosadh as do ríomhaire.
Glan do ríomhaire go rialta. Is uirlis iontach tógtha Windows é Glantachán Diosca. Ligeann sé seo duit comhaid gan ghá a scriosadh as do ríomhaire. - Cliceáil ar an gcnaipe Tosaigh.
- Cliceáil ar "File Explorer".
- Cliceáil ar dheis ar an diosca áitiúil (C :).
- Roghnaigh "Airíonna".
- Cliceáil ar "Glantachán Diosca". Is féidir leat é seo a fháil faoin táb "Ginearálta".
- Cliceáil ar "Comhaid neamhriachtanacha".
- Nuair a bheidh tú déanta, cliceáil "OK".
- Is féidir le húsáideoirí ardleibhéil leas a bhaint as an ngné "Comhaid córais glantacháin".
Modh 2 de 3: Feidhmíocht Windows 8 a fheabhsú
 Beochan a mhúchadh. Is féidir le beochana, ar cuid mhór de Windows 8 iad, a bheith ina gcúis le moill de chineál éigin agus tú ag bogadh ó scáileán go scáileán. Más mian leat beochan a dhíchumasú, déan na rudaí seo a leanas:
Beochan a mhúchadh. Is féidir le beochana, ar cuid mhór de Windows 8 iad, a bheith ina gcúis le moill de chineál éigin agus tú ag bogadh ó scáileán go scáileán. Más mian leat beochan a dhíchumasú, déan na rudaí seo a leanas: - Cliceáil ar eochair Windows.
- Clóscríobh do "Airíonna Feidhmíochta Córais".
- Cliceáil ar "Iontráil".
- Díthiceáil an bosca "Beochan fuinneoige".
- Más mian leat, beochan eile a mhúchadh freisin.
 Faigh amach cé na feidhmchláir atá ag úsáid na n-acmhainní is mó. Is féidir leat Tasc-Bhainisteoir a úsáid chun a fháil amach cé na cláir atá ag úsáid na n-acmhainní is mó.
Faigh amach cé na feidhmchláir atá ag úsáid na n-acmhainní is mó. Is féidir leat Tasc-Bhainisteoir a úsáid chun a fháil amach cé na cláir atá ag úsáid na n-acmhainní is mó. - Cliceáil ar dheis ar an tascbharra deisce.
- Roghnaigh "Bainisteoir Tasc".
- Cliceáil ar "Tuilleadh faisnéise" ar eagla go mbeadh tú ag iarraidh an comhéadan iomlán a fheiceáil.
- Tarraingítear aird ar aipeanna a úsáideann a lán acmhainní.
 Athraigh na socruithe Roghanna Cumhachta. Cuireann Windows clár Bainistíochta Cumhachta ar fáil is féidir leat a úsáid chun an méid cumhachta a ídíonn do ríomhaire a bharrfheabhsú. Ligeann sé seo do ríomhaire fuinneamh a shábháil ar an bhfeidhmíocht is mó.
Athraigh na socruithe Roghanna Cumhachta. Cuireann Windows clár Bainistíochta Cumhachta ar fáil is féidir leat a úsáid chun an méid cumhachta a ídíonn do ríomhaire a bharrfheabhsú. Ligeann sé seo do ríomhaire fuinneamh a shábháil ar an bhfeidhmíocht is mó. - Cliceáil ar dheilbhín na ceallraí. Tá sé seo le feiceáil ar bharra tascanna do ríomhaire.
- Roghnaigh "Tuilleadh Roghanna".
- Roghnaigh trí phlean cumhachta, eadhon, Cothromaithe (soláthraíonn sé seo feidhmíocht iomlán agus sábhálann sé fuinneamh díomhaoin), Energy Saver (sábhálann sé fuinneamh trí fheidhmíocht an chórais a laghdú), agus Ardfheidhmíocht (uasmhéadaíonn sé an fheidhmíocht agus an t-am freagartha).
- Is féidir leat do phlean a athrú trí chliceáil ar an nasc "Athraigh socruithe don phlean cumhachta seo".
- Chun sceideal atá ann cheana a chumrú, is féidir leat an plean cumhachta don mhodh codlata agus a thaispeáint a roghnú / athrú.
- Más mian leat plean saincheaptha a chruthú, téigh go dtí an fhuinneog "Cruthaigh plean cumhachta". Tabhair ainm dó agus cliceáil "Ar Aghaidh". Ansin lean ar aghaidh chun do chuid socruithe a chumrú.
 Athraigh socruithe innéacsaithe Windows. Déanann Windows 8 comhaid agus fillteáin a chothabháil agus a nuashonrú i gcónaí chun torthaí cuardaigh a bhrostú. Cé go bhfuil sé seo úsáideach, is féidir le faisnéis nach dteastaíonn uait go minic mo ríomhaire a mhoilliú. Seo mar is féidir Innéacsú a chasadh as:
Athraigh socruithe innéacsaithe Windows. Déanann Windows 8 comhaid agus fillteáin a chothabháil agus a nuashonrú i gcónaí chun torthaí cuardaigh a bhrostú. Cé go bhfuil sé seo úsáideach, is féidir le faisnéis nach dteastaíonn uait go minic mo ríomhaire a mhoilliú. Seo mar is féidir Innéacsú a chasadh as: - Cliceáil ar Start.
- Innéacsú Cineál. Ansin feicfidh tú na suíomhanna atá innéacsaithe faoi láthair.
- Cliceáil ar an gcnaipe Athraigh.
- Díthiceáil na suíomhanna nach dteastaíonn uait innéacsaithe.
- Chun innéacsú ar thiomántán a dhíchumasú, oscail Ríomhaire agus cliceáil ar dheis ar an diosca áitiúil.
- Sa chluaisín Ginearálta, díthiceáil an bosca a deir "Féadfar ábhar agus airíonna na gcomhad ar an tiomántán seo a innéacsú".
- Roghnaigh gach fillteán agus fo-fhillteán nach dteastaíonn uait innéacsaithe.
- Atosaigh do ríomhaire chun go dtiocfaidh na hathruithe i bhfeidhm.
 Tiomántáin chrua do ríomhaire a bharrfheabhsú. I Windows 8, is féidir “Defragmenter Disk” a fháil mar “Optimize Drives”. Is féidir leat tiomántáin chrua do ríomhaire a bharrfheabhsú mar seo a leanas:
Tiomántáin chrua do ríomhaire a bharrfheabhsú. I Windows 8, is féidir “Defragmenter Disk” a fháil mar “Optimize Drives”. Is féidir leat tiomántáin chrua do ríomhaire a bharrfheabhsú mar seo a leanas: - Cliceáil ar an mbarra Charms.
- Cliceáil ar "Stáisiúin Optamaithe". Osclóidh sé seo dialóg nua, le liosta tiomántán.
- Roghnaigh stáisiún de do rogha féin.
- Cliceáil ar Optamaigh. Cuirfidh sé seo tús leis an bpróiseas defragmentation.
- Is féidir leat an próiseas seo a dhéanamh go huathoibríoch freisin.
- Cliceáil ar Athraigh Socruithe.
- Roghnaigh an bosca seiceála "Rith Sceidealta".
- Cliceáil OK chun do sceideal a shábháil.
Modh 3 de 3: Feidhmíocht Windows 7 a bharrfheabhsú
 Glan suas do thiomáint crua. Úsáid clár mar Glantachán Diosca chun comhaid shealadacha, comhaid chórais, agus gach cineál comhaid eile nach n-úsáideann tú a thuilleadh a scriosadh.
Glan suas do thiomáint crua. Úsáid clár mar Glantachán Diosca chun comhaid shealadacha, comhaid chórais, agus gach cineál comhaid eile nach n-úsáideann tú a thuilleadh a scriosadh. - Oscail an roghchlár Tosaigh.
- Clóscríobh cleanmgr sa bhosca cuardaigh.
- Cliceáil ar an gclár Cleanmgr.
- Cuir in iúl don stáisiún gur mhaith leat a ghlanadh leis an gclár.
- Cliceáil OK. Cuirfidh sé seo tús leis an bpróiseas.
 Rith an Fabhtcheartóir Feidhmíochta. Socraíonn an clár seo saincheisteanna feidhmíochta ar do Windows PC agus déanann sé iarracht ríomhairí a bhrostú.
Rith an Fabhtcheartóir Feidhmíochta. Socraíonn an clár seo saincheisteanna feidhmíochta ar do Windows PC agus déanann sé iarracht ríomhairí a bhrostú. - Cliceáil ar an gcnaipe Tosaigh.
- Cliceáil ar "Painéal Rialaithe".
- Cliceáil "Fadhbanna a Aimsiú agus a Shocrú" faoi "Córas agus Slándáil".
- Cliceáil "Seiceáil le haghaidh saincheisteanna feidhmíochta".
- Osclaítear an fhuinneog Treoraí Feidhmíochta. Cliceáil "Ar Aghaidh" agus fan go ndéanfar an fhadhb a dhiagnóisiú.
- I gcás go molann an fabhtcheartóir duit cláir a sheiceáil chun feidhmíocht do ríomhaire a fheabhsú, cliceáil “Ar Aghaidh”.
- Féach “Féach ar Fhaisnéis Mhionsonraithe” le haghaidh tuarascáil mhionsonraithe ar shaincheisteanna féideartha.
- Más mian leat an draoi a dhúnadh, níl le déanamh agat ach cliceáil "Dún".
 Díshuiteáil agus bain cláir neamhúsáidte. Féadann cláir neamhúsáidte go leor spáis a thógáil ar do ríomhaire sa deireadh, rud a fhéadfaidh a fheidhmíocht a dhíghrádú le himeacht ama. Tá sé inmholta cláir den sórt sin a bhaint.
Díshuiteáil agus bain cláir neamhúsáidte. Féadann cláir neamhúsáidte go leor spáis a thógáil ar do ríomhaire sa deireadh, rud a fhéadfaidh a fheidhmíocht a dhíghrádú le himeacht ama. Tá sé inmholta cláir den sórt sin a bhaint. - Cliceáil ar an gcnaipe Tosaigh.
- Cliceáil ar "Painéal Rialaithe".
- Faoi "Cláir", cliceáil "Bain clár". Beidh liosta de do chláir go léir le feiceáil.
- Cliceáil ar an gclár is mian leat a bhaint agus ansin cliceáil "Bain". Is féidir leat an cluaisín seo a fháil ag barr an roghchláir.
 Cuir teorainn le líon na gclár ag an am tosaithe. Tá go leor clár deartha le reáchtáil go huathoibríoch ag am tosaithe. Cé go bhfuil sé seo úsáideach do chláir a úsáideann tú go minic, is féidir le bogearraí gan ghá a bhíonn ag rith ag am tosaithe a lán cuimhne a úsáid, agus do ríomhaire a mhoilliú sa deireadh. Is féidir leat cláir tosaithe a bhainistiú ar bhealaí éagsúla.
Cuir teorainn le líon na gclár ag an am tosaithe. Tá go leor clár deartha le reáchtáil go huathoibríoch ag am tosaithe. Cé go bhfuil sé seo úsáideach do chláir a úsáideann tú go minic, is féidir le bogearraí gan ghá a bhíonn ag rith ag am tosaithe a lán cuimhne a úsáid, agus do ríomhaire a mhoilliú sa deireadh. Is féidir leat cláir tosaithe a bhainistiú ar bhealaí éagsúla. - Brúigh Win-r ar an deasc.
- Cineál msconfig sa réimse "Oscailte".
- Buail Iontráil.
- Cliceáil ar Tosaithe.
- Díthiceáil na míreanna nach dteastaíonn uait a reáchtáil ar an am tosaithe.
- Nuair a bheidh tú déanta, cliceáil OK.
- Sa fhuinneog aníos atá le feiceáil, cliceáil Atosaigh. Déanfaidh sé seo do ríomhaire a atosú chun an próiseas a chríochnú.
 Defrag do thiomáint crua. Coinníonn na comhaid ar do ríomhaire slachtmhar go rialta trí dhíspreagadh rialta a dhéanamh ar do thiomáint crua, ag cruthú níos mó spáis ar an tiomántán. Is uirlis iontach tógtha é Disra Defragmenter a forbraíodh go speisialta chun na críche seo.
Defrag do thiomáint crua. Coinníonn na comhaid ar do ríomhaire slachtmhar go rialta trí dhíspreagadh rialta a dhéanamh ar do thiomáint crua, ag cruthú níos mó spáis ar an tiomántán. Is uirlis iontach tógtha é Disra Defragmenter a forbraíodh go speisialta chun na críche seo. - Cliceáil ar an gcnaipe Tosaigh.
- Sa bhosca Cuardaigh, clóscríobh Disragmenter Diosca.
- Cliceáil Defragmenter Diosca.
- Faoi Stádas Reatha, roghnaigh an tiomántán a theastaíonn uait a dhéanamh.
- Cliceáil Anailís ar an Diosca. Cuirfidh sé seo in iúl duit más gá duit an tiomáint áirithe sin a shainiú.
- Tar éis do Windows anailís a dhéanamh ar an diosca, taispeánfaidh sé duit céatadán an ilroinnte ar an diosca. Má tá an uimhir sin níos airde ná 10 faoin gcéad, ní mór duit an diosca a scrabhadh.
 Níos lú clár a reáchtáil ag an am céanna. Is féidir le feidhmíocht do ríomhaire fulaingt nuair a bhíonn an iomarca clár á reáchtáil ag an am céanna. Déan iarracht oibriú le níos lú clár ag an am céanna.
Níos lú clár a reáchtáil ag an am céanna. Is féidir le feidhmíocht do ríomhaire fulaingt nuair a bhíonn an iomarca clár á reáchtáil ag an am céanna. Déan iarracht oibriú le níos lú clár ag an am céanna. - Brúigh Ctrl + Shift + Esc chun Bainisteoir Tasc a oscailt.
- Cliceáil Próisis. Taispeánfaidh sé seo liosta de Phróisis atá ag rith ar do ríomhaire.
- Scrollaigh síos le haghaidh liosta iomlán na gclár.
- Seiceáil an t-ainm agus an tuairisc chun gach clár a aithint.
- Seiceáil an colún Cuimhne le fáil amach cá mhéad cuimhne atá in úsáid ag gach próiseas.
- Cliceáil ar dheis ar aon phróiseas reatha agus roghnaigh "End Process". Dúnfaidh sé seo an clár.
 Ná reáchtáil ach clár frithvíreas amháin ag an am. Is féidir le rith dhá chlár frithvíreas nó níos mó mo ríomhaire a mhoilliú le himeacht ama.
Ná reáchtáil ach clár frithvíreas amháin ag an am. Is féidir le rith dhá chlár frithvíreas nó níos mó mo ríomhaire a mhoilliú le himeacht ama. - De ghnáth tabharfaidh Ionad Gníomhaíochta Windows fógra duit má tá níos mó ná clár frithvíreas amháin á rith agat.
 Atosaigh do ríomhaire go rialta. Atosaigh an ríomhaire uair sa tseachtain ar a laghad. Cuidíonn sé seo leis an gcuimhne a ghlanadh agus aon chláir reatha atá ag rith sa chúlra a dhúnadh i gceart le d’eolas nó gan é.
Atosaigh do ríomhaire go rialta. Atosaigh an ríomhaire uair sa tseachtain ar a laghad. Cuidíonn sé seo leis an gcuimhne a ghlanadh agus aon chláir reatha atá ag rith sa chúlra a dhúnadh i gceart le d’eolas nó gan é.
Leideanna
- Tá sé inmhianaithe plean cúltaca a chruthú do do ríomhaire. Sa chaoi seo bíonn cúltaca de do chuid comhad agat i gcónaí má théann rud éigin mícheart le do chóras.
- Má tá amhras ort go bhfuil bogearraí le déanaí nó nuashonrú ag moilliú do chórais, is féidir leat System Restore a úsáid chun do chóras a athbhunú go dáta níos luaithe.