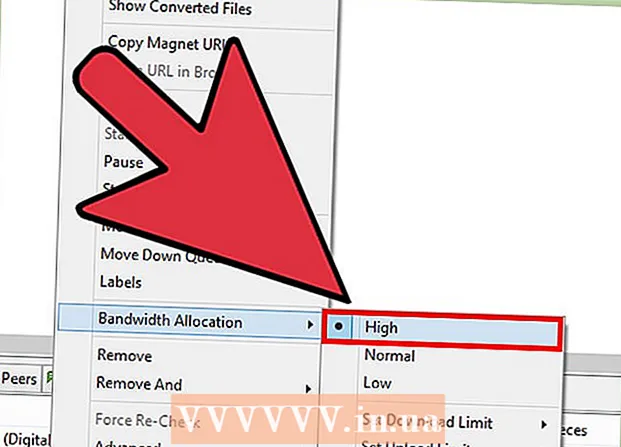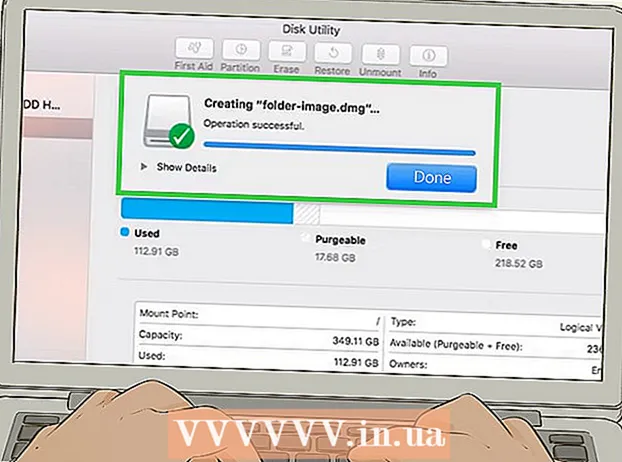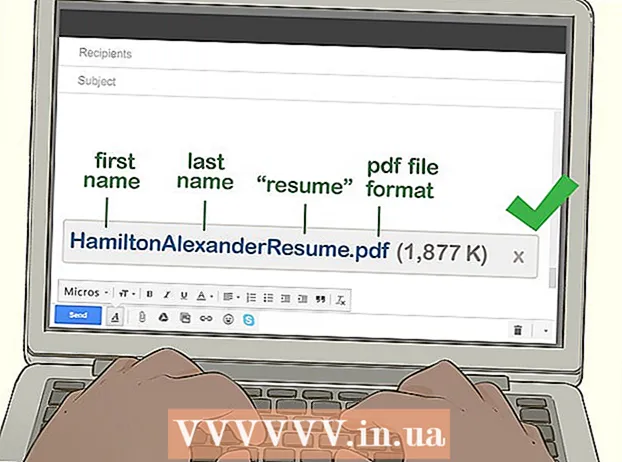Údar:
John Pratt
Dáta An Chruthaithe:
13 Feabhra 2021
An Dáta Nuashonraithe:
1 Iúil 2024

Ábhar
- Chun céim
- Modh 1 de 3: Sínigh doiciméad i Word 2010 nó níos déanaí
- Modh 2 de 3: Síniú a chur leis in Office 365 leis an mbreiseán DocuSign
- Modh 3 de 3: Sínigh dhigiteach a chruthú do Word 2007
- Rabhaidh
Is bealach iontach é doiciméad a shíniú i Microsoft Word chun teagmháil phearsanta a thabhairt do dhoiciméad. Ag brath ar do leagan de Word, is féidir leat doiciméad a shíniú ar bhealaí éagsúla.
Chun céim
Modh 1 de 3: Sínigh doiciméad i Word 2010 nó níos déanaí
- Oscail an doiciméad Word is mian leat a shíniú.
- Cliceáil ar an Ionsáigh cluaisín.
- Cliceáil Líne Sínithe.
- Cliceáil Líne Sínithe Microsoft Office.
- Clóscríobh an fhaisnéis mar is mian leat í a bheith faoi bhun an tsínithe sa bhosca dialóige Socrú Sínithe.
- Is féidir leat seiceáil freisin "Féadfaidh an sínitheoir tráchtanna a chur leis an mbosca sínithe" agus / nó "Dáta sínithe a thaispeáint ar an líne sínithe."
- Cliceáil OK.
- Cliceáil ar dheis ar an líne sínithe.
- Cliceáil ar Sínigh.
- Clóscríobh d'ainm sa bhosca in aice leis an X..
- Má tá íomhá de do shíniú scríofa agat, is féidir leat Roghnaigh Íomhá a chliceáil agus ansin an íomhá a roghnú.
- Cliceáil Sínigh. Tá an tsiombail sínithe le feiceáil ag bun an doiciméid in aice leis an líon focal chun a thaispeáint go bhfuil an doiciméad sínithe.
Modh 2 de 3: Síniú a chur leis in Office 365 leis an mbreiseán DocuSign
- Oscail do dhoiciméad Word.
- Cliceáil ar an Ionsáigh cluaisín.
- Cliceáil ar Store.
- Cuardaigh DocuSign.
- Cliceáil ar Add.
- Logáil isteach ar DocuSign.
- Cliceáil ar ATHCHÓIRIÚ DO DOICIMÉID DO FHOCAL.
- Cuir in iúl cé a shíníonn.
- Cliceáil ar an rogha chun síniú. I measc na roghanna tá: do shíniú, ceannlitreacha, dáta, ainm cuideachta agus teideal.
- Tarraing an rogha sínithe ar an doiciméad.
- Cliceáil ar chríochnú.
- Cliceáil ar SEOL Ó DOICIMÉID nó NÍL Go raibh maith agat.
Modh 3 de 3: Sínigh dhigiteach a chruthú do Word 2007
- Oscail do dhoiciméad Word.
- Cliceáil ar an Ionsáigh cluaisín.
- Cliceáil Líne Sínithe.
- Cliceáil Líne Sínithe Microsoft Office.
- Clóscríobh an fhaisnéis mar is mian leat í a bheith faoi bhun an tsínithe sa bhosca dialóige Socrú Sínithe.
- Is féidir leat seiceáil freisin "Féadfaidh an sínitheoir tráchtanna a chur leis an mbosca sínithe" agus / nó "Dáta sínithe a thaispeáint ar an líne sínithe."
- Cliceáil OK.
- Cliceáil ar dheis ar an líne sínithe.
- Cliceáil ar Sínigh.
- Cliceáil Cruthaigh d’aitheantas digiteach féin.
- Clóscríobh an fhaisnéis riachtanach sa bhosca dialóige Create Digital ID.
- Cliceáil ar Cruthaigh.
- Cliceáil ar dheis ar an líne sínithe.
- Cliceáil ar Sínigh.
- Clóscríobh d'ainm sa bhosca in aice leis an X..
- Má tá íomhá de do shíniú scríofa agat, is féidir leat Roghnaigh Íomhá a chliceáil agus ansin an íomhá a roghnú le huaslódáil, in ionad síniú clóscríofa.
- Cliceáil ar Sínigh. Tá an tsiombail sínithe le feiceáil ag bun an doiciméid in aice leis an líon focal chun a thaispeáint go bhfuil an doiciméad sínithe.
Rabhaidh
- Le DocuSign ní féidir leat ach líon teoranta doiciméad sínithe a sheoladh, agus ina dhiaidh sin beidh ort clárú le haghaidh seirbhíse íoctha le go mbeidh tú in ann doiciméid shínithe níos infhíoraithe a sheoladh.