Údar:
Frank Hunt
Dáta An Chruthaithe:
15 Márta 2021
An Dáta Nuashonraithe:
1 Iúil 2024
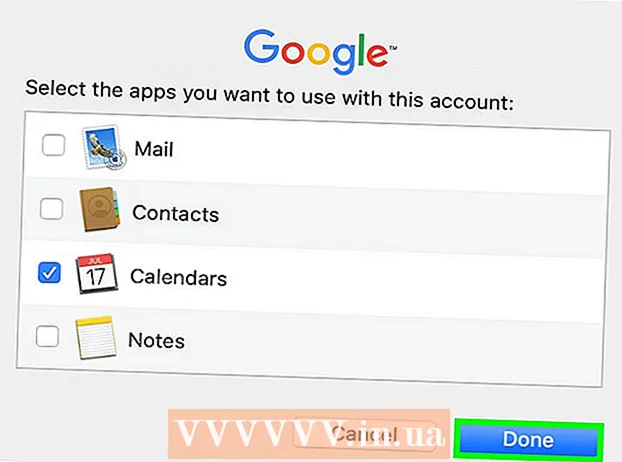
Ábhar
- Chun céim
- Modh 1 de 4: Cuir giuirléid féilire le do dheasc i Windows 10
- Modh 2 de 4: Sioncrónaigh féilire eile le féilire Windows
- Modh 3 de 4: Cuir giuirléid féilire le do dheasc Mac
- Modh 4 de 4: Cuir seirbhís féilire nua le Apple Calendar
Ar Windows agus Mac, is féidir leat féilire a chur le do dheasc ag úsáid giuirléidí. Mar sin féin, níl an cumas ag go leor de na giuirléidí seo imeachtaí a chur leis nó a sync le féilirí eile. Múineann an wikiHow seo duit conas giuirléid féilire a chur le do dheasc agus conas an féilire ionsuite ó do dheasc a rochtain agus a sync go tapa le seirbhísí féilire eile.
Chun céim
Modh 1 de 4: Cuir giuirléid féilire le do dheasc i Windows 10
 Cliceáil ar roghchlár Windows Start
Cliceáil ar roghchlár Windows Start  Cliceáil ar an Microsoft Store
Cliceáil ar an Microsoft Store  cliceáil ar Cuardaigh. Tá sé sa chúinne ar dheis ar bharr an Microsoft Store. Taispeánann sé seo barra cuardaigh.
cliceáil ar Cuardaigh. Tá sé sa chúinne ar dheis ar bharr an Microsoft Store. Taispeánann sé seo barra cuardaigh.  Cineál Giuirléidí HD sa bharra cuardaigh. Tá an barra cuardaigh suite sa chúinne ar dheis ar barr inar chliceáil tú an cnaipe "Cuardaigh". Tabharfar liosta duit anois d’aipeanna a oireann do d’fhiosrúchán cuardaigh.
Cineál Giuirléidí HD sa bharra cuardaigh. Tá an barra cuardaigh suite sa chúinne ar dheis ar barr inar chliceáil tú an cnaipe "Cuardaigh". Tabharfar liosta duit anois d’aipeanna a oireann do d’fhiosrúchán cuardaigh.  cliceáil ar a phiocadh suas in aice le teideal an aip. Cuirfidh sé seo an aip le do cheannacháin (tá Giuirléidí HD saor in aisce).
cliceáil ar a phiocadh suas in aice le teideal an aip. Cuirfidh sé seo an aip le do cheannacháin (tá Giuirléidí HD saor in aisce).  cliceáil ar a shuiteáil. Is é an cnaipe gorm atá le feiceáil tar éis Giuirléidí HD a chur le do chuid aipeanna. Suiteáil sé seo Giuirléidí HD.
cliceáil ar a shuiteáil. Is é an cnaipe gorm atá le feiceáil tar éis Giuirléidí HD a chur le do chuid aipeanna. Suiteáil sé seo Giuirléidí HD.  Giuirléidí Oscailte HD. Tar éis íoslódáil Widgets HD a chríochnú, is féidir leat cliceáil Ag tosú sa Microsoft Store nó san íocón Giuirléidí HD sa roghchlár Tosaigh. Tá an deilbhín cosúil le clog.
Giuirléidí Oscailte HD. Tar éis íoslódáil Widgets HD a chríochnú, is féidir leat cliceáil Ag tosú sa Microsoft Store nó san íocón Giuirléidí HD sa roghchlár Tosaigh. Tá an deilbhín cosúil le clog.  cliceáil ar clár oibre. Tá sé faoi "Dáta agus Am" ar liosta na ngiuirléidí is féidir leat a chur leis. Cuireann sé seo giuirléid le féilire ar do dheasc. Taispeánann an ghiuirléid féilire an dáta reatha agus gach lá den mhí.
cliceáil ar clár oibre. Tá sé faoi "Dáta agus Am" ar liosta na ngiuirléidí is féidir leat a chur leis. Cuireann sé seo giuirléid le féilire ar do dheasc. Taispeánann an ghiuirléid féilire an dáta reatha agus gach lá den mhí.  Cliceáil agus tarraing an ghiuirléid féilire. Is féidir leat an ghiuirléid féilire a chur áit ar bith ar do dheasc trí chliceáil agus é a tharraingt.
Cliceáil agus tarraing an ghiuirléid féilire. Is féidir leat an ghiuirléid féilire a chur áit ar bith ar do dheasc trí chliceáil agus é a tharraingt. - Chun méid an fhéilire a athrú, oscail Giuirléidí HD agus cliceáil Socruithe. Cliceáil ar an roghchlár anuas faoi "Méid Taispeána" agus roghnaigh "Móra" nó "Beag".
 Cliceáil ar an deilbhín "x" ar thaobh na láimhe clé den fhéilire. Cuireann sé seo an giuirléid féilire as do dheasc.
Cliceáil ar an deilbhín "x" ar thaobh na láimhe clé den fhéilire. Cuireann sé seo an giuirléid féilire as do dheasc.
Modh 2 de 4: Sioncrónaigh féilire eile le féilire Windows
 Oscail aip féilire Windows. Úsáid na céimeanna seo a leanas chun Féilire Windows a oscailt.
Oscail aip féilire Windows. Úsáid na céimeanna seo a leanas chun Féilire Windows a oscailt. - Cliceáil ar roghchlár Windows Start.
- Cineál "Clár Oibre".
- Cliceáil faoi dhó ar an bhfeidhmchlár Féilire sa roghchlár Tosaigh.
 Cliceáil ar an deilbhín fearas. Tá sé ag bun an roghchláir ar thaobh na láimhe clé. Taispeánann sé seo an roghchlár socruithe i mbarra taobh ar dheis.
Cliceáil ar an deilbhín fearas. Tá sé ag bun an roghchláir ar thaobh na láimhe clé. Taispeánann sé seo an roghchlár socruithe i mbarra taobh ar dheis.  cliceáil ar Bainistigh cuntais. Tá sé ag barr an roghchláir Socruithe ar dheis.
cliceáil ar Bainistigh cuntais. Tá sé ag barr an roghchláir Socruithe ar dheis.  cliceáil ar + Cuir cuntas leis. Tá an rogha seo le feiceáil sa roghchlár ar dheis nuair a chliceálann tú "Bainistigh Cuntais". Taispeánfaidh sé seo fuinneog le liosta seirbhísí is féidir leat a chur leis.
cliceáil ar + Cuir cuntas leis. Tá an rogha seo le feiceáil sa roghchlár ar dheis nuair a chliceálann tú "Bainistigh Cuntais". Taispeánfaidh sé seo fuinneog le liosta seirbhísí is féidir leat a chur leis.  Cliceáil ar sheirbhís is mian leat a chur leis. Is féidir leat cuntas Outlook, Exchange, Google, Yahoo nó iCloud a chur leis.
Cliceáil ar sheirbhís is mian leat a chur leis. Is féidir leat cuntas Outlook, Exchange, Google, Yahoo nó iCloud a chur leis.  Logáil isteach i do chuntas. Tá an scáileán logála isteach beagáinín difriúil do gach seirbhís. Is dócha go mbeidh ort an seoladh ríomhphoist agus an pasfhocal a bhaineann leis an tseirbhís a theastaíonn uait a chur isteach a iontráil. Mar shampla, chun féilire a bhaineann le do Chuntas Google a chur leis, sínigh isteach leis an seoladh ríomhphoist agus an pasfhocal a bhaineann le do Chuntas Google.
Logáil isteach i do chuntas. Tá an scáileán logála isteach beagáinín difriúil do gach seirbhís. Is dócha go mbeidh ort an seoladh ríomhphoist agus an pasfhocal a bhaineann leis an tseirbhís a theastaíonn uait a chur isteach a iontráil. Mar shampla, chun féilire a bhaineann le do Chuntas Google a chur leis, sínigh isteach leis an seoladh ríomhphoist agus an pasfhocal a bhaineann le do Chuntas Google.  cliceáil ar Cead a thabhairt. Ligfidh sé seo do Windows rochtain a fháil ar an bhfaisnéis a bhaineann leis an gcuntas a shínigh tú isteach.
cliceáil ar Cead a thabhairt. Ligfidh sé seo do Windows rochtain a fháil ar an bhfaisnéis a bhaineann leis an gcuntas a shínigh tú isteach.
Modh 3 de 4: Cuir giuirléid féilire le do dheasc Mac
 Oscail an App Store. Deilbhín gorm é seo atá cosúil le príomhchathair "A". Mura bhfuil an App Store i do duga, cliceáil an deilbhín gloine formhéadúcháin sa chúinne ar dheis ar barr agus clóscríobh "App Store" sa bharra cuardaigh agus bhuail an eochair Iontráil.
Oscail an App Store. Deilbhín gorm é seo atá cosúil le príomhchathair "A". Mura bhfuil an App Store i do duga, cliceáil an deilbhín gloine formhéadúcháin sa chúinne ar dheis ar barr agus clóscríobh "App Store" sa bharra cuardaigh agus bhuail an eochair Iontráil.  Cineál MiniCalendar & Giuirléid sa bharra cuardaigh. Tá an barra cuardaigh sa chúinne ar dheis ar barr an scáileáin. Déanfaidh sé seo cuardach ar an aip MiniCalendar & Giuirléid.
Cineál MiniCalendar & Giuirléid sa bharra cuardaigh. Tá an barra cuardaigh sa chúinne ar dheis ar barr an scáileáin. Déanfaidh sé seo cuardach ar an aip MiniCalendar & Giuirléid. - Nó is féidir leat cúrsóir do luch a chur sa chúinne ar dheis nó ar dheis chun féilire Apple a thaispeáint i mbarra taobh ar thaobh na láimhe deise.
 cliceáil ar a phiocadh suas faoi Mini Féilire & Giuirléid. Tá sé faoi theideal an aip san App Store. Taispeánfaidh sé seo cnaipe suiteála faoi theideal an aip.
cliceáil ar a phiocadh suas faoi Mini Féilire & Giuirléid. Tá sé faoi theideal an aip san App Store. Taispeánfaidh sé seo cnaipe suiteála faoi theideal an aip.  cliceáil ar Suiteáil an aip. Beidh sé seo le feiceáil faoi bhun an aip tar éis duit cliceáil a phiocadh suas cliceáil. Suiteáilfidh sé seo an aip.
cliceáil ar Suiteáil an aip. Beidh sé seo le feiceáil faoi bhun an aip tar éis duit cliceáil a phiocadh suas cliceáil. Suiteáilfidh sé seo an aip.  Féilire Mini & Giuirléid Oscailte. Tar éis an aip MiniCalendar & Giuirléid a shuiteáil, is féidir leat cliceáil Oscail cliceáil san App Store chun é a oscailt, nó is féidir leat é a chliceáil san fhillteán Feidhmchlár san Aimsitheoir.
Féilire Mini & Giuirléid Oscailte. Tar éis an aip MiniCalendar & Giuirléid a shuiteáil, is féidir leat cliceáil Oscail cliceáil san App Store chun é a oscailt, nó is féidir leat é a chliceáil san fhillteán Feidhmchlár san Aimsitheoir. - Nó is féidir leat an deilbhín gloine formhéadúcháin a chliceáil sa chúinne ar dheis ar barr agus "Mini Féilire & Giuirléid" a chuardach agus an eochair Iontráil a bhrú.
 cliceáil ar Cead a thabhairt. Nuair a osclaíonn tú an Mini Féilire & Giuirléid ar dtús, fiafróidh sé an bhfuil tú ag iarraidh ligean dó d’fhéilire Mac a rochtain. cliceáil ar Cead a thabhairt aontú.
cliceáil ar Cead a thabhairt. Nuair a osclaíonn tú an Mini Féilire & Giuirléid ar dtús, fiafróidh sé an bhfuil tú ag iarraidh ligean dó d’fhéilire Mac a rochtain. cliceáil ar Cead a thabhairt aontú.  Cliceáil agus tarraing an féilire chun é a bhogadh. Ligeann sé seo duit an giuirléid féilire a bhogadh go dtí an áit atá uait ar do dheasc.
Cliceáil agus tarraing an féilire chun é a bhogadh. Ligeann sé seo duit an giuirléid féilire a bhogadh go dtí an áit atá uait ar do dheasc. - Chun imeacht nua a chur leis an bhFéilire Mini & Giuirléid, cliceáil Imeacht nua ag bun liosta na n-imeachtaí. Líon an fhoirm agus cliceáil ar Ceart go leor.
 Cliceáil ar dheis ar an aip Mini Féilire sa duga. Deilbhín dubh é seo le híomhá atá cosúil le leathanach féilire. Cliceáil ar dheis chun roghchlár aníos a thaispeáint.
Cliceáil ar dheis ar an aip Mini Féilire sa duga. Deilbhín dubh é seo le híomhá atá cosúil le leathanach féilire. Cliceáil ar dheis chun roghchlár aníos a thaispeáint.  Snámhphointe thuas Roghanna. Taispeánann sé seo roghchlár sleamhnán amach le roinnt roghanna breise.
Snámhphointe thuas Roghanna. Taispeánann sé seo roghchlár sleamhnán amach le roinnt roghanna breise.  cliceáil ar Oscail ag logáil isteach (roghnach). Ligeann sé seo don chlár Mini Féilire & Giuirléid tosú chomh luath agus a logálann tú isteach ar do Mac.
cliceáil ar Oscail ag logáil isteach (roghnach). Ligeann sé seo don chlár Mini Féilire & Giuirléid tosú chomh luath agus a logálann tú isteach ar do Mac.  cliceáil ar An deasc seo faoi "Sannadh do" (roghnach). Biorfaidh sé seo an Mini Féilire & Giuirléid ar an deasc atá oscailte agat faoi láthair.
cliceáil ar An deasc seo faoi "Sannadh do" (roghnach). Biorfaidh sé seo an Mini Féilire & Giuirléid ar an deasc atá oscailte agat faoi láthair. - Is féidir leat freisin Aon deasc chun é a phionáil le haon deasc.
 Cliceáil ar an "x" dearg chun an féilire a scriosadh. Chun an ghiuirléid féilire a bhaint, cliceáil an "x" dearg sa chúinne ar chlé barr chun an aip a dhúnadh.
Cliceáil ar an "x" dearg chun an féilire a scriosadh. Chun an ghiuirléid féilire a bhaint, cliceáil an "x" dearg sa chúinne ar chlé barr chun an aip a dhúnadh.
Modh 4 de 4: Cuir seirbhís féilire nua le Apple Calendar
 Oscail an aip Féilire. Mura bhfuil sé i do duga, cliceáil ar an deilbhín gloine formhéadúcháin sa chúinne ar dheis ar barr agus clóscríobh "Calendar.app" agus bhuail an eochair Iontráil. Osclóidh sé seo Féilire Apple.
Oscail an aip Féilire. Mura bhfuil sé i do duga, cliceáil ar an deilbhín gloine formhéadúcháin sa chúinne ar dheis ar barr agus clóscríobh "Calendar.app" agus bhuail an eochair Iontráil. Osclóidh sé seo Féilire Apple.  Cliceáil ar roghchlár an clár oibre. Tá sé sa chúinne ar chlé barr an scáileáin sa bharra roghchláir. Osclófar roghchlár anuas.
Cliceáil ar roghchlár an clár oibre. Tá sé sa chúinne ar chlé barr an scáileáin sa bharra roghchláir. Osclófar roghchlár anuas.  cliceáil ar Cuir Cuntas leis. Taispeánfar fuinneog le liosta seirbhísí is féidir leat a chur leis.
cliceáil ar Cuir Cuntas leis. Taispeánfar fuinneog le liosta seirbhísí is féidir leat a chur leis.  Roghnaigh seirbhís agus cliceáil Téigh ar aghaidh. Tá roinnt seirbhísí féilire is féidir leat a chur le Apple Calendar. Is féidir leat cuntas iCloud, Exchange, Google, Facebook, Yahoo, AOL nó aon chuntas CalDAV eile a chur leis. cliceáil ar Téigh ar aghaidh sa chúinne ag bun na fuinneoige nuair a bhíonn tú déanta.
Roghnaigh seirbhís agus cliceáil Téigh ar aghaidh. Tá roinnt seirbhísí féilire is féidir leat a chur le Apple Calendar. Is féidir leat cuntas iCloud, Exchange, Google, Facebook, Yahoo, AOL nó aon chuntas CalDAV eile a chur leis. cliceáil ar Téigh ar aghaidh sa chúinne ag bun na fuinneoige nuair a bhíonn tú déanta.  Logáil isteach i do chuntas. Beidh an scáileán logála isteach difriúil in aghaidh na seirbhíse. Is dócha go mbeidh ort an seoladh ríomhphoist agus an pasfhocal a bhaineann leis an gcuntas ar mhaith leat síniú isteach a iontráil. Mar shampla, chun féilire a bhaineann le do Chuntas Google a chur leis, sínigh isteach leis an seoladh ríomhphoist agus an pasfhocal a bhaineann le do Chuntas Google.
Logáil isteach i do chuntas. Beidh an scáileán logála isteach difriúil in aghaidh na seirbhíse. Is dócha go mbeidh ort an seoladh ríomhphoist agus an pasfhocal a bhaineann leis an gcuntas ar mhaith leat síniú isteach a iontráil. Mar shampla, chun féilire a bhaineann le do Chuntas Google a chur leis, sínigh isteach leis an seoladh ríomhphoist agus an pasfhocal a bhaineann le do Chuntas Google.  Cliceáil an ticbhosca in aice le "Féilire" agus cliceáil Réidh. Is féidir leat ríomhphost, teagmhálacha agus nótaí a chur le do sheirbhísí Apple freisin. Seiceáil Féilire chun d’fhéilire a chur leis agus cliceáil ag bun na láimhe deise Réidh. Cuireann sé seo an féilire le d’iarratas Féilire Apple. Is féidir leat na féilirí éagsúla a chuir tú sa bharra taobh ar thaobh na láimhe clé a chliceáil.
Cliceáil an ticbhosca in aice le "Féilire" agus cliceáil Réidh. Is féidir leat ríomhphost, teagmhálacha agus nótaí a chur le do sheirbhísí Apple freisin. Seiceáil Féilire chun d’fhéilire a chur leis agus cliceáil ag bun na láimhe deise Réidh. Cuireann sé seo an féilire le d’iarratas Féilire Apple. Is féidir leat na féilirí éagsúla a chuir tú sa bharra taobh ar thaobh na láimhe clé a chliceáil. - Chun imeacht a chur le Féilire Apple, cliceáil sliotán ama faoi dháta agus líon isteach an fhoirm sa bhosca sleamhnáin.



