Údar:
Charles Brown
Dáta An Chruthaithe:
7 Feabhra 2021
An Dáta Nuashonraithe:
1 Iúil 2024
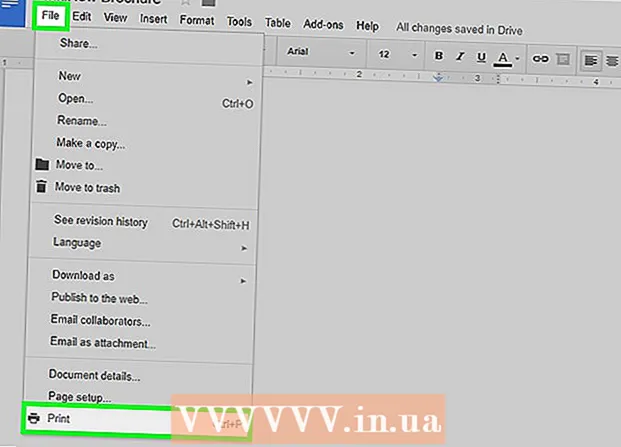
Ábhar
- Chun céim
- Cuid 1 de 3: An doiciméad a chur ar bun
- Cuid 2 de 3: An leathanach clúdaigh a dhéanamh
- Cuid 3 de 3: Na painéil a dhéanamh ar an taobh istigh
Taispeánann an wikiHow seo duit conas bróisiúr a chruthú le Google Docs.
Chun céim
Cuid 1 de 3: An doiciméad a chur ar bun
 Socraigh cén chuma ar chóir a bheith ar do bhróisiúr. Tagann bróisiúir i ngach cruthanna agus méideanna. Ar mhaith leat go mbeadh do litir mar mhéid litreach, il-leathanach, nó trí huaire le haghaidh clúdach? Ar mhaith leat téacs nó pictiúir den chuid is mó? De ghnáth is smaoineamh maith é leathanaigh bhána a sceitseáil agus a réamhamharc sula dtosaíonn tú.
Socraigh cén chuma ar chóir a bheith ar do bhróisiúr. Tagann bróisiúir i ngach cruthanna agus méideanna. Ar mhaith leat go mbeadh do litir mar mhéid litreach, il-leathanach, nó trí huaire le haghaidh clúdach? Ar mhaith leat téacs nó pictiúir den chuid is mó? De ghnáth is smaoineamh maith é leathanaigh bhána a sceitseáil agus a réamhamharc sula dtosaíonn tú.  I mbrabhsálaí gréasáin, téigh chuig http://docs.google.com.
I mbrabhsálaí gréasáin, téigh chuig http://docs.google.com.- Logáil isteach le do sheoladh ríomhphoist agus pasfhocal Google, nuair a spreagtar é.
 Cliceáil ar an gceann gorm ➕ sa chúinne ar chlé barr an scáileáin chun doiciméad nua a chruthú.
Cliceáil ar an gceann gorm ➕ sa chúinne ar chlé barr an scáileáin chun doiciméad nua a chruthú.- Más fearr leat teimpléad a úsáid ó Google, seachas do bhróisiúr féin, cliceáil an “Gailearaí Teimpléad” sa chúinne ar dheis ar bharr an scáileáin, scrollaigh síos go dtí an roinn “Obair” agus roghnaigh teimpléad do bhróisiúr.
- Mura bhfeiceann tú aon teimpléid ag barr do scáileáin, cliceáil ≡ sa chúinne ar chlé barr, cliceáil "Socruithe" agus tic "Taispeáin teimpléid le déanaí i scáileáin bhaile".
 Cliceáil "Doiciméad Nua" sa chúinne ar chlé barr an scáileáin.
Cliceáil "Doiciméad Nua" sa chúinne ar chlé barr an scáileáin. Clóscríobh ainm do bhróisiúr.
Clóscríobh ainm do bhróisiúr. cliceáil ar Comhad sa bharra uirlisí agus ar Socruithe Leathanach .... Osclóidh sé seo dialóg inar féidir leat toisí an pháipéir, an treoshuímh agus na n-imeall a shocrú.
cliceáil ar Comhad sa bharra uirlisí agus ar Socruithe Leathanach .... Osclóidh sé seo dialóg inar féidir leat toisí an pháipéir, an treoshuímh agus na n-imeall a shocrú.  Coigeartaigh socruithe an leathanaigh. Déan é sin ionas go mbeidh siad comhoiriúnach leis an mbróisiúr is mian leat a dhéanamh.
Coigeartaigh socruithe an leathanaigh. Déan é sin ionas go mbeidh siad comhoiriúnach leis an mbróisiúr is mian leat a dhéanamh. - Mar shampla, má tá bróisiúr caighdeánach déphléacsach déphléacsach á dhéanamh agat, beidh ort treoshuíomh a athrú go ‘Tírdhreach’, fág méid an leathanaigh ag ‘A4’ agus soláthraíonn na corrlaigh ar gach taobh ag 0.75 cm - soláthraíonn corrlaigh 1.50 cm a go leor spáis amú nuair a bhíonn an leathanach fillte i dtrí.
 cliceáil ar Ceart go leor.
cliceáil ar Ceart go leor. cliceáil ar Formáidiú ar an mbarra uirlisí.
cliceáil ar Formáidiú ar an mbarra uirlisí. cliceáil ar Colúin agus Tuilleadh roghanna .... Osclaíonn sé seo dialóg inar féidir leat líon na gcolún i do dhoiciméad agus an spás eatarthu (an “gáitéar”) a shocrú.
cliceáil ar Colúin agus Tuilleadh roghanna .... Osclaíonn sé seo dialóg inar féidir leat líon na gcolún i do dhoiciméad agus an spás eatarthu (an “gáitéar”) a shocrú.  Socraigh líon na gcolún. Déan é mar ba mhaith leat go mbeadh sé sa bhróisiúr atá á dhéanamh agat.
Socraigh líon na gcolún. Déan é mar ba mhaith leat go mbeadh sé sa bhróisiúr atá á dhéanamh agat. - Ag leanúint ar aghaidh leis an sampla bróisiúir trí huaire, socraigh líon na gcolún go 3 agus an gáitéar go 1.5 cm - nuair a bheidh siad fillte, tá corrlach 0.75 cm ag gach painéal anois ar gach taobh.
 Cliceáil ar an líne barr sa chéad cholún.
Cliceáil ar an líne barr sa chéad cholún. cliceáil ar Tábla ar an mbarra uirlisí agus ar Cuir isteach tábla.
cliceáil ar Tábla ar an mbarra uirlisí agus ar Cuir isteach tábla. Cliceáil ar an gcéad chearnóg (1x1) sa roghchlár anuas.
Cliceáil ar an gcéad chearnóg (1x1) sa roghchlár anuas. Cliceáil ar theorainn an tábla agus tarraing í go bun an chéad cholúin.
Cliceáil ar theorainn an tábla agus tarraing í go bun an chéad cholúin.- Déan na céimeanna seo arís le haghaidh gach colún sa bhróisiúr.
Cuid 2 de 3: An leathanach clúdaigh a dhéanamh
 Faigh an painéal leis an mbileog chlúdaigh. Mar gheall ar an mbealach a oibríonn priontáil dhá thaobh, beidh suíomh chlúdach do bhróisiúir ag brath ar líon na leathanach nó na bhfillte atá agat.
Faigh an painéal leis an mbileog chlúdaigh. Mar gheall ar an mbealach a oibríonn priontáil dhá thaobh, beidh suíomh chlúdach do bhróisiúir ag brath ar líon na leathanach nó na bhfillte atá agat. - Is é clúdach tosaigh bróisiúr trí huaire an colún is ceart ar an gcéad leathanach.
 Cliceáil ag barr an phainéil chlúdaigh tosaigh.
Cliceáil ag barr an phainéil chlúdaigh tosaigh. Clóscríobh ceannlíne nó teideal do bhróisiúr. De ghnáth is téacs atá i gceannteideal téacs atá níos mó agus níos treise ná an chuid eile den doiciméad.Is gnách gurb é an ceannlíne ar an gclúdach tosaigh an ceann is mó agus is dána sa bhróisiúr. Is téacs tarraingteach nó faisnéiseach é de ghnáth.
Clóscríobh ceannlíne nó teideal do bhróisiúr. De ghnáth is téacs atá i gceannteideal téacs atá níos mó agus níos treise ná an chuid eile den doiciméad.Is gnách gurb é an ceannlíne ar an gclúdach tosaigh an ceann is mó agus is dána sa bhróisiúr. Is téacs tarraingteach nó faisnéiseach é de ghnáth. - Úsáid na huirlisí ar an mbarra uirlisí chun stíl (cló trom, iodálach, líne faoi), dath, méid agus ailíniú - is gnách go mbíonn na ceannteidil dírithe - ar an gceannteideal.
 Cuir íomhá leis. Tá íomhá láidir cumhdaigh tábhachtach chun cuspóir an bhróisiúir a chur in iúl, chomh maith le haird na léitheoirí a ghabháil.
Cuir íomhá leis. Tá íomhá láidir cumhdaigh tábhachtach chun cuspóir an bhróisiúir a chur in iúl, chomh maith le haird na léitheoirí a ghabháil. - Chun íomhá a chur leis, cliceáil "Ionsáigh" ar an mbarra uirlisí agus ansin cliceáil "Íomhá ...".
- Roghnaigh nó tóg íomhá, agus bain úsáid as do luch nó trackpad chun í a bhogadh agus a athrú.
- Cliceáil ar rogha timfhilleadh. Sa sampla bróisiúir trí huaire, ba mhaith leat an téacs a fhilleadh timpeall na n-íomhánna, mar sin cliceáil ar “Wrap Text” ag bun gach íomhá a chuireann tú isteach. Ciallaíonn “briseadh téacs” go stopann an téacs os cionn na híomhá agus go leanann sé faoina bhun. Is smaoineamh réasúnta é seo freisin, go háirithe ar phainéil bheaga bróisiúr trí huaire. Go bunúsach ciallaíonn "inlíne" go ndéantar an íomhá a ghreamú i lár an téacs, i gcás bróisiúir, a bhféadfadh fadhbanna formáidithe a bheith mar thoradh air.
 Faigh an painéal cúil. Mar gheall ar an mbealach a oibríonn priontáil dhá thaobh, beidh suíomh chlúdach do bhróisiúir ag brath ar líon na leathanach nó na bhfillte atá agat.
Faigh an painéal cúil. Mar gheall ar an mbealach a oibríonn priontáil dhá thaobh, beidh suíomh chlúdach do bhróisiúir ag brath ar líon na leathanach nó na bhfillte atá agat. - Is é cúl an bhróisiúir i dtrí ná colún lár an chéad leathanaigh.
 Cliceáil ar an bpainéal cúil.
Cliceáil ar an bpainéal cúil. Cuir faisnéis teagmhála leis. Is minic a bhíonn faisnéis ar chúl bróisiúir faoi na chéad chéimeanna eile nó conas teagmháil a dhéanamh leis an eagraíocht a d’fhoilsigh an bróisiúr. Uaireanta déantar é a dhearadh mar phainéal seolta, ionas gur féidir an bróisiúr a sheoladh gan clúdach.
Cuir faisnéis teagmhála leis. Is minic a bhíonn faisnéis ar chúl bróisiúir faoi na chéad chéimeanna eile nó conas teagmháil a dhéanamh leis an eagraíocht a d’fhoilsigh an bróisiúr. Uaireanta déantar é a dhearadh mar phainéal seolta, ionas gur féidir an bróisiúr a sheoladh gan clúdach.  Cuir íomhá leis. Cuidíonn grafaicí ar chúl leis an mbróisiúr a choinneáil ag breathnú go maith agus ag iarraidh ar dhaoine é a phiocadh suas.
Cuir íomhá leis. Cuidíonn grafaicí ar chúl leis an mbróisiúr a choinneáil ag breathnú go maith agus ag iarraidh ar dhaoine é a phiocadh suas.
Cuid 3 de 3: Na painéil a dhéanamh ar an taobh istigh
 Cliceáil ar an gcéad phainéal istigh. Seo an áit a dtosaíonn tú ag cur an téacs agus na n-íomhánna, atá mar chroílár na cinn faisnéise a theastaíonn uait a chur in iúl tríd an mbróisiúr.
Cliceáil ar an gcéad phainéal istigh. Seo an áit a dtosaíonn tú ag cur an téacs agus na n-íomhánna, atá mar chroílár na cinn faisnéise a theastaíonn uait a chur in iúl tríd an mbróisiúr. - Sa sampla trí huaire, is féidir gurb é seo an painéal is mó ar chlé ar an dara leathanach nó an painéal is mó ar chlé ar an gcéad leathanach, mar is iad seo an dá phainéal a fheiceann léitheoirí ar dtús nuair a osclaíonn siad an bróisiúr.
 Clóscríobh nó greamaigh téacs an bhróisiúir sna boscaí téacs.
Clóscríobh nó greamaigh téacs an bhróisiúir sna boscaí téacs. Coigeartaigh an téacs. Chun seo a dhéanamh, aibhsigh an téacs leis an gcúrsóir agus bain úsáid as na huirlisí ag barr an scáileáin.
Coigeartaigh an téacs. Chun seo a dhéanamh, aibhsigh an téacs leis an gcúrsóir agus bain úsáid as na huirlisí ag barr an scáileáin. - Is minic a bhíonn na ceannteidil os cionn na n-alt i gcló trom nó iodálach, agus uaireanta i gcló difriúil seachas téacs chuid den bhróisiúr.
- Is gnách go mbíonn gnáth-théacs i gcló 10 go 12 phointe. De ghnáth bíonn na cinn níos mó.
- Úsáid na cnaipí ailínithe chun an téacs a ailíniú.
- De ghnáth fágtar údar maith nó údar le téacs rialta i gcolúin.
- De ghnáth fágtar go bhfuil údar maith, láraithe nó údar le ceannteidil.
 Cuir íomhánna leis. Cuidíonn pictiúir le béim a leagan ar an méid a deirtear sa téacs agus le súile an léitheora a tharraingt tríd an mbróisiúr.
Cuir íomhánna leis. Cuidíonn pictiúir le béim a leagan ar an méid a deirtear sa téacs agus le súile an léitheora a tharraingt tríd an mbróisiúr. - Chun íomhá a chur leis, cliceáil "Ionsáigh" ar an mbarra uirlisí agus ansin "Íomhá ...".
- Roghnaigh nó tóg íomhá, agus bain úsáid as do luch nó trackpad chun í a bhogadh agus a athrú.
- Cliceáil ar rogha timfhilleadh. Sa sampla bróisiúir trí huaire, ba mhaith leat an téacs a fhilleadh timpeall na n-íomhánna, mar sin cliceáil ar “Wrap Text” ag bun gach íomhá a chuireann tú isteach. Ciallaíonn “briseadh téacs” go stopann an téacs os cionn na híomhá agus go leanann sé faoina bhun. Is smaoineamh réasúnta é seo freisin, go háirithe ar phainéil bheaga bróisiúr trí huaire. Go bunúsach ciallaíonn "inlíne" go ndéantar an íomhá a ghreamú i lár an téacs, i gcás bróisiúir, a bhféadfadh fadhbanna formáidithe a bheith mar thoradh air.
 Priontáil nó roinn an comhad. Nuair atá tú réidh chun an bróisiúr a phriontáil, cliceáil "File" ar an mbarra uirlisí agus "Print". Ón roghchlár comhad is féidir leat an doiciméad a íoslódáil i bhformáid dhifriúil nó é a sheoladh ar ríomhphost chuig siopa priontála nó comhghleacaithe.
Priontáil nó roinn an comhad. Nuair atá tú réidh chun an bróisiúr a phriontáil, cliceáil "File" ar an mbarra uirlisí agus "Print". Ón roghchlár comhad is féidir leat an doiciméad a íoslódáil i bhformáid dhifriúil nó é a sheoladh ar ríomhphost chuig siopa priontála nó comhghleacaithe. - Sábhálann Google Docs an comhad go huathoibríoch.



