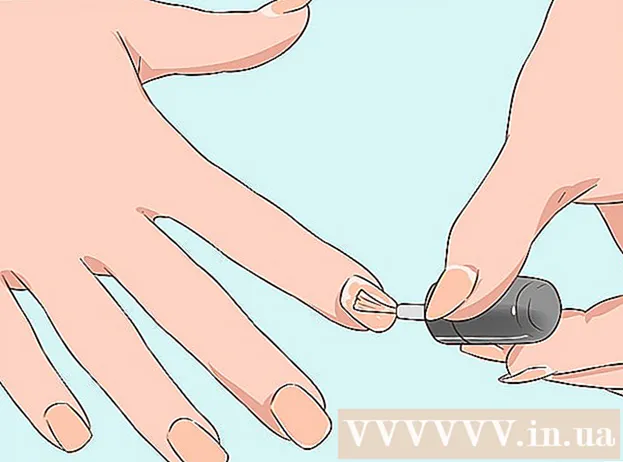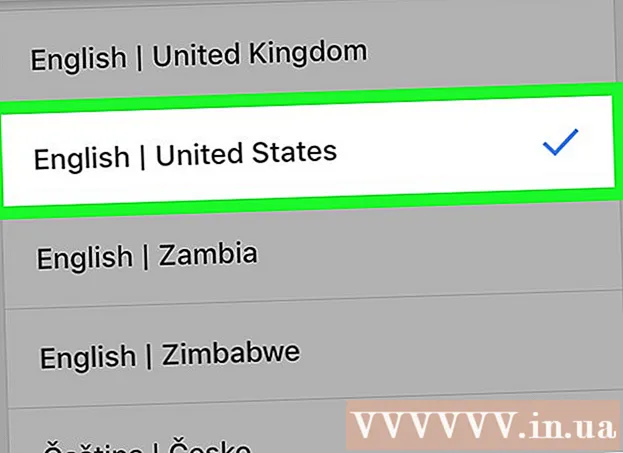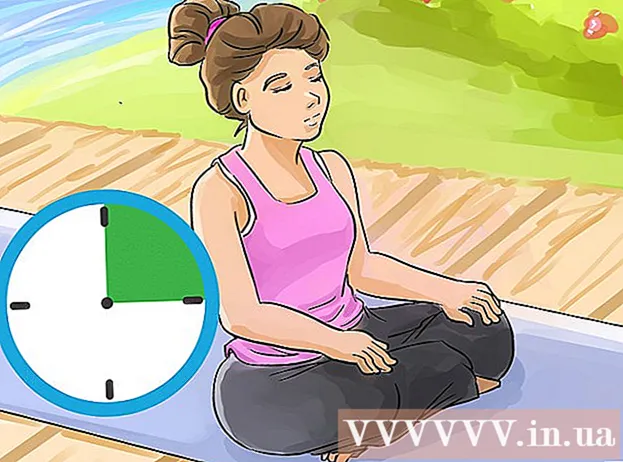Údar:
Christy White
Dáta An Chruthaithe:
5 Bealtaine 2021
An Dáta Nuashonraithe:
1 Iúil 2024
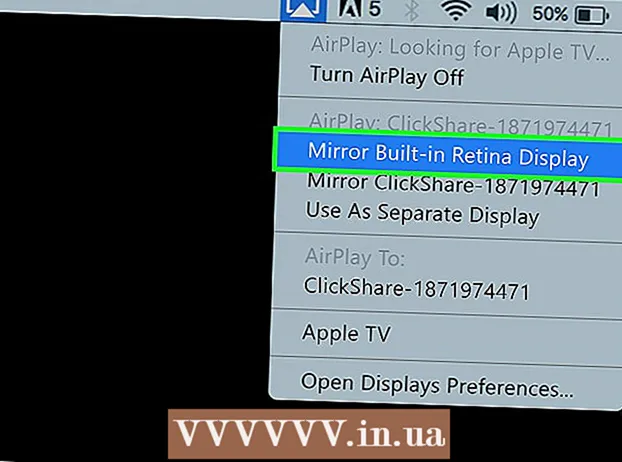
Ábhar
- Chun céim
- Modh 1 de 5: Ag baint úsáide as nasc sreangaithe
- Modh 2 de 5: Scáileán a bhrath i Windows 10
- Modh 3 de 5: Taispeáin ar Mac
- Modh 4 de 5: Ag baint úsáide as nasc gan sreang i Windows
- Modh 5 de 5: Ceangal le taispeáint ag úsáid AirPlay ar Mac
- Leideanna
- Riachtanais
Trí do ríomhaire a nascadh le teilifís, is féidir leat seónna teilifíse ar líne agus gearrthóga YouTube a shruthlú. Is féidir leat an teilifís a úsáid mar scáileán mór freisin chun surfáil a dhéanamh ar an Idirlíon nó chun físeáin agus grianghraif a fheiceáil. Múineann an wikiHow seo duit conas ríomhaire a nascadh le teilifís.
Chun céim
Modh 1 de 5: Ag baint úsáide as nasc sreangaithe
 Seiceáil do ríomhaire le haghaidh na n-aschur físe seo a leanas. Cinneann an cineál calafoirt ceangail ar do ríomhaire an bealach is fearr chun nasc a dhéanamh le teilifís. Seiceáil an bhfuil na calafoirt ceangail seo a leanas i láthair:
Seiceáil do ríomhaire le haghaidh na n-aschur físe seo a leanas. Cinneann an cineál calafoirt ceangail ar do ríomhaire an bealach is fearr chun nasc a dhéanamh le teilifís. Seiceáil an bhfuil na calafoirt ceangail seo a leanas i láthair: - HDMI: Tá calafoirt HDMI thart ar 1.8cm ar leithead, agus tá an chuid uachtarach den chalafort beagán níos mó ná an bun. Faigheann cáblaí HDMI tacaíocht ón gcuid is mó de scáileán comhréidh agus HDTVanna níos nuaí, chomh maith le go leor ríomhairí glúine agus ríomhairí deisce níos nuaí.
- MiniDisplay: Úsáidtear MiniDisplays go príomha ar Mac agus MacBooks. Tá geata beag dronuilleogach acu le coirnéil bun chothromú. Tá na calafoirt seo comhionann i gcruth leis na calafoirt Thunderbolt, ach tá siad ní mar an gcéanna. Seiceáil na lipéid ar na calafoirt chun a chinntiú go bhfuil an calafort ceart á úsáid agat.
- VGA: Is calafort dronuilleogach é VGA le 15 biorán. Is minic a úsáidtear iad seo ar ríomhairí níos sine. Faigheann siad tacaíocht ó roinnt teilifíseáin agus ríomhairí.
- DVI: Tá cónascaire bán ag calafort DVI le 24 poill chearnacha ann. Úsáidtear iad seo freisin i bhformhór na samhlacha ríomhaire is sine.
- USB: Mura bhfuil calafoirt aschuir físe ag do ríomhaire, is féidir leat cuibheoir a cheannach a fhéadfaidh calafort USB a thiontú ina chalafort aschuir HDMI ar do ríomhaire. D’fhéadfadh sé go n-éileodh sé seo ort bogearraí breise a shuiteáil ar do ríomhaire.
 Seiceáil do theilifís le haghaidh ionchuir nasc tacaithe. Tar éis duit a chinneadh cé na haschuir físe a dtacaíonn do ríomhaire leo, ní mór duit a fháil amach cén cineál ionchuir físe a thacaíonn do theilifís. Seiceáil cúl do theilifíse le fáil amach an féidir leat na calafoirt físe chéanna a thacaíonn le do ríomhaire a fháil.
Seiceáil do theilifís le haghaidh ionchuir nasc tacaithe. Tar éis duit a chinneadh cé na haschuir físe a dtacaíonn do ríomhaire leo, ní mór duit a fháil amach cén cineál ionchuir físe a thacaíonn do theilifís. Seiceáil cúl do theilifíse le fáil amach an féidir leat na calafoirt físe chéanna a thacaíonn le do ríomhaire a fháil.  Ceangail an cábla ó do ríomhaire le do theilifís. Chomh luath agus a shocraíonn tú cén cineál físe a thacaíonn do ríomhaire agus teilifís, bain úsáid as an gcábla cuí chun nasc a dhéanamh le haschur físe do ríomhaire, ansin é a phlugáil isteach i gcalafort comhionann ar do theilifís.
Ceangail an cábla ó do ríomhaire le do theilifís. Chomh luath agus a shocraíonn tú cén cineál físe a thacaíonn do ríomhaire agus teilifís, bain úsáid as an gcábla cuí chun nasc a dhéanamh le haschur físe do ríomhaire, ansin é a phlugáil isteach i gcalafort comhionann ar do theilifís. - Má tá cábla VGA nó DVI agat agus gur mhaith leat fuaim a chloisteáil trí do theilifís, ansin is gá duit cábla fuaime a nascadh le do theilifís. Is féidir leat é seo a dhéanamh trí chábla aux 3.5mm a nascadh leis an seaicéad cluasáin ar do ríomhaire agus leis an ionchur 3.5mm aux ar do theilifís.
- Is féidir leat cuibheoir a cheannach freisin chun HDMI, VGA nó DVI a thiontú go cineál cábla eile le tacaíocht ó do theilifís.
 Cas air do ríomhaire agus do theilifís. Tar éis duit do theilifís agus do ríomhaire a nascadh, brúigh an cnaipe cumhachta chun do ríomhaire a chasadh air. Ansin bain úsáid as an gcianrialtán do do theilifís chun é a chasadh air.
Cas air do ríomhaire agus do theilifís. Tar éis duit do theilifís agus do ríomhaire a nascadh, brúigh an cnaipe cumhachta chun do ríomhaire a chasadh air. Ansin bain úsáid as an gcianrialtán do do theilifís chun é a chasadh air.  Roghnaigh an fhoinse ionchuir cheart ar do theilifís. Úsáid cianrialtán do teilifíse agus brúigh an cnaipe leis an téacs Foinse, Ionchur nó a leithéid. Ansin roghnaigh an t-ionchur ar cheangail tú do ríomhaire leis. Uaireanta, is féidir le do ríomhaire an scáileán nua a bhrath go huathoibríoch. Mura mbraitear an scáileán nua, bain úsáid as na céimeanna i Modh 2 chun scáileán i Windows a bhrath.
Roghnaigh an fhoinse ionchuir cheart ar do theilifís. Úsáid cianrialtán do teilifíse agus brúigh an cnaipe leis an téacs Foinse, Ionchur nó a leithéid. Ansin roghnaigh an t-ionchur ar cheangail tú do ríomhaire leis. Uaireanta, is féidir le do ríomhaire an scáileán nua a bhrath go huathoibríoch. Mura mbraitear an scáileán nua, bain úsáid as na céimeanna i Modh 2 chun scáileán i Windows a bhrath. - Mura bhfuil tú ag fáil fuaime ar do ríomhaire, déan cinnte go bhfuil an cábla fuaime ceangailte agat leis an ionchur fuaime a oireann don fhoinse a bhfuil do chábla físe ríomhaire ceangailte leis.
Modh 2 de 5: Scáileán a bhrath i Windows 10
 Cliceáil ar roghchlár Windows Start. Is é an cnaipe é le lógó Windows. De réir réamhshocraithe tá sé sa chúinne íochtarach ar chlé de thascbharra Windows. Taispeántar an roghchlár Tosaigh anseo.
Cliceáil ar roghchlár Windows Start. Is é an cnaipe é le lógó Windows. De réir réamhshocraithe tá sé sa chúinne íochtarach ar chlé de thascbharra Windows. Taispeántar an roghchlár Tosaigh anseo.  Cliceáil ar an deilbhín Socruithe
Cliceáil ar an deilbhín Socruithe  cliceáil ar Córas. Is é seo an chéad rogha i roghchlár Socruithe Windows. Tá sé in aice le deilbhín atá cosúil le ríomhaire glúine.
cliceáil ar Córas. Is é seo an chéad rogha i roghchlár Socruithe Windows. Tá sé in aice le deilbhín atá cosúil le ríomhaire glúine.  cliceáil ar Taispeáin. Is é seo an chéad rogha sa roghchlár ar thaobh na láimhe clé sa bharra taobh. Taispeánann sé seo do chuid socruithe taispeána.
cliceáil ar Taispeáin. Is é seo an chéad rogha sa roghchlár ar thaobh na láimhe clé sa bharra taobh. Taispeánann sé seo do chuid socruithe taispeána.  Scrollaigh síos agus cliceáil an cnaipe A bhrath. Is é an cnaipe liath é ag bun an roghchláir Socruithe Taispeána. Scanadh Windows do thaispeántais nasctha.
Scrollaigh síos agus cliceáil an cnaipe A bhrath. Is é an cnaipe liath é ag bun an roghchláir Socruithe Taispeána. Scanadh Windows do thaispeántais nasctha.
Modh 3 de 5: Taispeáin ar Mac
 Cliceáil ar dheilbhín Apple
Cliceáil ar dheilbhín Apple  cliceáil ar Roghanna Córais . Tá sé i roghchlár Apple atá le feiceáil nuair a chliceálann tú an deilbhín Apple.
cliceáil ar Roghanna Córais . Tá sé i roghchlár Apple atá le feiceáil nuair a chliceálann tú an deilbhín Apple.  Cliceáil ar an deilbhín Taispeántais. Is í an deilbhín atá cosúil le scáileán ríomhaire.
Cliceáil ar an deilbhín Taispeántais. Is í an deilbhín atá cosúil le scáileán ríomhaire.  Cliceáil ar an táb Taispeáin; Is é seo an chéad chluaisín ag barr na fuinneoige Taispeántais.
Cliceáil ar an táb Taispeáin; Is é seo an chéad chluaisín ag barr na fuinneoige Taispeántais. Coinnigh an cnaipe Roghanna brúite. Taispeánfar cnaipe leis an téacs "Taispeántais chuardaigh" sa chúinne íochtarach ar dheis.
Coinnigh an cnaipe Roghanna brúite. Taispeánfar cnaipe leis an téacs "Taispeántais chuardaigh" sa chúinne íochtarach ar dheis.  cliceáil ar Faigh taispeántais. Tá sé suite sa chúinne íochtarach ar dheis den fhuinneog "Taispeántais" nuair a bhrúigh tú an cnaipe Roghanna. Déanann do ríomhaire gach taispeántas atá ceangailte le do Mac a scanadh agus a bhrath.
cliceáil ar Faigh taispeántais. Tá sé suite sa chúinne íochtarach ar dheis den fhuinneog "Taispeántais" nuair a bhrúigh tú an cnaipe Roghanna. Déanann do ríomhaire gach taispeántas atá ceangailte le do Mac a scanadh agus a bhrath.
Modh 4 de 5: Ag baint úsáide as nasc gan sreang i Windows
 Ceangail do theilifís agus do ríomhaire araon leis an líonra wifi céanna. Sula nascfaidh tú le do theilifís agus ríomhaire trí nasc gan sreang, caithfidh an bheirt agaibh a bheith ar an líonra Wi-Fi céanna. Is féidir leat é seo a dhéanamh sa roghchlár socruithe líonra ar do ríomhaire agus ar an teilifís.
Ceangail do theilifís agus do ríomhaire araon leis an líonra wifi céanna. Sula nascfaidh tú le do theilifís agus ríomhaire trí nasc gan sreang, caithfidh an bheirt agaibh a bheith ar an líonra Wi-Fi céanna. Is féidir leat é seo a dhéanamh sa roghchlár socruithe líonra ar do ríomhaire agus ar an teilifís.  Déan do theilifís a fháil amach trí Bluetooth. Tá an bealach a dhéanann tú é seo difriúil de réir mhúnla na teilifíse. B’fhéidir go mbeidh ort “Scáthán Scáileáin” a roghnú mar ionchur na foinse. D’fhéadfadh go mbeadh socrú ann a chaithfidh tú a roghnú i roghchlár Bluetooth do theilifíse. B’fhéidir nach mbeidh ort aon rud a dhéanamh ar chor ar bith. Chun foghlaim conas feistí Bluetooth a nascadh le do theilifís, féach ar an lámhleabhar úsáideora nó ar shuíomh Gréasáin an mhonaróra.
Déan do theilifís a fháil amach trí Bluetooth. Tá an bealach a dhéanann tú é seo difriúil de réir mhúnla na teilifíse. B’fhéidir go mbeidh ort “Scáthán Scáileáin” a roghnú mar ionchur na foinse. D’fhéadfadh go mbeadh socrú ann a chaithfidh tú a roghnú i roghchlár Bluetooth do theilifíse. B’fhéidir nach mbeidh ort aon rud a dhéanamh ar chor ar bith. Chun foghlaim conas feistí Bluetooth a nascadh le do theilifís, féach ar an lámhleabhar úsáideora nó ar shuíomh Gréasáin an mhonaróra. - Ní thacaíonn gach teilifís le scáileán gan sreang a scáthánú ó ríomhaire. Mura féidir leat ceangal le do theilifís trí Bluetooth, is féidir leat feiste sruthú meán mar Roku nó Google Chromecast a cheannach chun ceangal le do theilifís gan sreang tríd an bhfeiste seo.
 Cliceáil ar Windows Start
Cliceáil ar Windows Start  Cliceáil ar an gcnaipe "Settings"
Cliceáil ar an gcnaipe "Settings"  cliceáil ar Fearais. Is é an dara rogha é sa roghchlár "Socruithe". Tá sé in aice le deilbhín atá cosúil le méarchlár agus iPod.
cliceáil ar Fearais. Is é an dara rogha é sa roghchlár "Socruithe". Tá sé in aice le deilbhín atá cosúil le méarchlár agus iPod.  cliceáil ar Bluetooth agus gairis eile. Is é an chéad rogha é ag barr an roghchláir taobh ar thaobh na láimhe clé. Taispeánann sé seo na roghanna Bluetooth.
cliceáil ar Bluetooth agus gairis eile. Is é an chéad rogha é ag barr an roghchláir taobh ar thaobh na láimhe clé. Taispeánann sé seo na roghanna Bluetooth.  cliceáil ar + Cuir Bluetooth nó feiste eile leis. Is é an chéad rogha é ag barr an roghchláir "Bluetooth & gairis eile". Taispeánfaidh sé seo fuinneog aníos chun feiste a chur leis trí Bluetooth.
cliceáil ar + Cuir Bluetooth nó feiste eile leis. Is é an chéad rogha é ag barr an roghchláir "Bluetooth & gairis eile". Taispeánfaidh sé seo fuinneog aníos chun feiste a chur leis trí Bluetooth.  cliceáil ar Taispeántas gan sreang nó stáisiún dugaireachta. Is é an dara rogha é ar an roghchlár aníos "Cuir Gléas". Cuardaigh le haghaidh taispeántais nó gairis gan sreang.
cliceáil ar Taispeántas gan sreang nó stáisiún dugaireachta. Is é an dara rogha é ar an roghchlár aníos "Cuir Gléas". Cuardaigh le haghaidh taispeántais nó gairis gan sreang.  Cliceáil ar do theilifís nó ar do ghléas sruthaithe. Nuair a bheidh do ghléas teilifíse nó sruthú (Roku, Chromecast) le feiceáil i liosta na bhfeistí sa roghchlár "Cuir Gléas", cliceáil air chun nasc a bhunú.
Cliceáil ar do theilifís nó ar do ghléas sruthaithe. Nuair a bheidh do ghléas teilifíse nó sruthú (Roku, Chromecast) le feiceáil i liosta na bhfeistí sa roghchlár "Cuir Gléas", cliceáil air chun nasc a bhunú.  Lean na treoracha ar an teilifís. B’fhéidir go mbeidh ort PIN a iontráil a thaispeántar ar do theilifís. Nuair a bheidh an nasc bunaithe, ba cheart go mbeifeá in ann an t-ábhar ó mhonatóir do ríomhaire a fheiceáil ar an teilifís.
Lean na treoracha ar an teilifís. B’fhéidir go mbeidh ort PIN a iontráil a thaispeántar ar do theilifís. Nuair a bheidh an nasc bunaithe, ba cheart go mbeifeá in ann an t-ábhar ó mhonatóir do ríomhaire a fheiceáil ar an teilifís. - D’fhéadfadh go mbeadh moill bheag idir do ríomhaire agus do scáileán teilifíse.
Modh 5 de 5: Ceangal le taispeáint ag úsáid AirPlay ar Mac
 Ceangail do Mac agus do theilifís araon leis an líonra wifi céanna. Caithfidh do Mac agus teilifís a bheith ar an líonra Wi-Fi céanna chun AirPlay a úsáid. Téigh i gcomhairle le lámhleabhar úsáideora nó le suíomh Gréasáin mhonaróir do theilifíse chun foghlaim conas é a nascadh le líonra Wi-Fi. Léigh Modh 4 de "Ceangal le Líonra Gan Sreang" chun foghlaim conas do Mac a nascadh le líonra Wi-Fi.
Ceangail do Mac agus do theilifís araon leis an líonra wifi céanna. Caithfidh do Mac agus teilifís a bheith ar an líonra Wi-Fi céanna chun AirPlay a úsáid. Téigh i gcomhairle le lámhleabhar úsáideora nó le suíomh Gréasáin mhonaróir do theilifíse chun foghlaim conas é a nascadh le líonra Wi-Fi. Léigh Modh 4 de "Ceangal le Líonra Gan Sreang" chun foghlaim conas do Mac a nascadh le líonra Wi-Fi. - Ní thacaíonn gach teilifís le AirPlay. Mura dtacaíonn do theilifís le AirPlay, is féidir leat bosca sruthú Apple TV a cheannach agus é a úsáid chun nasc a dhéanamh le do theilifís. Déan cinnte go bhfuil sé ceangailte leis an líonra Wi-Fi céanna le do Mac.
 Cliceáil ar dheilbhín Apple
Cliceáil ar dheilbhín Apple  cliceáil ar Roghanna Córais . Is féidir an rogha seo a fháil i roghchlár Apple ar do ríomhaire.
cliceáil ar Roghanna Córais . Is féidir an rogha seo a fháil i roghchlár Apple ar do ríomhaire.  cliceáil ar Taispeáin. Tá an cnaipe seo faoi bhun deilbhín atá cosúil le monatóir sa roghchlár Sainroghanna Córais.
cliceáil ar Taispeáin. Tá an cnaipe seo faoi bhun deilbhín atá cosúil le monatóir sa roghchlár Sainroghanna Córais.  Cliceáil an ticbhosca
Cliceáil an ticbhosca  Cliceáil ar an deilbhín AirPlay sa bharra roghchláir. Is í an deilbhín atá cosúil le monatóir le triantán ag an mbun. Taispeánann sé seo na gairis atá ar fáil ar féidir leat nasc a dhéanamh leo le AirPlay.
Cliceáil ar an deilbhín AirPlay sa bharra roghchláir. Is í an deilbhín atá cosúil le monatóir le triantán ag an mbun. Taispeánann sé seo na gairis atá ar fáil ar féidir leat nasc a dhéanamh leo le AirPlay.  Cliceáil ar an monatóir ar mhaith leat ceangal leis. Taispeánann sé seo dhá rogha taispeána i bhfuinneog aníos.
Cliceáil ar an monatóir ar mhaith leat ceangal leis. Taispeánann sé seo dhá rogha taispeána i bhfuinneog aníos.  cliceáil ar Scáileán tógtha sioncrónach taispeána nó Úsáid mar thaispeántas ar leithligh. Más mian leat go dtaispeánfadh an monatóir a bhfuil ar do thaispeántas MacBook, roghnaigh “Scáthán Scáileáin Tógtha”. Más mian leat é a úsáid mar dhara scáileán, roghnaigh "Úsáid mar thaispeántas ar leithligh". Déanfaidh sé seo nasc leis an scáileán trí AirPlay a úsáid.
cliceáil ar Scáileán tógtha sioncrónach taispeána nó Úsáid mar thaispeántas ar leithligh. Más mian leat go dtaispeánfadh an monatóir a bhfuil ar do thaispeántas MacBook, roghnaigh “Scáthán Scáileáin Tógtha”. Más mian leat é a úsáid mar dhara scáileán, roghnaigh "Úsáid mar thaispeántas ar leithligh". Déanfaidh sé seo nasc leis an scáileán trí AirPlay a úsáid. - Chun dícheangal ón taispeáint sheachtrach, cliceáil an deilbhín AirPlay sa bharra roghchláir, ansin cliceáil Múch AirPlay.
Leideanna
- Mura bhfuil tú in ann nasc físe a fháil ar do theilifís, bain triail as calafort difriúil a úsáid ar do theilifís. Mura n-oibríonn sé sin, nó mura bhfuil calafort eile ann, bain triail as teilifís nó monatóir difriúil a úsáid. Mura n-oibríonn sé sin, bain triail as cábla difriúil a úsáid. Mura n-oibríonn sé sin, d’fhéadfadh go mbeadh fadhb leis an aschur físe ar do ríomhaire.
Riachtanais
- Cábla S-video / VGA / HDMI
- Cuibheoir USB / DVI / Firewire / Thunderbolt
- Cábla fuaime
- Cordaí fada breise
- Cianrialtán don teilifís