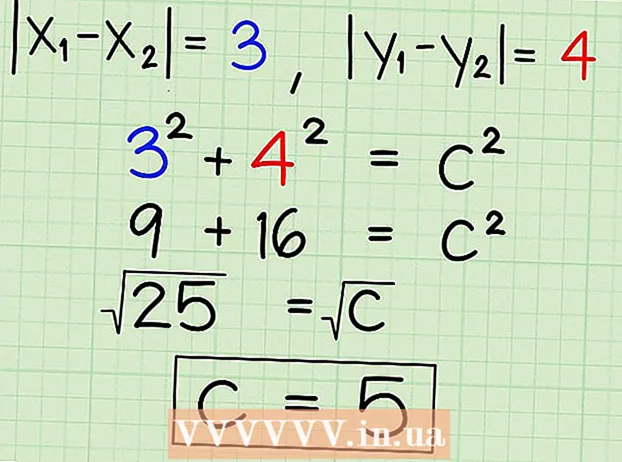Údar:
Christy White
Dáta An Chruthaithe:
10 Bealtaine 2021
An Dáta Nuashonraithe:
1 Iúil 2024
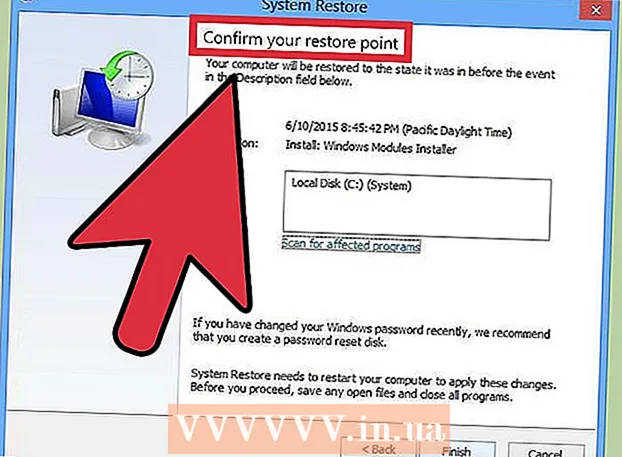
Ábhar
- Chun céim
- Cuid 1 de 3: Athchóirigh an Chórais Taibhithe
- Fadhbanna a réiteach
- Cuid 2 de 3: An ríomhaire glúine a athshlánú go suíomhanna monarchan
- Fadhbanna a réiteach
- Cuid 3 de 3: Diosca aisghabhála nó suiteála a úsáid
- Fadhbanna a réiteach
Má choinníonn do ríomhaire glúine Gateway tuairteáil nó má theipeann air tosaithe isteach i Windows, b’fhéidir go bhfuil sé thar am an meaisín a aisghabháil. Is féidir leat System Restore a thriail ar dtús, a dhéanann iarracht do ríomhaire a chur ar ais go staid níos luaithe, agus an meaisín fós ag obair go breá. Moltar triail a bhaint as seo ar dtús ionas nach mbeidh ort aon chuid de do chuid sonraí a chailleadh. Mura n-oibríonn sé seo, is féidir leat an Bainisteoir Aisghabhála nó diosca suiteála Windows a úsáid chun do Gheata a athshocrú go socruithe monarchan.
Chun céim
Cuid 1 de 3: Athchóirigh an Chórais Taibhithe
 Tuiscint a fháil ar an méid a dhéanann an ghné System Restore. Fillfidh an próiseas seo socruithe, córais agus tiománaithe do chórais go dtí dáta roimhe seo. Is féidir leat é a úsáid chun do chóras a athbhunú go ham eile nuair a bhí sé fós ag obair go breá. Níl aon éifeacht ag System Restore ar do chuid sonraí nó doiciméad, ach baintear cláir atá suiteáilte idir seo agus an pointe athchóirithe a roghnaíonn tú.
Tuiscint a fháil ar an méid a dhéanann an ghné System Restore. Fillfidh an próiseas seo socruithe, córais agus tiománaithe do chórais go dtí dáta roimhe seo. Is féidir leat é a úsáid chun do chóras a athbhunú go ham eile nuair a bhí sé fós ag obair go breá. Níl aon éifeacht ag System Restore ar do chuid sonraí nó doiciméad, ach baintear cláir atá suiteáilte idir seo agus an pointe athchóirithe a roghnaíonn tú. - Is é seo an chéad chéim a chaithfidh tú a ghlacadh chun do ríomhaire a athshlánú toisc nach gá duit a bheith buartha faoi chúltaca a dhéanamh ar do chuid sonraí.
 Atosaigh do ríomhaire glúine agus coinnigh síos an.F8scrúdú brúite. Déan cinnte é a choinneáil síos láithreach chomh luath agus a théann an ríomhaire suas. Déanfaidh sé seo an roghchlár "Advanced Boot Options" a luchtú.
Atosaigh do ríomhaire glúine agus coinnigh síos an.F8scrúdú brúite. Déan cinnte é a choinneáil síos láithreach chomh luath agus a théann an ríomhaire suas. Déanfaidh sé seo an roghchlár "Advanced Boot Options" a luchtú.  Roghnaigh "Mód Sábháilte le Pras Ordú" ón liosta roghanna. Déanfar roinnt comhad a luchtú agus tar éis tamaill osclófar an pras ordaithe.
Roghnaigh "Mód Sábháilte le Pras Ordú" ón liosta roghanna. Déanfar roinnt comhad a luchtú agus tar éis tamaill osclófar an pras ordaithe.  Oscail an córas Athchóirigh fóntais. Tá an t-ordú beagán difriúil má tá Windows XP á úsáid agat.
Oscail an córas Athchóirigh fóntais. Tá an t-ordú beagán difriúil má tá Windows XP á úsáid agat. - Windows 7, 8 agus Vista - Clóscríobh rstui.exe agus bhuail Iontráil.
- Windows XP - Cineál % systemroot% system32 athshlánú rstrui.exe agus bhuail Iontráil.
 Roghnaigh do phointe athchóirithe. Taispeántar liosta de na pointí athchóirithe atá ar fáil in éineacht leis an am agus an dáta, mar aon le hachoimre ghairid ar an gcúis gur cruthaíodh an pointe. Roghnaigh pointe athchóirithe ó dháta agus ó am sular thosaigh do ríomhaire ag mífheidhmiú. Cliceáil Ar Aghaidh> tar éis pointe athchóirithe a roghnú.
Roghnaigh do phointe athchóirithe. Taispeántar liosta de na pointí athchóirithe atá ar fáil in éineacht leis an am agus an dáta, mar aon le hachoimre ghairid ar an gcúis gur cruthaíodh an pointe. Roghnaigh pointe athchóirithe ó dháta agus ó am sular thosaigh do ríomhaire ag mífheidhmiú. Cliceáil Ar Aghaidh> tar éis pointe athchóirithe a roghnú. - Is féidir leat na pointí a mheasann Windows nach bhfuil an-ábhartha a fheiceáil trí chliceáil "Taispeáin níos mó pointí athchóirithe".
 Fan go gcríochnóidh an próiseas téarnaimh agus go dtosóidh do ríomhaire arís. D’fhéadfadh go dtógfadh sé cúpla nóiméad an próiseas téarnaimh a chríochnú. Tabharfar fógra duit nuair a d’éirigh le Windows an córas a athshlánú.
Fan go gcríochnóidh an próiseas téarnaimh agus go dtosóidh do ríomhaire arís. D’fhéadfadh go dtógfadh sé cúpla nóiméad an próiseas téarnaimh a chríochnú. Tabharfar fógra duit nuair a d’éirigh le Windows an córas a athshlánú. - Ná déan dearmad go gcaithfear aon chlár atá suiteáilte agat idir seo agus an pointe athchóirithe roghnaithe a athshuiteáil. Bí cúramach, d’fhéadfadh go mbeadh an culprit ar cheann de na cláir sin!
Fadhbanna a réiteach
 Ní féidir liom an roghchlár "Advanced Boot Options" a oscailt. Is gnách gurb amhlaidh an cás má tá ríomhaire agat le Windows 8, mar is minic a bhíonn an córas seo ró-thapa chun an roghchlár a oscailt.
Ní féidir liom an roghchlár "Advanced Boot Options" a oscailt. Is gnách gurb amhlaidh an cás má tá ríomhaire agat le Windows 8, mar is minic a bhíonn an córas seo ró-thapa chun an roghchlár a oscailt. - Oscail an roghchlár Charms i Windows trí swiping ó dheis go clé ar fud an scáileáin, nó do luch a choinneáil sa chúinne ag bun ar dheis den scáileán.
- Cliceáil ar an rogha Socruithe agus cliceáil nó sconna ar "On / Off".
- Coinnigh síos Shift agus roghnaigh "Atosaigh". Atosóidh do ríomhaire sa roghchlár Advanced Advanced boot.
 Níl pointe athchóirithe agam a shocraíonn an fhadhb. Mura bhfuil pointe athchóirithe agat a théann siar fada go leor in am, nó mura réitíonn aon cheann de na pointí athchóirithe an fhadhb, is dócha go mbeidh ort an ríomhaire glúine a athshocrú i socruithe monarchan. Féach an chéad chuid eile le haghaidh treoracha.
Níl pointe athchóirithe agam a shocraíonn an fhadhb. Mura bhfuil pointe athchóirithe agat a théann siar fada go leor in am, nó mura réitíonn aon cheann de na pointí athchóirithe an fhadhb, is dócha go mbeidh ort an ríomhaire glúine a athshocrú i socruithe monarchan. Féach an chéad chuid eile le haghaidh treoracha.
Cuid 2 de 3: An ríomhaire glúine a athshlánú go suíomhanna monarchan
 Más féidir, déan cúltaca de do chuid sonraí. Scriosfaidh do Gheata ar ais go socruithe monarchan na sonraí go léir ón tiomántán crua, mar sin déan cinnte do chuid sonraí a chúltaca má tá aon chomhaid atá tábhachtach duit. Amharc ar wikiHow le haghaidh roinnt leideanna maidir le cúltaca.
Más féidir, déan cúltaca de do chuid sonraí. Scriosfaidh do Gheata ar ais go socruithe monarchan na sonraí go léir ón tiomántán crua, mar sin déan cinnte do chuid sonraí a chúltaca má tá aon chomhaid atá tábhachtach duit. Amharc ar wikiHow le haghaidh roinnt leideanna maidir le cúltaca. - Mura féidir leat tosaithe isteach i Windows, is féidir leat an CD Linux Live a úsáid chun rochtain a fháil ar do chuid comhad agus iad a chóipeáil chuig tiomántán seachtrach. Féach wikiHow le haghaidh treoracha ar conas CD Beo a chruthú agus conas é a úsáid.
 Ceangail do ríomhaire glúine leis an soicéad balla. D’fhéadfadh sé tamall a thógáil an ríomhaire glúine a athshlánú. Mura bhfuil soláthar cumhachta ann idir an dá linn, is féidir fadhbanna tromchúiseacha a bheith mar thoradh air. Déan cinnte go bhfuil an meaisín plugáilte isteach sula leanann sé ar aghaidh.
Ceangail do ríomhaire glúine leis an soicéad balla. D’fhéadfadh sé tamall a thógáil an ríomhaire glúine a athshlánú. Mura bhfuil soláthar cumhachta ann idir an dá linn, is féidir fadhbanna tromchúiseacha a bheith mar thoradh air. Déan cinnte go bhfuil an meaisín plugáilte isteach sula leanann sé ar aghaidh.  Atosaigh do ríomhaire agus brúigh.Alt + F10a luaithe a bheidh lógó Gateway of Acer le feiceáil. B’fhéidir go mbeidh ort na heochracha a bhrú arís agus arís eile sula gclárófar iad. Tar éis seo, beidh an Bainisteoir Téarnaimh luchtaithe.
Atosaigh do ríomhaire agus brúigh.Alt + F10a luaithe a bheidh lógó Gateway of Acer le feiceáil. B’fhéidir go mbeidh ort na heochracha a bhrú arís agus arís eile sula gclárófar iad. Tar éis seo, beidh an Bainisteoir Téarnaimh luchtaithe. - Brúigh Iontráil nuair a spreagann roghchlár tosaithe Windows é.
 Roghnaigh "Athchóirigh an Córas Oibriúcháin chun Réamhshocruithe Monarcha". Iarrfar ort arís agus arís eile a dhearbhú gur mian leat dul ar aghaidh. Scriosfaidh tosú an téarnaimh na sonraí go léir ón tiomántán agus ansin athshlánóidh sé Windows agus cláir réamhshocraithe do ríomhaire glúine. Tógfaidh sé suas le uair an chloig an próiseas téarnaimh a chríochnú.
Roghnaigh "Athchóirigh an Córas Oibriúcháin chun Réamhshocruithe Monarcha". Iarrfar ort arís agus arís eile a dhearbhú gur mian leat dul ar aghaidh. Scriosfaidh tosú an téarnaimh na sonraí go léir ón tiomántán agus ansin athshlánóidh sé Windows agus cláir réamhshocraithe do ríomhaire glúine. Tógfaidh sé suas le uair an chloig an próiseas téarnaimh a chríochnú. - Tá rogha ann comhaid an úsáideora a choinneáil agus iad a shábháil ar an ríomhaire, ach ní mholtar é seo toisc go bhféadfadh cuid de na comhaid sin a bheith ina gcúis le mífheidhmiú an ríomhaire.
 Cruthaigh do chuntas agus tosú ag úsáid do ríomhaire. Nuair a bheidh an próiseas téarnaimh críochnaithe, beidh an ríomhaire glúine ag iompar amhail is go bhfuil sé ag tosaithe den chéad uair. Iarrfar ort cuntas Windows a chruthú agus do shocruithe pearsanta a chumrú.
Cruthaigh do chuntas agus tosú ag úsáid do ríomhaire. Nuair a bheidh an próiseas téarnaimh críochnaithe, beidh an ríomhaire glúine ag iompar amhail is go bhfuil sé ag tosaithe den chéad uair. Iarrfar ort cuntas Windows a chruthú agus do shocruithe pearsanta a chumrú.
Fadhbanna a réiteach
 Ní féidir liom rochtain a fháil ar an mBainisteoir Aisghabhála. Má rinne tú an tiomántán crua a fhormáidiú roimhe seo nó má shuiteáil tú tiomántán crua nua, is dóichí go mbeidh an laindéal aisghabhála imithe. Beidh ort diosca aisghabhála, nó diosca suiteála Windows, a úsáid chun an ríomhaire a scriosadh agus Windows a athshuiteáil. Féach an chéad chuid eile le haghaidh treoracha maidir le ceann de na tiomántáin seo a úsáid.
Ní féidir liom rochtain a fháil ar an mBainisteoir Aisghabhála. Má rinne tú an tiomántán crua a fhormáidiú roimhe seo nó má shuiteáil tú tiomántán crua nua, is dóichí go mbeidh an laindéal aisghabhála imithe. Beidh ort diosca aisghabhála, nó diosca suiteála Windows, a úsáid chun an ríomhaire a scriosadh agus Windows a athshuiteáil. Féach an chéad chuid eile le haghaidh treoracha maidir le ceann de na tiomántáin seo a úsáid.  Níor réitigh an fhadhb leis an ríomhaire a athshlánú. Má chaith tú an ríomhaire glúine go hiomlán agus Windows a athshuiteáil le athshocrú monarchan, ach leanann an fhadhb ar aghaidh, is dócha gur comhpháirt crua-earraí an chúis.
Níor réitigh an fhadhb leis an ríomhaire a athshlánú. Má chaith tú an ríomhaire glúine go hiomlán agus Windows a athshuiteáil le athshocrú monarchan, ach leanann an fhadhb ar aghaidh, is dócha gur comhpháirt crua-earraí an chúis. - Tá sé furasta tiomáint crua nua a shuiteáil nó RAM nua a chur leis agus féadann siad do chuid fadhbanna leis an ríomhaire a réiteach. Mura gcabhraíonn sé seo ach an oiread, déan teagmháil le do thoil le tacaíocht theicniúil Gateway.
Cuid 3 de 3: Diosca aisghabhála nó suiteála a úsáid
 Faigh do thiomáint aisghabhála má tá ceann agat. Is minic go mbíonn roinnt tiománaithe ar leith ag teastáil ó ríomhairí glúine, agus is é an diosca aisghabhála an bealach is éasca lena chinntiú go ndéantar na tiománaithe sin a athshuiteáil agus an ríomhaire glúine á athshocrú. Mura féidir leat an Bainisteoir Aisghabhála a úsáid toisc go bhfuil an laindéal téarnaimh imithe, bain triail as an tiomáint téarnaimh. Is féidir leat diosca aisghabhála nua a ordú ó Gateway.
Faigh do thiomáint aisghabhála má tá ceann agat. Is minic go mbíonn roinnt tiománaithe ar leith ag teastáil ó ríomhairí glúine, agus is é an diosca aisghabhála an bealach is éasca lena chinntiú go ndéantar na tiománaithe sin a athshuiteáil agus an ríomhaire glúine á athshocrú. Mura féidir leat an Bainisteoir Aisghabhála a úsáid toisc go bhfuil an laindéal téarnaimh imithe, bain triail as an tiomáint téarnaimh. Is féidir leat diosca aisghabhála nua a ordú ó Gateway.  Mura bhfuil an diosca aisghabhála agat, faigh nó cruthaigh diosca suiteála Windows. Mura bhfuil diosca aisghabhála do ríomhaire glúine agat, is féidir leat diosca suiteála Windows a úsáid chun an ríomhaire glúine a scriosadh agus a athshlánú. Teastaíonn diosca uait don leagan céanna de Windows atá suiteáilte faoi láthair.
Mura bhfuil an diosca aisghabhála agat, faigh nó cruthaigh diosca suiteála Windows. Mura bhfuil diosca aisghabhála do ríomhaire glúine agat, is féidir leat diosca suiteála Windows a úsáid chun an ríomhaire glúine a scriosadh agus a athshlánú. Teastaíonn diosca uait don leagan céanna de Windows atá suiteáilte faoi láthair. - Má tá Windows 7 agat agus má tá eochair bhailí táirge agat, is féidir leat diosca a chruthú anseo. Teastaíonn DVD bán nó bata USB uait le 4 GB ar a laghad de spás sleamhnáin saor in aisce.
- Má tá Windows 8 agat agus má tá eochair bhailí táirge agat, is féidir leat anseo. cruthaigh diosca. Teastaíonn DVD folamh nó bata USB uait le 4 GB ar a laghad de spás sleamhnáin saor in aisce.
 Atosaigh do ríomhaire agus brúigh F12 arís agus arís eile. Ar gheata osclaíonn tú an roghchlár tosaithe. Brúigh an cnaipe seo arís agus arís eile a luaithe a bhíonn lógó Gateway nó lógó Acer le feiceáil.
Atosaigh do ríomhaire agus brúigh F12 arís agus arís eile. Ar gheata osclaíonn tú an roghchlár tosaithe. Brúigh an cnaipe seo arís agus arís eile a luaithe a bhíonn lógó Gateway nó lógó Acer le feiceáil. Athraigh an t-ordú tosaithe. D’fhonn an diosca aisghabhála a úsáid nó Windows a shuiteáil ón diosca, caithfear do ríomhaire a chur ar bun chun tosaithe ón tiomántán DVD ar dtús agus ansin ón tiomántán crua. Is féidir leat an t-ordú tosaithe a athrú sa roghchlár tosaithe.
Athraigh an t-ordú tosaithe. D’fhonn an diosca aisghabhála a úsáid nó Windows a shuiteáil ón diosca, caithfear do ríomhaire a chur ar bun chun tosaithe ón tiomántán DVD ar dtús agus ansin ón tiomántán crua. Is féidir leat an t-ordú tosaithe a athrú sa roghchlár tosaithe. - Má chruthaigh tú bata USB leis na comhaid suiteála, roghnaigh an bata USB mar an chéad ghaireas tosaithe.
 Sábháil do chuid socruithe agus déan an meaisín a atosú. Déan cinnte go gcuirtear diosca suiteála Windows nó bata USB isteach.
Sábháil do chuid socruithe agus déan an meaisín a atosú. Déan cinnte go gcuirtear diosca suiteála Windows nó bata USB isteach.  Brúigh eochair nuair a spreagtar í. Cuirfidh sé seo tús leis an mBainisteoir Aisghabhála (má tá diosca aisghabhála á úsáid agat), nó socrú Windows (má tá diosca suiteála Windows á úsáid agat).
Brúigh eochair nuair a spreagtar í. Cuirfidh sé seo tús leis an mBainisteoir Aisghabhála (má tá diosca aisghabhála á úsáid agat), nó socrú Windows (má tá diosca suiteála Windows á úsáid agat). - Má tá an Bainisteoir Téarnaimh á úsáid agat, féach leat an chuid roimhe seo le haghaidh treoracha ar conas do ríomhaire glúine a aisghabháil.
- Má tá diosca suiteála Windows á úsáid agat, léigh ar.
 Socraigh do rogha teanga agus roghnaigh "Suiteáil Windows" nó "Suiteáil Anois". Scriosfaidh an próiseas suiteála na sonraí go léir ón tiomántán crua agus tosóidh sé ón tús.
Socraigh do rogha teanga agus roghnaigh "Suiteáil Windows" nó "Suiteáil Anois". Scriosfaidh an próiseas suiteála na sonraí go léir ón tiomántán crua agus tosóidh sé ón tús.  Roghnaigh suiteáil "Custom (Advanced)", nuair a spreagtar é. Cinntíonn sé seo go bhfuil tú chun gach rud a scriosadh.
Roghnaigh suiteáil "Custom (Advanced)", nuair a spreagtar é. Cinntíonn sé seo go bhfuil tú chun gach rud a scriosadh.  Scrios aon deighiltí. Nuair a iarrfar ort cá háit le Windows a shuiteáil, cuirfear gach deighilt i láthair duit ar do thiomáint crua. Roghnaigh gach deighilt agus cliceáil "Delete". Scriosfaidh sé seo gach comhad sa laindéal.
Scrios aon deighiltí. Nuair a iarrfar ort cá háit le Windows a shuiteáil, cuirfear gach deighilt i láthair duit ar do thiomáint crua. Roghnaigh gach deighilt agus cliceáil "Delete". Scriosfaidh sé seo gach comhad sa laindéal.  Roghnaigh an laindéal atá fágtha mar cheann scríbe na suiteála. Déanfaidh an suiteálaí é a fhormáidiú go huathoibríoch chuig an gcóras comhad ceart agus tosóidh sé na comhaid Windows a shuiteáil.
Roghnaigh an laindéal atá fágtha mar cheann scríbe na suiteála. Déanfaidh an suiteálaí é a fhormáidiú go huathoibríoch chuig an gcóras comhad ceart agus tosóidh sé na comhaid Windows a shuiteáil.  Fan go mbeidh an tsuiteáil críochnaithe. De ghnáth tógann sé thart ar leath uair an chloig nós imeachta suiteála Windows. Féadfaidh tú monatóireacht a dhéanamh ar an dul chun cinn ar an scáileán.
Fan go mbeidh an tsuiteáil críochnaithe. De ghnáth tógann sé thart ar leath uair an chloig nós imeachta suiteála Windows. Féadfaidh tú monatóireacht a dhéanamh ar an dul chun cinn ar an scáileán.  Comhlánaigh an tsuiteáil agus cuir isteach eochair do tháirge. Tar éis don tsuiteáil a bheith críochnaithe, iarrfar ort eochair táirge Windows a iontráil. Tá eochair an táirge 25 carachtar ar fhad agus de ghnáth bíonn sé ar ghreamán ar bhun do ríomhaire glúine nó i gcáipéisíocht do ríomhaire. Mura féidir leat eochair an táirge a aimsiú, déan teagmháil le Gateway le do thoil.
Comhlánaigh an tsuiteáil agus cuir isteach eochair do tháirge. Tar éis don tsuiteáil a bheith críochnaithe, iarrfar ort eochair táirge Windows a iontráil. Tá eochair an táirge 25 carachtar ar fhad agus de ghnáth bíonn sé ar ghreamán ar bhun do ríomhaire glúine nó i gcáipéisíocht do ríomhaire. Mura féidir leat eochair an táirge a aimsiú, déan teagmháil le Gateway le do thoil.  Íoslódáil na tiománaithe riachtanacha do do ríomhaire glúine. Tá go leor crua-earraí speisialaithe ag ríomhairí glúine agus dá bhrí sin teastaíonn roinnt tiománaithe speisialta uathu chun an fheidhmíocht is fearr a fháil ó na comhpháirteanna. Téigh tacaíocht.gateway.com agus roghnaigh an roinn "Íoslódálacha Tiománaithe". Iontráil sonraí do ríomhaire glúine agus íoslódáil gach tiománaí agus bogearraí a mholtar.
Íoslódáil na tiománaithe riachtanacha do do ríomhaire glúine. Tá go leor crua-earraí speisialaithe ag ríomhairí glúine agus dá bhrí sin teastaíonn roinnt tiománaithe speisialta uathu chun an fheidhmíocht is fearr a fháil ó na comhpháirteanna. Téigh tacaíocht.gateway.com agus roghnaigh an roinn "Íoslódálacha Tiománaithe". Iontráil sonraí do ríomhaire glúine agus íoslódáil gach tiománaí agus bogearraí a mholtar.
Fadhbanna a réiteach
 Ní réitíonn an ríomhaire an fhadhb. Má chaith tú an ríomhaire glúine go hiomlán agus Windows a athshocrú i socruithe monarchan, ach nach réitítear an fhadhb, is dóichí gur comhpháirt crua-earraí an chúis.
Ní réitíonn an ríomhaire an fhadhb. Má chaith tú an ríomhaire glúine go hiomlán agus Windows a athshocrú i socruithe monarchan, ach nach réitítear an fhadhb, is dóichí gur comhpháirt crua-earraí an chúis. - Tá sé furasta tiomáint crua nua a shuiteáil nó RAM nua a chur leis agus féadann siad do chuid fadhbanna leis an ríomhaire a réiteach. Mura gcabhraíonn sé seo ach an oiread, déan teagmháil le do thoil le tacaíocht theicniúil Gateway.