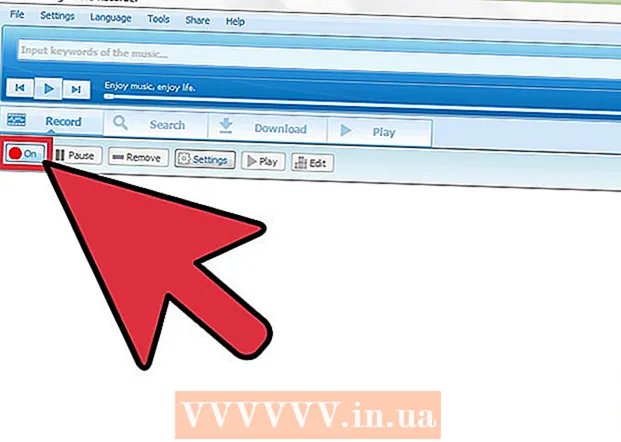Údar:
Morris Wright
Dáta An Chruthaithe:
2 Mí Aibreáin 2021
An Dáta Nuashonraithe:
1 Iúil 2024
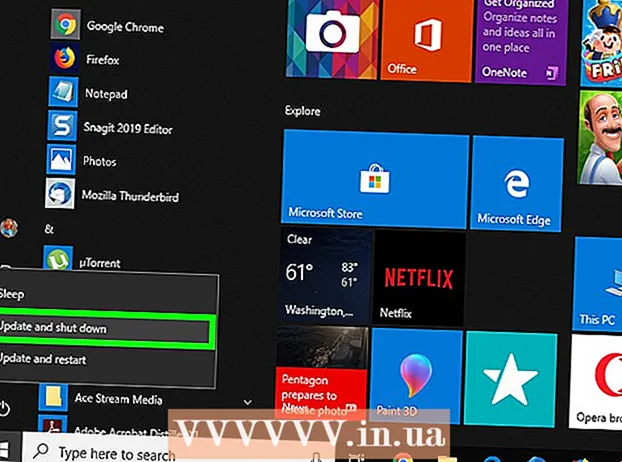
Ábhar
- Chun céim
- Cuid 1 de 6: Réitigh ghinearálta
- Cuid 2 de 6: Fabhtcheartú Nuashonrú Windows
- Cuid 3 de 6: Socruithe cumhachta fabhtcheartaithe
- Cuid 4 de 6: Airíonna an chnaipe chumhachta a athrú
- Cuid 5 de 6: Scanadh le Windows Defender
- Cuid 6 de 6: Cláir tosaithe a dhíchumasú
Múineann an wikiHow seo duit conas fadhbanna coitianta múchadh ríomhaire Windows a dhiagnóisiú agus a shocrú, trí shocruithe ginearálta a dhéanamh agus trí chodanna de na bogearraí a fabhtcheartú ar an ríomhaire.
Chun céim
Cuid 1 de 6: Réitigh ghinearálta
 Déan cinnte nach bhfuil aon chláir frithvíreas tríú páirtí suiteáilte agat. Is clár tríú páirtí go teicniúil é clár frithvíreas seachas Windows Defender. Féadann a leithéid de chláir frithvíreas a reáchtáiltear ar do ríomhaire cosc a chur ar do ríomhaire múchadh, mar sin bain gach clár frithvíreas tríú páirtí.
Déan cinnte nach bhfuil aon chláir frithvíreas tríú páirtí suiteáilte agat. Is clár tríú páirtí go teicniúil é clár frithvíreas seachas Windows Defender. Féadann a leithéid de chláir frithvíreas a reáchtáiltear ar do ríomhaire cosc a chur ar do ríomhaire múchadh, mar sin bain gach clár frithvíreas tríú páirtí.  Dún gach clár atá oscailte. Is féidir le cláir reatha bac a chur ar mhúchadh an ríomhaire, mar sin dún gach clár agus aip oscailte.
Dún gach clár atá oscailte. Is féidir le cláir reatha bac a chur ar mhúchadh an ríomhaire, mar sin dún gach clár agus aip oscailte. - Is féidir leat cláir nach bhfuil ag iarraidh a dhúnadh a dhúnadh trí Bhainisteoir Tasc a úsáid.
 Bain gach feiste ceangailte. Féadann tiomántáin splanc, lucha, rialaitheoirí, cártaí SD, agus aon rud eile a d’fhéadfadh a bheith ceangailte le do ríomhaire cosc a chur ar do ríomhaire múchadh i gceart. Déan na gairis seo a scriosadh agus a bhaint sula leanfaidh siad ar aghaidh.
Bain gach feiste ceangailte. Féadann tiomántáin splanc, lucha, rialaitheoirí, cártaí SD, agus aon rud eile a d’fhéadfadh a bheith ceangailte le do ríomhaire cosc a chur ar do ríomhaire múchadh i gceart. Déan na gairis seo a scriosadh agus a bhaint sula leanfaidh siad ar aghaidh. - Is féidir fadhbanna le tiománaithe nó faisnéis faoi na gairis a dhíchur gan iad a scriosadh.
 Nuashonraigh do ríomhaire. Is féidir leis an leagan den chóras oibriúcháin ar do ríomhaire, tiománaithe atá as dáta, nó teaglaim den dá rud a bheith ina gcúis le fadhbanna nuair a dhéanann tú iarracht múchadh. Chun córas oibriúcháin agus tiománaithe do ríomhaire a nuashonrú:
Nuashonraigh do ríomhaire. Is féidir leis an leagan den chóras oibriúcháin ar do ríomhaire, tiománaithe atá as dáta, nó teaglaim den dá rud a bheith ina gcúis le fadhbanna nuair a dhéanann tú iarracht múchadh. Chun córas oibriúcháin agus tiománaithe do ríomhaire a nuashonrú: - Oscail Tosaigh .
- Cliceáil ar an Socruithe-button.
- cliceáil ar Nuashonrú agus slándáil.
- cliceáil ar Seiceáil do nuashrónaithe.
- Fan go nuashonróidh do ríomhaire.
 Múch naisc gan sreang do ríomhaire sula múch tú an gléas. Féadann dícheangal ó do ríomhaire agus dícheangal ó gach líonra gan sreang (Bluetooth san áireamh) an fhadhb múchta a réiteach; más ea, ansin is dócha go bhfuil fadhb líonra agat. Is é an bealach is éasca le do ríomhaire a dhícheangal do ríomhaire a chur i mód eitleáin:
Múch naisc gan sreang do ríomhaire sula múch tú an gléas. Féadann dícheangal ó do ríomhaire agus dícheangal ó gach líonra gan sreang (Bluetooth san áireamh) an fhadhb múchta a réiteach; más ea, ansin is dócha go bhfuil fadhb líonra agat. Is é an bealach is éasca le do ríomhaire a dhícheangal do ríomhaire a chur i mód eitleáin: - Cliceáil ar an mbosca Fógra sa chúinne íochtarach ar dheis den bharra tascanna.
- Cliceáil ar an mbosca Modh eitilte.
- Má tá tú ceangailte le líonra sreangaithe (ethernet), bain an cábla ethernet as do ríomhaire freisin.
Cuid 2 de 6: Fabhtcheartú Nuashonrú Windows
 Tús Oscailte
Tús Oscailte  Scrollaigh síos agus cliceáil Córas Windows. Is fillteán é sa chuid "W" den roghchlár Tosaigh.
Scrollaigh síos agus cliceáil Córas Windows. Is fillteán é sa chuid "W" den roghchlár Tosaigh.  cliceáil ar Painéal rialú. Tá an rogha seo suite gar do lár an fhillteáin chórais Windows.
cliceáil ar Painéal rialú. Tá an rogha seo suite gar do lár an fhillteáin chórais Windows.  cliceáil ar Fadhb a réiteach. Tá an deilbhín seo cosúil le monatóir gorm ríomhaire i scáileán ríomhaire.
cliceáil ar Fadhb a réiteach. Tá an deilbhín seo cosúil le monatóir gorm ríomhaire i scáileán ríomhaire. - Mura bhfeiceann tú an rogha seo, cliceáil an rogha in aice le "View by:" sa chúinne ar dheis ar bharr na fuinneoige, agus roghnaigh Deilbhíní móra nó Deilbhíní beaga.
 cliceáil ar Fabhtcheartú Nuashonrú Windows. Is féidir leat an nasc seo a fháil faoin gceannteideal "Córas agus slándáil".
cliceáil ar Fabhtcheartú Nuashonrú Windows. Is féidir leat an nasc seo a fháil faoin gceannteideal "Córas agus slándáil".  cliceáil ar An chéad cheann eile. Is féidir an rogha seo a fháil sa chúinne íochtarach ar dheis den fhuinneog.
cliceáil ar An chéad cheann eile. Is féidir an rogha seo a fháil sa chúinne íochtarach ar dheis den fhuinneog.  cliceáil ar Déan iarracht réiteach mar riarthóir. Taispeántar an rogha seo ag barr na fuinneoige. Mura bhfuil cuntas riarthóra á úsáid agat, ní bheidh tú in ann an nós imeachta seo a chur i gcrích.
cliceáil ar Déan iarracht réiteach mar riarthóir. Taispeántar an rogha seo ag barr na fuinneoige. Mura bhfuil cuntas riarthóra á úsáid agat, ní bheidh tú in ann an nós imeachta seo a chur i gcrích.  Lean na treoracha ar an scáileán. Má tá fadhbanna le do nuashonrú Windows, lean na treoracha chun iad a shocrú.
Lean na treoracha ar an scáileán. Má tá fadhbanna le do nuashonrú Windows, lean na treoracha chun iad a shocrú. - I bhformhór na gcásanna, beidh tú ar Cuir an réiteach seo i bhfeidhm nuair a spreagtar é agus fan go gcuirfear an socrú i bhfeidhm.
- B’fhéidir go mbeidh ort do ríomhaire a atosú chun go dtiocfaidh na hathruithe i bhfeidhm, rud a chiallaíonn cnaipe cnaipe do ríomhaire a choinneáil síos chun é a mhúchadh.
Cuid 3 de 6: Socruithe cumhachta fabhtcheartaithe
 Tús oscailte
Tús oscailte  Cliceáil ar Socruithe
Cliceáil ar Socruithe  cliceáil ar Nuashonrú agus slándáil. Deilbhín saighead ciorclach atá ann.
cliceáil ar Nuashonrú agus slándáil. Deilbhín saighead ciorclach atá ann.  cliceáil ar Fadhb a réiteach. Is féidir an cluaisín seo a fháil ar thaobh na láimhe clé den fhuinneog.
cliceáil ar Fadhb a réiteach. Is féidir an cluaisín seo a fháil ar thaobh na láimhe clé den fhuinneog.  Scrollaigh síos agus cliceáil Bainistíocht cumhachta. Is féidir an rogha seo a fháil ag bun na fuinneoige.
Scrollaigh síos agus cliceáil Bainistíocht cumhachta. Is féidir an rogha seo a fháil ag bun na fuinneoige.  cliceáil ar Fadhb a réiteach. Tá an cnaipe seo le feiceáil thíos agus ar thaobh na láimhe deise den Bainistíocht cumhachta-option. Cliceáil air chun an fabhtcheartóir a thosú.
cliceáil ar Fadhb a réiteach. Tá an cnaipe seo le feiceáil thíos agus ar thaobh na láimhe deise den Bainistíocht cumhachta-option. Cliceáil air chun an fabhtcheartóir a thosú.  Fan go dtaispeánfar earráid. Baineann saincheisteanna Coitianta Bainistíochta Cumhachta le saol na ceallraí agus le gile an scáileáin.
Fan go dtaispeánfar earráid. Baineann saincheisteanna Coitianta Bainistíochta Cumhachta le saol na ceallraí agus le gile an scáileáin. - Mura dtaispeántar aon earráidí agus go bhfuil an próiseas críochnaithe, ansin ar aon chuma níl do shocruithe cumhachta freagrach as gan a bheith ag iarraidh do ríomhaire a dhúnadh síos.
 cliceáil ar Cuir an réiteach seo i bhfeidhm. Déan é seo le haghaidh aon fhadhb a bhíonn ag Windows.
cliceáil ar Cuir an réiteach seo i bhfeidhm. Déan é seo le haghaidh aon fhadhb a bhíonn ag Windows. - Má fheiceann tú rud mar fhadhb, ach mura dteastaíonn uait é a shocrú, cliceáil Scipeáil an réiteach seo.
 Déan iarracht do ríomhaire a dhúnadh síos. Má scoireann an ríomhaire go rathúil, réitítear an fhadhb. Mura bhfuil, téigh ar aghaidh go dtí an chéad chuid eile.
Déan iarracht do ríomhaire a dhúnadh síos. Má scoireann an ríomhaire go rathúil, réitítear an fhadhb. Mura bhfuil, téigh ar aghaidh go dtí an chéad chuid eile.
Cuid 4 de 6: Airíonna an chnaipe chumhachta a athrú
 Tús Oscailte
Tús Oscailte  Cliceáil Socruithe [[Íomhá:| techicon | x30px]]. Is féidir leat an deilbhín seo a fheiceáil sa chúinne íochtarach ar chlé den fhuinneog Tosaigh.
Cliceáil Socruithe [[Íomhá:| techicon | x30px]]. Is féidir leat an deilbhín seo a fheiceáil sa chúinne íochtarach ar chlé den fhuinneog Tosaigh.  cliceáil ar Córas. Tá an deilbhín seo cosúil le ríomhaire glúine.
cliceáil ar Córas. Tá an deilbhín seo cosúil le ríomhaire glúine.  cliceáil ar Bainistíocht cumhachta agus modh codlata. Feicfidh tú an rogha seo ar thaobh na láimhe clé den leathanach.
cliceáil ar Bainistíocht cumhachta agus modh codlata. Feicfidh tú an rogha seo ar thaobh na láimhe clé den leathanach.  cliceáil ar Socruithe breise fuinnimh. Is féidir leat an rogha seo a fheiceáil ag barr na fuinneoige.
cliceáil ar Socruithe breise fuinnimh. Is féidir leat an rogha seo a fheiceáil ag barr na fuinneoige.  cliceáil ar Déan iompar na gcnaipí cumhachta a chinneadh. Is féidir leat an nasc seo a fháil sa chúinne ar chlé barr na fuinneoige.
cliceáil ar Déan iompar na gcnaipí cumhachta a chinneadh. Is féidir leat an nasc seo a fháil sa chúinne ar chlé barr na fuinneoige.  Athraigh na boscaí "Ar cheallraí" agus "cumhacht AC" go "Shut down". Cliceáil ar an roghchlár anuas ar thaobh na láimhe deise de "Nuair a bhrúim an cnaipe cumhachta ar mo ríomhaire" agus faoi "Ar cheallraí", cliceáil Éist síos agus déan é seo arís don cholún "Grid Current". Cinnteoidh sé seo go múchfaidh an ríomhaire an cnaipe cumhachta ar do ríomhaire.
Athraigh na boscaí "Ar cheallraí" agus "cumhacht AC" go "Shut down". Cliceáil ar an roghchlár anuas ar thaobh na láimhe deise de "Nuair a bhrúim an cnaipe cumhachta ar mo ríomhaire" agus faoi "Ar cheallraí", cliceáil Éist síos agus déan é seo arís don cholún "Grid Current". Cinnteoidh sé seo go múchfaidh an ríomhaire an cnaipe cumhachta ar do ríomhaire.  Déan iarracht do ríomhaire a dhúnadh síos tríd an gcnaipe cumhachta a bhrú. Má scoireann an ríomhaire go rathúil, réitítear an fhadhb. Mura bhfuil, téigh ar aghaidh go dtí an chéad chuid eile.
Déan iarracht do ríomhaire a dhúnadh síos tríd an gcnaipe cumhachta a bhrú. Má scoireann an ríomhaire go rathúil, réitítear an fhadhb. Mura bhfuil, téigh ar aghaidh go dtí an chéad chuid eile.
Cuid 5 de 6: Scanadh le Windows Defender
 Tús Oscailte
Tús Oscailte  Scrollaigh síos agus cliceáil Ionad Slándála Cosantóirí Windows. Is féidir leat é seo a fháil sa chuid "W" den roghchlár Tosaigh.
Scrollaigh síos agus cliceáil Ionad Slándála Cosantóirí Windows. Is féidir leat é seo a fháil sa chuid "W" den roghchlár Tosaigh.  cliceáil ar ☰ . Tá an cnaipe seo sa chúinne ar chlé barr na fuinneoige.
cliceáil ar ☰ . Tá an cnaipe seo sa chúinne ar chlé barr na fuinneoige.  cliceáil ar Cosaint víris agus bagairt. Tá an rogha seo sa chúinne ar chlé barr na fuinneoige Windows Defender.
cliceáil ar Cosaint víris agus bagairt. Tá an rogha seo sa chúinne ar chlé barr na fuinneoige Windows Defender.  cliceáil ar Scanadh chun cinn. Tá an nasc seo faoi bhun an chnaipe Scanadh tapa i lár an leathanaigh.
cliceáil ar Scanadh chun cinn. Tá an nasc seo faoi bhun an chnaipe Scanadh tapa i lár an leathanaigh.  Déan cinnte go ndéantar "Scanadh iomlán" a sheiceáil. Mura bhfuil, cliceáil ar an gciorcal ar thaobh na láimhe clé den "Scanadh Iomlán" ag barr an leathanaigh.
Déan cinnte go ndéantar "Scanadh iomlán" a sheiceáil. Mura bhfuil, cliceáil ar an gciorcal ar thaobh na láimhe clé den "Scanadh Iomlán" ag barr an leathanaigh.  cliceáil ar Scan anois. Tá sé seo i lár an leathanaigh. déanfar do ríomhaire a scanadh ansin le haghaidh cur isteach ar chláir.
cliceáil ar Scan anois. Tá sé seo i lár an leathanaigh. déanfar do ríomhaire a scanadh ansin le haghaidh cur isteach ar chláir.  Fan go gcríochnóidh an scanadh. Má thaispeántar rud éigin díobhálach le linn an scanadh, tabharfaidh Windows Defender rabhadh duit. Lig do Windows Defender na bogearraí contúirteacha a bhaint.
Fan go gcríochnóidh an scanadh. Má thaispeántar rud éigin díobhálach le linn an scanadh, tabharfaidh Windows Defender rabhadh duit. Lig do Windows Defender na bogearraí contúirteacha a bhaint. - Mura bhfaightear aon rud leis an scanadh seo, déan an scanadh arís le “scanadh Windows Defender As Líne” seiceáilte, in ionad “Scanadh iomlán”.
 Déan iarracht do ríomhaire a dhúnadh síos. Má scoireann an ríomhaire go rathúil tar éis don scanadh a bheith críochnaithe, réitítear an fhadhb. Mura bhfuil, téigh ar aghaidh go dtí an chéad chuid eile.
Déan iarracht do ríomhaire a dhúnadh síos. Má scoireann an ríomhaire go rathúil tar éis don scanadh a bheith críochnaithe, réitítear an fhadhb. Mura bhfuil, téigh ar aghaidh go dtí an chéad chuid eile.
Cuid 6 de 6: Cláir tosaithe a dhíchumasú
 Tús Oscailte
Tús Oscailte  Scrollaigh síos agus cliceáil Córas Windows. Is fillteán é sa chuid "W" den roghchlár Tosaigh.
Scrollaigh síos agus cliceáil Córas Windows. Is fillteán é sa chuid "W" den roghchlár Tosaigh.  cliceáil ar Bainistíocht tascanna. Tá an rogha seo ag bun an fhillteáin chórais Windows.
cliceáil ar Bainistíocht tascanna. Tá an rogha seo ag bun an fhillteáin chórais Windows.  cliceáil ar Tosaithe. Is féidir leat an cluaisín seo a fheiceáil ag barr na fuinneoige Bainisteoir Tasc.
cliceáil ar Tosaithe. Is féidir leat an cluaisín seo a fheiceáil ag barr na fuinneoige Bainisteoir Tasc.  Roghnaigh clár agus cliceáil Díchumasaithe. Cuirfidh sé seo cosc ar an gclár tosú go huathoibríoch nuair a chasfaidh tú ar do ríomhaire. Is féidir leis an iomarca clár atá ag iarraidh tosú ag an am céanna do ríomhaire a mhilleadh; dá bhrí sin, is féidir fadhbanna gaolmhara a réiteach ar an mbealach seo.
Roghnaigh clár agus cliceáil Díchumasaithe. Cuirfidh sé seo cosc ar an gclár tosú go huathoibríoch nuair a chasfaidh tú ar do ríomhaire. Is féidir leis an iomarca clár atá ag iarraidh tosú ag an am céanna do ríomhaire a mhilleadh; dá bhrí sin, is féidir fadhbanna gaolmhara a réiteach ar an mbealach seo.  Díchumasaigh aon chláir tosaithe nach bhfuil san áireamh le Windows. Ba chóir gach clár tríú páirtí, mar uirlisí frithvíreas, seomraí comhrá, nó aipeanna eile, a mhúchadh nuair a dhéantar tú.
Díchumasaigh aon chláir tosaithe nach bhfuil san áireamh le Windows. Ba chóir gach clár tríú páirtí, mar uirlisí frithvíreas, seomraí comhrá, nó aipeanna eile, a mhúchadh nuair a dhéantar tú. - Ní dhíchumasaíonn tú próisis Windows, mar shampla an cárta grafaicí nó Windows Defender.
 Déan iarracht do ríomhaire a dhúnadh síos. Más féidir an ríomhaire a dhúnadh síos go rathúil, réitítear an fhadhb. Mura féidir, is dócha gur chóir duit an ríomhaire a thabhairt chuig roinn theicniúil chun é a dheisiú.
Déan iarracht do ríomhaire a dhúnadh síos. Más féidir an ríomhaire a dhúnadh síos go rathúil, réitítear an fhadhb. Mura féidir, is dócha gur chóir duit an ríomhaire a thabhairt chuig roinn theicniúil chun é a dheisiú.