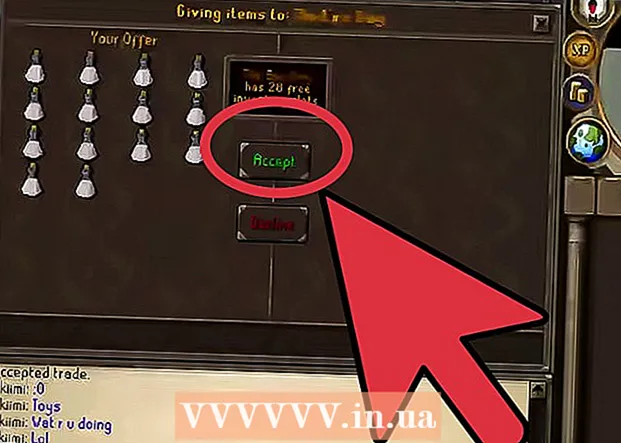Údar:
Charles Brown
Dáta An Chruthaithe:
10 Feabhra 2021
An Dáta Nuashonraithe:
1 Iúil 2024

Ábhar
- Chun céim
- Cuid 1 de 3: Ag cur aithne ar an gclár
- Cuid 2 de 3: Líníocht agus péintéireacht
- Cuid 3 de 3: Feidhmeanna breise a mháistir
- Leideanna
Tagann Windows le Microsoft Paint, comharba Paintbrush. Clár eagarthóireachta íomhá simplí, éasca le húsáid. Leis an gclár seo is féidir leat eagarthóireacht íomhá bhunúsach a tharraingt, a phéinteáil agus a dhéanamh gan bogearraí daor, ardleibhéil mar Photoshop a úsáid. Cé nach dtugtar clár thar a bheith cumhachtach ar MS Paint, is ionadh go bhfuil gnéithe saibhir ann má tá a fhios agat cá bhfaighidh tú iad.
Chun céim
Cuid 1 de 3: Ag cur aithne ar an gclár
 Tosaigh Péint. Cosúil le feidhmeanna eile, tá oscailt Paint beagán difriúil i ngach leagan de Windows.
Tosaigh Péint. Cosúil le feidhmeanna eile, tá oscailt Paint beagán difriúil i ngach leagan de Windows. - Windows 10: Cliceáil ar an gcnaipe Tosaigh, ansin an Formhéadaitheoir. Clóscríobh péint, agus roghnaigh "Paint" nuair a thaispeántar é mar thoradh cuardaigh.
- Windows 8: Téigh isteach ón taobh deas den scáileán agus roghnaigh "Cuardaigh". Cineál péint. Roghnaigh "Paint" nuair a thaispeántar é mar thoradh cuardaigh.
- Windows Vista agus 7: Cliceáil an cnaipe Tosaigh, agus oscail an grúpa "Gach Clár". Oscail an roghchlár "Accessories" agus roghnaigh "Paint".
 Oscail comhad íomhá. Is féidir le péint déileáil le go leor cineálacha íomhá éagsúla, lena n-áirítear *. Bmp, .gif, .webp / .jpeg, .tif / .tiff, .ico, agus .png. Chun comhad a oscailt i Paint, cliceáil "File", ansin "Open". Téigh go dtí an fillteán ina sábhálfar do chomhad íomhá agus cliceáil "Oscail".
Oscail comhad íomhá. Is féidir le péint déileáil le go leor cineálacha íomhá éagsúla, lena n-áirítear *. Bmp, .gif, .webp / .jpeg, .tif / .tiff, .ico, agus .png. Chun comhad a oscailt i Paint, cliceáil "File", ansin "Open". Téigh go dtí an fillteán ina sábhálfar do chomhad íomhá agus cliceáil "Oscail".  Tuig an chanbhás. Nuair a thosaíonn Paint, feicfidh tú fuinneog bhán le feiceáil ar an scáileán. Samhlaigh an fhuinneog bhán seo mar pháipéar ar féidir leat a tharraingt nó a phéinteáil. Is féidir leat méid na chanbhás nó an chanbhás a choigeartú sula dtosaíonn tú ar do shárshaothar.
Tuig an chanbhás. Nuair a thosaíonn Paint, feicfidh tú fuinneog bhán le feiceáil ar an scáileán. Samhlaigh an fhuinneog bhán seo mar pháipéar ar féidir leat a tharraingt nó a phéinteáil. Is féidir leat méid na chanbhás nó an chanbhás a choigeartú sula dtosaíonn tú ar do shárshaothar. - Windows 7 agus níos déanaí: Sa chluaisín Tosaigh, cliceáil "Athraigh méid". Roghnaigh "Pixel" agus clóscríobh an méid atá ag teastáil ó na boscaí "cothrománacha" agus "ingearacha". Nó más fearr leat méid a athrú mar chéatadán, roghnaigh "Céatadán" agus cuir isteach an céatadán ar mhaith leat an íomhá reatha a mhéadú nó a laghdú. Mar shampla, más mian leat an íomhá a dhéanamh 50% níos lú, cineál 50 i ngach bosca. Chun an méid reatha a dhúbailt, iontráil 200 i ngach bosca.
- Vista: Cliceáil ar "Íomhá" agus roghnaigh "Gnéithe". Cuir isteach an méid canbháis atá ag teastáil (i bpicteilíní) sna réimsí leithead agus airde.
 Barraí íomhá. Oscail íomhá i bPéint, agus cliceáil an uirlis "Roghnú" sa phríomh-roghchlár. Cliceáil uair amháin sa chúinne ar chlé barr na coda sin den íomhá is mian leat a choinneáil, agus tarraing an luch síos ar dheis go dtí go mbeidh an chearnóg dotted timpeall ar an gcuid sin go díreach. Scaoil cnaipe na luiche agus cliceáil "Barraí".
Barraí íomhá. Oscail íomhá i bPéint, agus cliceáil an uirlis "Roghnú" sa phríomh-roghchlár. Cliceáil uair amháin sa chúinne ar chlé barr na coda sin den íomhá is mian leat a choinneáil, agus tarraing an luch síos ar dheis go dtí go mbeidh an chearnóg dotted timpeall ar an gcuid sin go díreach. Scaoil cnaipe na luiche agus cliceáil "Barraí".  Athraigh méid íomhá. Cliceáil ar "Íomhá" agus roghnaigh "Athraigh / Slant" (i Windows 7 nó níos déanaí, cliceáil "Athraigh méid" sa phríomh-roghchlár). Is féidir leat é seo a dhéanamh freisin leis an aicearra méarchláir Ctrl+W. chun an bosca dialóige Athraigh / Slant a thaispeáint. Clóscríobh méid nua (i bpicteilíní nó mar chéatadán, mar nuair a chruthaítear an chanbhás) chun méid na híomhá a athrú.
Athraigh méid íomhá. Cliceáil ar "Íomhá" agus roghnaigh "Athraigh / Slant" (i Windows 7 nó níos déanaí, cliceáil "Athraigh méid" sa phríomh-roghchlár). Is féidir leat é seo a dhéanamh freisin leis an aicearra méarchláir Ctrl+W. chun an bosca dialóige Athraigh / Slant a thaispeáint. Clóscríobh méid nua (i bpicteilíní nó mar chéatadán, mar nuair a chruthaítear an chanbhás) chun méid na híomhá a athrú.  Rothlaigh íomhá. Chun íomhá a rothlú (i dtreo amháin nó i dtreo eile), úsáid "Smeach agus rothlú".
Rothlaigh íomhá. Chun íomhá a rothlú (i dtreo amháin nó i dtreo eile), úsáid "Smeach agus rothlú". - Windows 7 agus níos déanaí: Sa bharra uirlisí, cliceáil "Rothlaigh" agus roghnaigh treoshuíomh ón roghchlár.
- Vista: Sa roghchlár "Íomhá", cliceáil "Smeach agus rothlú", agus roghnaigh treo chun an íomhá a rothlú nó a smeach.
- Is féidir leat brú freisin Ctrl+R. chun an uirlis Rothlaigh (aon leagan) a thaispeáint.
 Zúmáil isteach agus amach. Cliceáil ar an ngloine formhéadúcháin chun Zúmáil a ghníomhachtú. Chun zúmáil isteach, cliceáil áit ar bith san íomhá leis an gcnaipe luiche ar chlé. Chun zúmáil amach, cliceáil an cnaipe luiche ar dheis. Is féidir leat an méarchlár a úsáid chuige seo freisin Ctrl+⇞ PgUp a zúmáil isteach agus Ctrl+⇟ PgDn a zúmáil amach.
Zúmáil isteach agus amach. Cliceáil ar an ngloine formhéadúcháin chun Zúmáil a ghníomhachtú. Chun zúmáil isteach, cliceáil áit ar bith san íomhá leis an gcnaipe luiche ar chlé. Chun zúmáil amach, cliceáil an cnaipe luiche ar dheis. Is féidir leat an méarchlár a úsáid chuige seo freisin Ctrl+⇞ PgUp a zúmáil isteach agus Ctrl+⇟ PgDn a zúmáil amach.  Foghlaim conas do bhotúin a chealú. Má rinne tú botún ag baint úsáide as aon cheann de na huirlisí seo, is féidir leat do ghníomh a “chealú” trí thapáil Ctrl+Z. a bhrú.
Foghlaim conas do bhotúin a chealú. Má rinne tú botún ag baint úsáide as aon cheann de na huirlisí seo, is féidir leat do ghníomh a “chealú” trí thapáil Ctrl+Z. a bhrú.  Sábháil do chuid oibre. Cliceáil "File" agus ansin "Save As" chun ainm comhaid a roghnú agus áit a shábháil. Tabharfar an rogha duit freisin formáid comhaid a roghnú. Braitheann sé seo ar a bhfuil beartaithe agat a dhéanamh leis an íomhá. Is rogha maith é JPG le haghaidh grianghraif nó íomhánna le go leor dathanna. Má tá an íomhá íseal i ndath agus i mionsonraí, tá GIFanna ildánach agus beag i spás stórála. Más mian leat an íomhá seo a úsáid i Paint, is féidir leat í a shábháil mar Bitmap (.bmp), an cineál comhaid réamhshocraithe.
Sábháil do chuid oibre. Cliceáil "File" agus ansin "Save As" chun ainm comhaid a roghnú agus áit a shábháil. Tabharfar an rogha duit freisin formáid comhaid a roghnú. Braitheann sé seo ar a bhfuil beartaithe agat a dhéanamh leis an íomhá. Is rogha maith é JPG le haghaidh grianghraif nó íomhánna le go leor dathanna. Má tá an íomhá íseal i ndath agus i mionsonraí, tá GIFanna ildánach agus beag i spás stórála. Más mian leat an íomhá seo a úsáid i Paint, is féidir leat í a shábháil mar Bitmap (.bmp), an cineál comhaid réamhshocraithe. - Is féidir leat d’íomhánna a thiontú go formáid comhaid eile níos déanaí. Léigh Tiontaigh íomhánna go JPG nó síntí eile.
Cuid 2 de 3: Líníocht agus péintéireacht
 Faigh eolas ar an pailéad dathanna. Is é an pailéad dathanna atá sa chearnóg daite ag barr an scáileáin. Trí chliceáil ar dhath roghnaíonn tú an dath sin mar an dath tulra (príomh-dath) do gach uirlis i bPéint. Is féidir leat dath cúlra a shocrú freisin nuair a thosaíonn tú ag obair le cruthanna.
Faigh eolas ar an pailéad dathanna. Is é an pailéad dathanna atá sa chearnóg daite ag barr an scáileáin. Trí chliceáil ar dhath roghnaíonn tú an dath sin mar an dath tulra (príomh-dath) do gach uirlis i bPéint. Is féidir leat dath cúlra a shocrú freisin nuair a thosaíonn tú ag obair le cruthanna. - Windows 7 agus níos déanaí: Tugtar "Dath 1" ar an tulra, is é "Dath 2" an cúlra. Chun dath tulra a roghnú, cliceáil "Dath 1" agus roghnaigh dath ón bpáiléad. Chun an dath cúlra a fháil, cliceáil ar "Dath 2" agus ansin ar dhath.
- Windows Vista nó níos luaithe: Aimsigh an dá bhosca daite forluiteacha ar thaobh na láimhe clé den pailéad. Is é an bosca tosaigh dath an tulra, is é an bosca cúil an cúlra. Socraigh an dath cúlra trí chliceáil ar dheis ar an dath is fearr leat.
 Tarraing líne dhíreach nó chuartha. Ag brath ar do leagan de Windows, feicfidh tú an dá uirlis líne (Líne agus Líne Babhta) ar chlé nó ar dheis den phríomh-roghchlár.
Tarraing líne dhíreach nó chuartha. Ag brath ar do leagan de Windows, feicfidh tú an dá uirlis líne (Líne agus Líne Babhta) ar chlé nó ar dheis den phríomh-roghchlár. - Tarraing líne dhíreach trí chliceáil ar an uirlis líne dhíreach, ansin roghnaigh dath ón bpáiléad. Cliceáil áit ar bith sa chanbhás. Coinnigh síos an cnaipe luiche agus tarraing an luch ón gcéad chliceáil sin i dtreo ar bith. Scaoil an cnaipe nuair a bhíonn an líne fada go leor le do thaitin.
- Le haghaidh líne chuartha, cliceáil ar shiombail na líne babhta (líne scagach). Tarraing líne mar a rinne tú leis an uirlis líne dhíreach. Nuair a scaoilfidh tú cnaipe na luiche, cliceáil áit ar bith ar an líne agus tarraing í i dtreo ionas go lúbfaidh an líne dhíreach sa treo sin.
 Tarraing líne saor in aisce leis an Peann luaidhe. Is uirlis líníochta saorláimhe é an peann luaidhe, díreach cosúil le peann luaidhe iarbhír. Is féidir leithead na líne a choigeartú trí chliceáil ar an roghchlár Méid agus leithead difriúil líne a roghnú. Chun tarraingt, brúigh an cnaipe luiche agus tú ag bogadh na luiche thar an chanbhás.
Tarraing líne saor in aisce leis an Peann luaidhe. Is uirlis líníochta saorláimhe é an peann luaidhe, díreach cosúil le peann luaidhe iarbhír. Is féidir leithead na líne a choigeartú trí chliceáil ar an roghchlár Méid agus leithead difriúil líne a roghnú. Chun tarraingt, brúigh an cnaipe luiche agus tú ag bogadh na luiche thar an chanbhás.  Péint leis an Scuab. Tá an Scuab níos ilúsáidte ná an Peann luaidhe, mar is féidir leat leideanna scuab éagsúla a roghnú le haghaidh strócanna níos uathúla.
Péint leis an Scuab. Tá an Scuab níos ilúsáidte ná an Peann luaidhe, mar is féidir leat leideanna scuab éagsúla a roghnú le haghaidh strócanna níos uathúla. - I Windows 7 agus níos déanaí, cliceáil an tsaighead anuas faoi "Scuaba" agus roghnaigh ceann de na leideanna scuab. Is féidir leat méid gach scuab a choigeartú trí chliceáil ar an deilbhín "Méid".
- I Windows Vista agus níos luaithe, cliceáil ar an deilbhín Scuab, ansin roghnaigh cruth scuab ón roghchlár atá le feiceáil faoi bhun an phríomh-roghchláir. Roghnaigh dath ón bpáiléad agus tarraing an luch chun dearadh a tharraingt ar an chanbhás.
 Úsáid an tAerasóil. Oibríonn an uirlis seo ar an mbealach céanna leis an uirlis Scuab, ach tá sé níos cosúla le Péint Aerasóil.
Úsáid an tAerasóil. Oibríonn an uirlis seo ar an mbealach céanna leis an uirlis Scuab, ach tá sé níos cosúla le Péint Aerasóil. - Windows 7 agus níos nuaí: Is féidir an uirlis seo a fháil sa roghchlár "Scuaba".
- Vista agus níos luaithe: Cliceáil ar an tsiombail a bhfuil cuma aerasóil air. Tarraing leis mar a dhéanfá leis an Peann luaidhe nó le scuaba eile.
 Úsáid an Léirscriosán. Chun rud a tharraing tú a scriosadh, cliceáil an Uirlis Léirscriosta agus swipe an luch thar an limistéar is mian leat a scriosadh. Mar aon leis na huirlisí eile, is féidir leat leithead an Uirlis Léirscriosáin sa roghchlár Méid a choigeartú.
Úsáid an Léirscriosán. Chun rud a tharraing tú a scriosadh, cliceáil an Uirlis Léirscriosta agus swipe an luch thar an limistéar is mian leat a scriosadh. Mar aon leis na huirlisí eile, is féidir leat leithead an Uirlis Léirscriosáin sa roghchlár Méid a choigeartú. - Tabhair faoi deara go mbeidh an dath cúlra ("Dath 2" i Windows 7 agus níos déanaí) le feiceáil nuair a úsáideann tú an Uirlis Léirscriosta. Má scriosann tú líne dhearg ar chúlra bán, mar shampla, déan cinnte go bhfuil dath an chúlra bán freisin.
 Cruthaigh cruthanna. Roghnaigh cruth ón mbarra uirlisí is mian leat a tharraingt chun an cruth sin a chruthú. Nuair a bheidh cruth roghnaithe agat, feicfidh tú roinnt roghanna maidir le cuma an chruth.
Cruthaigh cruthanna. Roghnaigh cruth ón mbarra uirlisí is mian leat a tharraingt chun an cruth sin a chruthú. Nuair a bheidh cruth roghnaithe agat, feicfidh tú roinnt roghanna maidir le cuma an chruth. - I Windows 7 nó níos airde, cliceáil ar na biachláir "Imlíne" agus "Líon" chun na roghanna (beagán níos fairsinge) a fheiceáil. Má tá Windows Vista nó leagan níos luaithe agat, feicfidh tú imlíne cruth, imlíne ar chruth timpeall dath líonta, agus cruth daite soladach.
- Roghnaigh an t-imlíne is fearr leat agus líon é, ansin cliceáil ar an chanbhás inar mian leat an cruth a bheith. Coinnigh síos an cnaipe luiche agus tú ag tarraingt an chúrsóra chun an cruth a mhéadú. Scaoil cnaipe na luiche nuair is é an cruth an méid atá uait.
- Nuair a bheidh cruth agus imlíne roghnaithe agat, is é an dath imlíne an dath tulra atá ann faoi láthair. Má tá dathú soladach ar do dhath, is é an dath líonta an dath cúlra.
 Líon limistéar leis an dath. Péinteálann an uirlis líonta, ar a dtugtar an "Paint Bucket" freisin, limistéar léirithe le dath amháin.
Líon limistéar leis an dath. Péinteálann an uirlis líonta, ar a dtugtar an "Paint Bucket" freisin, limistéar léirithe le dath amháin. - Cliceáil ar an tsiombail a bhfuil cuma buicéad ag cur thar maoil air agus roghnaigh dath ón bpáiléad. Anois cliceáil ar an chanbhás chun é a líonadh leis an dath a roghnaigh tú.
- Líonfaidh an uirlis líonta an spás idir na línte dúnta go léir. Cruthaigh cearnóg nó ciorcal leis an uirlis chruth i ndath, ansin bain úsáid as an uirlis líonta chun dath an chruth sin a athrú.
Cuid 3 de 3: Feidhmeanna breise a mháistir
 Faigh eolas ar na huirlisí roghnaithe éagsúla. Tá roinnt uirlisí is féidir leat a úsáid chun rogha a dhéanamh i d’íomhá: roghnú saorfhoirm (imlíne breac ubhchruthach) agus roghnú dronuilleogach (imlíne poncúil de dhronuilleog). Ligeann Freeform duit rogha a tharraingt de láimh timpeall íomhá, agus dronuilleog a tharraingt leis an uirlis roghnaithe dronuilleogach.
Faigh eolas ar na huirlisí roghnaithe éagsúla. Tá roinnt uirlisí is féidir leat a úsáid chun rogha a dhéanamh i d’íomhá: roghnú saorfhoirm (imlíne breac ubhchruthach) agus roghnú dronuilleogach (imlíne poncúil de dhronuilleog). Ligeann Freeform duit rogha a tharraingt de láimh timpeall íomhá, agus dronuilleog a tharraingt leis an uirlis roghnaithe dronuilleogach. - I Windows 7 agus níos déanaí, cliceáil an tsaighead thíos "Roghnaigh" agus ansin roghnaigh "Dronuilleogach" nó "Freeform". I Windows Vista agus níos luaithe is féidir leat an dá cheann a fheiceáil sa bharra uirlisí.
- Chun ceann de na huirlisí seo a úsáid, cliceáil ar dtús sa chúinne ar chlé barr na híomhá, ansin coinnigh síos cnaipe na luiche agus tú ag tarraingt líne timpeall uirthi. Tá an roghnú dronuilleogach tapa, ach leis an roghnú saorfhoirm is féidir leat a chur in iúl níos soiléire cad é go díreach a theastaíonn uait a roghnú. Scaoil cnaipe na luiche nuair a bhíonn tú ag roghnú.
 Cóipeáil agus greamaigh do roghnúcháin. Cóipeáil an limistéar roghnaithe trí bhrú Ctrl+C. a bhrú. Anois greamaigh é in áit eile (i bPéint nó i gcláir chomhoiriúnacha eile, mar Microsoft Word nó PowerPoint) trí chliceáil i suíomh nua Ctrl+V. a bhrú.
Cóipeáil agus greamaigh do roghnúcháin. Cóipeáil an limistéar roghnaithe trí bhrú Ctrl+C. a bhrú. Anois greamaigh é in áit eile (i bPéint nó i gcláir chomhoiriúnacha eile, mar Microsoft Word nó PowerPoint) trí chliceáil i suíomh nua Ctrl+V. a bhrú. - Mura dteastaíonn uait go mbeadh an dath cúlra mar chuid de do rogha:
- Windows 7 agus níos déanaí: Seiceáil "Roghnú trédhearcach" sa roghchlár roghnúcháin.
- Windows Vista nó níos luaithe: Cuardaigh an dá dheilbhín le cruthanna il-daite agus dronuilleog "roghnaithe" ar a mbarr. Cliceáil ar bhun roghnaithe (trédhearcach) an dá dheilbhín. Chun é seo a mhúchadh arís, cliceáil ar an deilbhín barr roghnaithe arís.
- Mura dteastaíonn uait go mbeadh an dath cúlra mar chuid de do rogha:
 Cuir téacs leis. Roghnaigh an uirlis Téacs, arna léiriú ag an litir "A", ansin cliceáil faoi dhó áit ar bith ar an chanbhás chun téacs a chlóscríobh.
Cuir téacs leis. Roghnaigh an uirlis Téacs, arna léiriú ag an litir "A", ansin cliceáil faoi dhó áit ar bith ar an chanbhás chun téacs a chlóscríobh. - Tá réimse téacs ponc le boscaí cearnacha le feiceáil i ngach cúinne. Déan cinnte go bhfuil an téacs i réimse an téacs ceart go leor sula roghnaíonn tú uirlis eile (tar éis duit an réimse téacs a dhúnadh ní féidir leat an téacs a athrú a thuilleadh.
- Chun an réimse téacs a dhéanamh níos mó (ionas go mbeidh níos mó spáis agat do do théacs), coinnigh an luch thar cheann de na boscaí cearnacha ag an choirnéal go dtí go mbeidh an cúrsóir ina saighead, ansin tarraing an réimse níos mó.
- Roghnaigh Cló agus Méid ón bpríomh-roghchlár agus tosú ag clóscríobh. Chun dath, méid, nó cló an téacs a athrú tar éis é a chlóscríobh, roghnaigh an téacs agus roghnaigh dath, méid, srl. Nuair a bheidh tú déanta, clóscríobh áit ar bith lasmuigh den réimse téacs chun an uirlis a dhúnadh.
 Íomhá a shíneadh nó a shaobhadh. Is féidir leat íomhá a shaobhadh leis an bhfeidhm "Hellen". Cliceáil ar "Íomhá", agus roghnaigh "Athraigh / Slant" (i Windows 7 nó níos déanaí, cliceáil "Athraigh méid" sa bharra uirlisí). Chun an íomhá a shíneadh nó a shaobhadh go pointe áirithe, iontráil luach (i gcéimeanna) sna réimsí "cothrománacha" agus "ingearacha".
Íomhá a shíneadh nó a shaobhadh. Is féidir leat íomhá a shaobhadh leis an bhfeidhm "Hellen". Cliceáil ar "Íomhá", agus roghnaigh "Athraigh / Slant" (i Windows 7 nó níos déanaí, cliceáil "Athraigh méid" sa bharra uirlisí). Chun an íomhá a shíneadh nó a shaobhadh go pointe áirithe, iontráil luach (i gcéimeanna) sna réimsí "cothrománacha" agus "ingearacha".  Úsáid an roghnóir dathanna. Is é an deilbhín eyedropper beag an Piocálaí Datha. Cliceáil ar an uirlis seo agus ansin áit éigin i d’íomhá. Is é an limistéar ina gcliceálann tú anois dath na tulra don chéad uirlis eile a roghnaíonn tú.
Úsáid an roghnóir dathanna. Is é an deilbhín eyedropper beag an Piocálaí Datha. Cliceáil ar an uirlis seo agus ansin áit éigin i d’íomhá. Is é an limistéar ina gcliceálann tú anois dath na tulra don chéad uirlis eile a roghnaíonn tú.  Cruthaigh do chuid dathanna féin. Is féidir leat aon cheann de na dathanna a chur in eagar trína lí, a gile agus a n-airíonna eile a athrú le meascthóir dathanna Paint. Cliceáil ar "Edit Colours" nó "Sainmhínigh Dathanna Saincheaptha" chun an meascthóir dathanna a oscailt. Nuair a bheidh dath is mian leat roghnaithe agat, cliceáil ar "Cuir le dathanna saincheaptha".
Cruthaigh do chuid dathanna féin. Is féidir leat aon cheann de na dathanna a chur in eagar trína lí, a gile agus a n-airíonna eile a athrú le meascthóir dathanna Paint. Cliceáil ar "Edit Colours" nó "Sainmhínigh Dathanna Saincheaptha" chun an meascthóir dathanna a oscailt. Nuair a bheidh dath is mian leat roghnaithe agat, cliceáil ar "Cuir le dathanna saincheaptha".  Úsáid rialóir nó eangach. Níl sé éasca tarraingt go siméadrach le luch, ionas gur féidir leat cabhrú leat féin le treoracha. Cliceáil an cluaisín "Amharc", agus cuir seic in aice le "Rialóir" le haghaidh rialóirí cothrománacha agus ingearacha timpeall do chanbhás. Cuir seic in aice le "Gridlines" le haghaidh greille ar do chanbhás. Féadfaidh tú an dá earra a mhúchadh ag am ar bith trí na marcanna seiceála a bhaint.
Úsáid rialóir nó eangach. Níl sé éasca tarraingt go siméadrach le luch, ionas gur féidir leat cabhrú leat féin le treoracha. Cliceáil an cluaisín "Amharc", agus cuir seic in aice le "Rialóir" le haghaidh rialóirí cothrománacha agus ingearacha timpeall do chanbhás. Cuir seic in aice le "Gridlines" le haghaidh greille ar do chanbhás. Féadfaidh tú an dá earra a mhúchadh ag am ar bith trí na marcanna seiceála a bhaint.  Foghlaim teaglaim lárnacha. Féadann aicearraí méarchláir do tháirgiúlacht a fheabhsú go mór. Seo cuid de na daoine is cáiliúla:
Foghlaim teaglaim lárnacha. Féadann aicearraí méarchláir do tháirgiúlacht a fheabhsú go mór. Seo cuid de na daoine is cáiliúla: - Casadh: Ctrl+R.
- Canbhás nua: Ctrl+N.
- Le gearradh: Ctrl+X.
- Le bata: Ctrl+V.
- Le cóipeáil: Ctrl+C.
- Sábháil: Ctrl+S.
- Bain: Del
- Priontáil: Ctrl+P.
- Cealaigh: Ctrl+Z.
- Roghnú go léir: Ctrl+a
- Oscail: Ctrl+O.
- Arís: Ctrl+Y.
- Folaigh barra uirlisí: Ctrl+T.
- Gnéithe oscailte: Ctrl+E.
- Sín agus tilt: Ctrl+W.
- Folaigh barra dathanna: Ctrl+L.
Leideanna
- Chun línte níos tiubha a chruthú le huirlis, roghnaigh uirlis agus brúigh Ctrl++. Chun líne uirlis a tanaí, bain úsáid as Ctrl+-.
- Chun línte díreacha a shrianadh go huillinneacha 45 céim, coinnigh síos ⇧ Aistriú agus tú ag tarraingt líne. Más mian leat go mbeadh na toisí céanna ag cruthanna uirlisí Cruthanna ar gach taobh, coinnigh an eochair síos ⇧ Aistriú agus an cruth á chruthú chun an éifeacht seo a fháil.