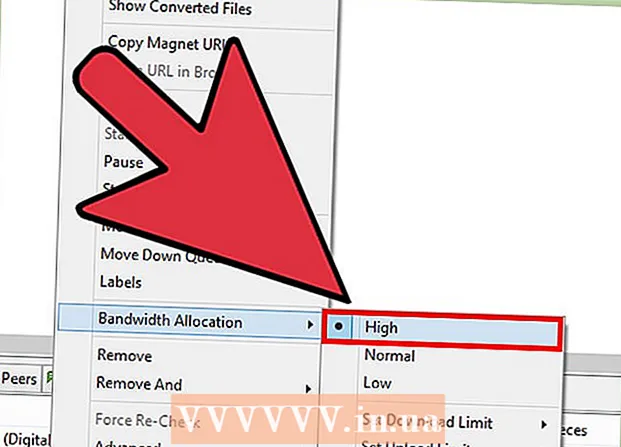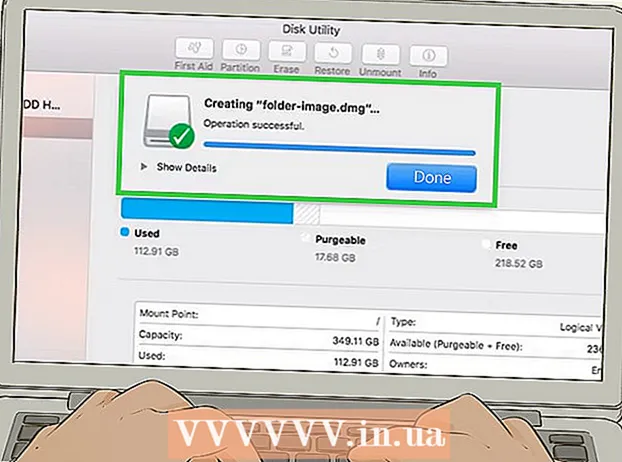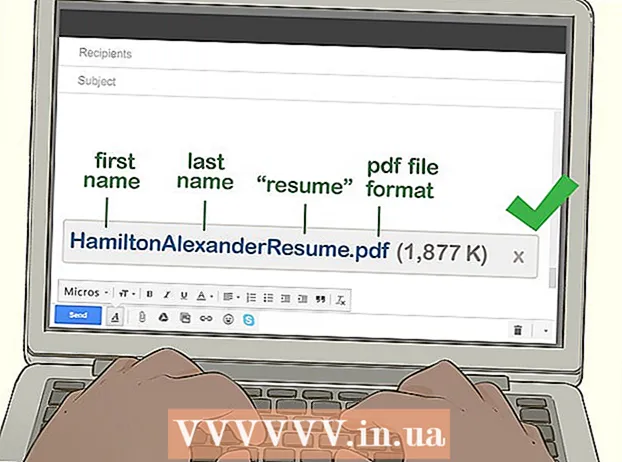Ábhar
- Chun céim
- Modh 1 de 5: Cuir do dhoiciméad in eagar
- Modh 2 de 5: Cuir an t-ábhar in eagar de láimh
- Modh 3 de 5: Eagarthóireacht a dhéanamh ar fhocail nó ar fhrásaí ar leith
- Modh 4 de 5: Bain faisnéis i bhfolach
- Modh 5 de 5: Bain tagairtí eagarthóireachta
- Rabhaidh
- Riachtanais
Úsáidtear PDFanna go príomha chun críocha gairmiúla. Dá bhrí sin, uaireanta bíonn sé tábhachtach faisnéis a cheilt nó a scriosadh sa PDF, nó i meiteashonraí an PDF. Chun seo a dhéanamh, úsáidimid uirlis eagarthóireachta Adobe Acrobat, ar féidir léi cuid de dhoiciméad a scriosadh go buan. Is féidir leat dul tríd an doiciméad de láimh ag lorg píosaí téacs le cur in eagar. Ligfidh eagarthóireacht focail nó frásaí ar leith duit focail nó frásaí ar leith a chur in eagar go huathoibríoch. Caithfear faisnéis i bhfolach mar mheiteashonraí - ainm údar an doiciméid, eochairfhocail agus faisnéis chóipchirt - a bhaint ar bhealach ar leith. De réir réamhshocraithe, is boscaí dubha iad na marcanna eagarthóireachta, ach is féidir iad a athrú go boscaí datha nó folmha ar bith, agus an t-ábhar a bhaint go héifeachtach.
Chun céim
Modh 1 de 5: Cuir do dhoiciméad in eagar
 Oscail Adobe Acrobat. B’fhéidir go bhfuil sé stóráilte ar do dheasc nó go gcaithfidh tú cuardach a dhéanamh air i do ríomhaire. Is é an bealach is éasca an barra cuardaigh a úsáid. Tá barra cuardaigh ag ríomhairí pearsanta ag bun na láimhe clé, tá barra cuardaigh ag Macanna ag an mbarr ar dheis.
Oscail Adobe Acrobat. B’fhéidir go bhfuil sé stóráilte ar do dheasc nó go gcaithfidh tú cuardach a dhéanamh air i do ríomhaire. Is é an bealach is éasca an barra cuardaigh a úsáid. Tá barra cuardaigh ag ríomhairí pearsanta ag bun na láimhe clé, tá barra cuardaigh ag Macanna ag an mbarr ar dheis.  Oscail do chomhad. Cliceáil ar "Cuir PDF in eagar" agus ansin téigh chuig do chomhad.
Oscail do chomhad. Cliceáil ar "Cuir PDF in eagar" agus ansin téigh chuig do chomhad.  Oscail "Cuir Ábhar in Eagar". Cliceáil ar an uirlis "Edit Text & Images".
Oscail "Cuir Ábhar in Eagar". Cliceáil ar an uirlis "Edit Text & Images".  Cliceáil chun an mhír a theastaíonn uait a scriosadh a roghnú. Brúigh Scrios. Tá do mhír scriosta anois!
Cliceáil chun an mhír a theastaíonn uait a scriosadh a roghnú. Brúigh Scrios. Tá do mhír scriosta anois!
Modh 2 de 5: Cuir an t-ábhar in eagar de láimh
 Oscail Adobe Acrobat. B’fhéidir go bhfuil sé stóráilte ar do dheasc nó go gcaithfidh tú cuardach a dhéanamh air i do ríomhaire. Is é an bealach is éasca an barra cuardaigh a úsáid. Tá barra cuardaigh ag ríomhairí pearsanta ag bun na láimhe clé, tá barra cuardaigh ag Macanna ag an mbarr ar dheis.
Oscail Adobe Acrobat. B’fhéidir go bhfuil sé stóráilte ar do dheasc nó go gcaithfidh tú cuardach a dhéanamh air i do ríomhaire. Is é an bealach is éasca an barra cuardaigh a úsáid. Tá barra cuardaigh ag ríomhairí pearsanta ag bun na láimhe clé, tá barra cuardaigh ag Macanna ag an mbarr ar dheis.  Oscail do chomhad. Cliceáil ar "Cuir PDF in eagar" agus ansin téigh chuig do chomhad.
Oscail do chomhad. Cliceáil ar "Cuir PDF in eagar" agus ansin téigh chuig do chomhad.  Roghnaigh d’uirlis eagarthóireachta. Cliceáil ar "Uirlisí" agus ansin ar "Eagarthóireacht". Le Adobe Acrobat XI, gheobhaidh tú é seo sa roghchlár tosaithe faoi "Scrios nó Scrios Ábhar".
Roghnaigh d’uirlis eagarthóireachta. Cliceáil ar "Uirlisí" agus ansin ar "Eagarthóireacht". Le Adobe Acrobat XI, gheobhaidh tú é seo sa roghchlár tosaithe faoi "Scrios nó Scrios Ábhar".  Faigh an rud is mian leat a scriosadh. Is féidir seo a bheith mar chuid ar bith den doiciméad, lena n-áirítear íomhánna. Roghnaigh é nuair a aimsíonn tú é. Is féidir leat cliceáil faoi dhó air, é a mharcáil le cliceáil agus tarraing nó ar bhealach ar bith eile is fearr leat. Chun áiteanna iolracha a roghnú caithfidh tú Ctrl coinnigh brúite agus an chéad chuid eile á roghnú agat.
Faigh an rud is mian leat a scriosadh. Is féidir seo a bheith mar chuid ar bith den doiciméad, lena n-áirítear íomhánna. Roghnaigh é nuair a aimsíonn tú é. Is féidir leat cliceáil faoi dhó air, é a mharcáil le cliceáil agus tarraing nó ar bhealach ar bith eile is fearr leat. Chun áiteanna iolracha a roghnú caithfidh tú Ctrl coinnigh brúite agus an chéad chuid eile á roghnú agat. - Más mian leat marc eagarthóireachta a athdhéanamh i leathanaigh iolracha - cosúil le ceanntásc nó fonóta san áit chéanna ar gach leathanach - ansin cliceáil ar dheis air agus roghnaigh “Athmharcóirí ar Il-Leathanaigh”.
- Sa roghchlár réamhrá de Adobe Acrobat XI, feicfidh tú dhá rogha dar teideal "Mark to Review" agus "Mark Pages to Review". Tá siad seo faoi "Scrios agus Scrios Ábhar". Tá dhá chnaipe is féidir leat a úsáid ag brath ar an méid a chaithfidh tú a scriosadh. Ansin roghnaigh an t-ábhar nó na leathanaigh le hábhar.
 Cliceáil ar an gcnaipe "Cuir i bhFeidhm" nó "Ok" sa bhosca dialóige nó sa bharra uirlisí tánaisteach atá le feiceáil. I Roghchlár Tosaithe / Barra Uirlisí Adobe Acrobat XI, cliceáil ar "Apply Edits" chun na míreanna a chur in eagar.
Cliceáil ar an gcnaipe "Cuir i bhFeidhm" nó "Ok" sa bhosca dialóige nó sa bharra uirlisí tánaisteach atá le feiceáil. I Roghchlár Tosaithe / Barra Uirlisí Adobe Acrobat XI, cliceáil ar "Apply Edits" chun na míreanna a chur in eagar.  Sábháil an doiciméad. Tá an eagarthóireacht críochnaithe!
Sábháil an doiciméad. Tá an eagarthóireacht críochnaithe!
Modh 3 de 5: Eagarthóireacht a dhéanamh ar fhocail nó ar fhrásaí ar leith
 Oscail Adobe Acrobat. B’fhéidir go bhfuil sé stóráilte ar do dheasc nó go gcaithfidh tú cuardach a dhéanamh air i do ríomhaire. Is é an bealach is éasca an barra cuardaigh a úsáid. Tá barra cuardaigh ag ríomhairí pearsanta ag bun na láimhe clé, tá barra cuardaigh ag Macanna ag an mbarr ar dheis.
Oscail Adobe Acrobat. B’fhéidir go bhfuil sé stóráilte ar do dheasc nó go gcaithfidh tú cuardach a dhéanamh air i do ríomhaire. Is é an bealach is éasca an barra cuardaigh a úsáid. Tá barra cuardaigh ag ríomhairí pearsanta ag bun na láimhe clé, tá barra cuardaigh ag Macanna ag an mbarr ar dheis.  Oscail do chomhad. Cliceáil ar "Cuir PDF in eagar" agus ansin téigh chuig do chomhad.
Oscail do chomhad. Cliceáil ar "Cuir PDF in eagar" agus ansin téigh chuig do chomhad.  Roghnaigh d’uirlis eagarthóireachta. Cliceáil ar "Uirlisí" agus ansin ar "Eagarthóireacht".
Roghnaigh d’uirlis eagarthóireachta. Cliceáil ar "Uirlisí" agus ansin ar "Eagarthóireacht".  Socraigh an uirlis. Sa bharra uirlisí tánaisteach, cliceáil ar "Mark for Editors" agus ansin "Search Text".
Socraigh an uirlis. Sa bharra uirlisí tánaisteach, cliceáil ar "Mark for Editors" agus ansin "Search Text".  Roghnaigh cad a chuirfidh tú in eagar. Cliceáil "Uirlisí" agus ansin "Cuir in Eagar" ar leaganacha níos sine ná Adobe Acrobat XI (mar shampla Adobe Acrobat X agus a leaganacha). Le Adobe Acrobat XI gheobhaidh tú é seo sa roghchlár tosaigh faoi "Scrios agus scrios ábhar". Chun ach cúpla focal nó rogha amháin a chur in eagar laistigh de leathanach, cliceáil "Marcáil go Cuir in Eagar". Roghnaigh an bhfuil tú ag iarraidh focal nó frása amháin nó iliomad abairtí nó focail a chur in eagar. Roghnaigh "Patrúin" chun patrúin a lorg mar uimhreacha gutháin, uimhreacha cártaí creidmheasa agus píosaí faisnéise eile i bhfoirm foirmle.
Roghnaigh cad a chuirfidh tú in eagar. Cliceáil "Uirlisí" agus ansin "Cuir in Eagar" ar leaganacha níos sine ná Adobe Acrobat XI (mar shampla Adobe Acrobat X agus a leaganacha). Le Adobe Acrobat XI gheobhaidh tú é seo sa roghchlár tosaigh faoi "Scrios agus scrios ábhar". Chun ach cúpla focal nó rogha amháin a chur in eagar laistigh de leathanach, cliceáil "Marcáil go Cuir in Eagar". Roghnaigh an bhfuil tú ag iarraidh focal nó frása amháin nó iliomad abairtí nó focail a chur in eagar. Roghnaigh "Patrúin" chun patrúin a lorg mar uimhreacha gutháin, uimhreacha cártaí creidmheasa agus píosaí faisnéise eile i bhfoirm foirmle.  Faigh agus scrios. Cliceáil ar "Aimsigh & Scrios Téacs".
Faigh agus scrios. Cliceáil ar "Aimsigh & Scrios Téacs".  Deimhnigh na coigeartuithe. cliceáil ar + chun féachaint ar na píosaí go léir nach mór a chur in eagar. Is féidir leat gach rud ar an liosta a chur in eagar nó dul tríd an liosta de láimh agus na rudaí is mian leat a chur in eagar a roghnú.
Deimhnigh na coigeartuithe. cliceáil ar + chun féachaint ar na píosaí go léir nach mór a chur in eagar. Is féidir leat gach rud ar an liosta a chur in eagar nó dul tríd an liosta de láimh agus na rudaí is mian leat a chur in eagar a roghnú. - Roghnaigh "Marcóirí Eagarthóireachta Roghanna" agus ansin "Marc Focal (í) le haghaidh Eagarthóireachta" chun focail a chur in eagar i bpáirt. Roghnaigh líon na gcarachtar agus a suíomh le hathdhéanamh.
- Le haghaidh Adobe Acrobat XI agus leaganacha níos déanaí, ní mór duit cliceáil ar an rogha "Edit / Apply" sa bharra uirlisí ar thaobh na láimhe deise den scáileán.
 Cliceáil ar an gcnaipe "Cuir i bhFeidhm" nó "Ok" sa bhosca dialóige nó sa bharra uirlisí tánaisteach atá le feiceáil. I Roghchlár Tosaithe / Barra Uirlisí Adobe Acrobat XI, ní mór duit "Edit Apply" a chliceáil chun na míreanna a chur in eagar.
Cliceáil ar an gcnaipe "Cuir i bhFeidhm" nó "Ok" sa bhosca dialóige nó sa bharra uirlisí tánaisteach atá le feiceáil. I Roghchlár Tosaithe / Barra Uirlisí Adobe Acrobat XI, ní mór duit "Edit Apply" a chliceáil chun na míreanna a chur in eagar.  Sábháil an doiciméad. Tá an eagarthóireacht críochnaithe!
Sábháil an doiciméad. Tá an eagarthóireacht críochnaithe!
Modh 4 de 5: Bain faisnéis i bhfolach
 Oscail Adobe Acrobat. B’fhéidir go bhfuil sé stóráilte ar do dheasc nó go gcaithfidh tú cuardach a dhéanamh air i do ríomhaire. Is é an bealach is éasca an barra cuardaigh a úsáid. Tá barra cuardaigh ag ríomhairí pearsanta ag bun na láimhe clé, tá barra cuardaigh ag Macanna ag an mbarr ar dheis.
Oscail Adobe Acrobat. B’fhéidir go bhfuil sé stóráilte ar do dheasc nó go gcaithfidh tú cuardach a dhéanamh air i do ríomhaire. Is é an bealach is éasca an barra cuardaigh a úsáid. Tá barra cuardaigh ag ríomhairí pearsanta ag bun na láimhe clé, tá barra cuardaigh ag Macanna ag an mbarr ar dheis.  Oscail do chomhad. Cliceáil ar "Cuir PDF in eagar" agus ansin téigh chuig do chomhad.
Oscail do chomhad. Cliceáil ar "Cuir PDF in eagar" agus ansin téigh chuig do chomhad.  Roghnaigh d’uirlis eagarthóireachta. Cliceáil ar "Uirlisí" agus ansin ar "Eagarthóireacht".
Roghnaigh d’uirlis eagarthóireachta. Cliceáil ar "Uirlisí" agus ansin ar "Eagarthóireacht".  Cliceáil ar "Bain Faisnéis i bhfolach". Is féidir é seo a fháil sa bharra uirlisí tánaisteach faoin teideal "Faisnéis Hidden".
Cliceáil ar "Bain Faisnéis i bhfolach". Is féidir é seo a fháil sa bharra uirlisí tánaisteach faoin teideal "Faisnéis Hidden".  Roghnaigh an t-ábhar i bhfolach a theastaíonn uait a bhaint ar chúis ar bith. Seiceáil arís é le do thoil. Is é an rud a fheiceann tú anseo ná meiteashonraí, tráchtanna, nó ceangaltáin comhaid an doiciméid. Seiceáil an bosca in aice leis an bhfaisnéis is mian leat a scriosadh.
Roghnaigh an t-ábhar i bhfolach a theastaíonn uait a bhaint ar chúis ar bith. Seiceáil arís é le do thoil. Is é an rud a fheiceann tú anseo ná meiteashonraí, tráchtanna, nó ceangaltáin comhaid an doiciméid. Seiceáil an bosca in aice leis an bhfaisnéis is mian leat a scriosadh. - Trí chliceáil ar an + in aice le gach cineál earra nó fo-mhír sa bhosca dialóige, feicfidh tú gach mír a scriosadh. Bainfear na cinn a dhéantar a sheiceáil tar éis duit an modh seo a leanúint tuilleadh.
 Cliceáil ar "Scrios."Ansin cliceáil "Ok". In Adobe Acrobat XI, beidh an bosca seo os cionn an bhosca seiceála sa bhosca dialóige.
Cliceáil ar "Scrios."Ansin cliceáil "Ok". In Adobe Acrobat XI, beidh an bosca seo os cionn an bhosca seiceála sa bhosca dialóige.  Sábháil an comhad. Is céim chriticiúil é seo.
Sábháil an comhad. Is céim chriticiúil é seo.
Modh 5 de 5: Bain tagairtí eagarthóireachta
 Oscail Adobe Acrobat. Ligeann sé seo duit marcanna eagarthóireachta a athrú ó bhoscaí caighdeánacha go boscaí dubha. B’fhéidir go bhfuil sé stóráilte ar do dheasc nó go gcaithfidh tú cuardach a dhéanamh air i do ríomhaire. Is é an bealach is éasca an barra cuardaigh a úsáid. Tá barra cuardaigh ag ríomhairí pearsanta ag bun na láimhe clé, tá barra cuardaigh ag Macanna ag an mbarr ar dheis.
Oscail Adobe Acrobat. Ligeann sé seo duit marcanna eagarthóireachta a athrú ó bhoscaí caighdeánacha go boscaí dubha. B’fhéidir go bhfuil sé stóráilte ar do dheasc nó go gcaithfidh tú cuardach a dhéanamh air i do ríomhaire. Is é an bealach is éasca an barra cuardaigh a úsáid. Tá barra cuardaigh ag ríomhairí pearsanta ag bun na láimhe clé, tá barra cuardaigh ag Macanna ag an mbarr ar dheis.  Roghnaigh "Airíonna". Is féidir leat é seo a fháil sa bharra uirlisí tánaisteach.
Roghnaigh "Airíonna". Is féidir leat é seo a fháil sa bharra uirlisí tánaisteach.  Oscail an cluaisín "Gnéithe Dealramh". Ar leaganacha níos nuaí de Adobe Acrobat (mar shampla XI agus níos déanaí) ní cluaisín a bheidh anseo ach roghchlár sleamhnáin le canna uisce agus cearnóg líonta leis an tsiombail sleamhnáin ar thaobh na láimhe deise.
Oscail an cluaisín "Gnéithe Dealramh". Ar leaganacha níos nuaí de Adobe Acrobat (mar shampla XI agus níos déanaí) ní cluaisín a bheidh anseo ach roghchlár sleamhnáin le canna uisce agus cearnóg líonta leis an tsiombail sleamhnáin ar thaobh na láimhe deise.  Roghnaigh dath. Cliceáil ar "Dath Líonta Mír Laghdaithe" chun dath a roghnú do do chúrsaí. Roghnaigh "No Colour" chun na boscaí a fhágáil bán. Le Adobe Acrobat XI, níl le déanamh agat ach an dath nó an rogha "Gan dath" a roghnú.
Roghnaigh dath. Cliceáil ar "Dath Líonta Mír Laghdaithe" chun dath a roghnú do do chúrsaí. Roghnaigh "No Colour" chun na boscaí a fhágáil bán. Le Adobe Acrobat XI, níl le déanamh agat ach an dath nó an rogha "Gan dath" a roghnú.
Rabhaidh
- Cuireann eagarthóireacht faisnéis ar fáil go buan, mar sin más mian leat an fhaisnéis a fheiceáil níos déanaí, ba cheart duit cinnte an doiciméad nua a shábháil faoi ainm difriúil.
Riachtanais
- Adobe Acrobat Pro