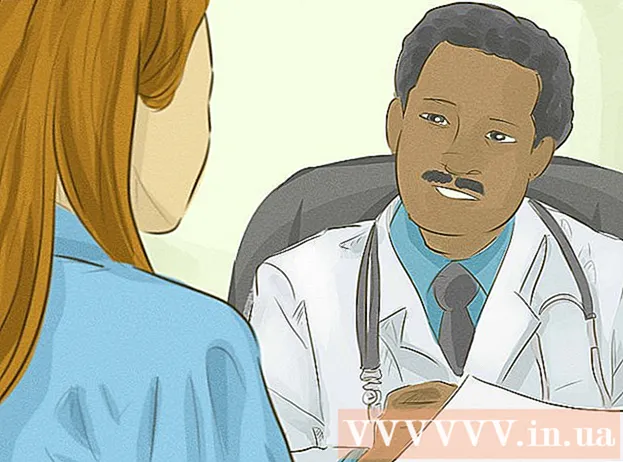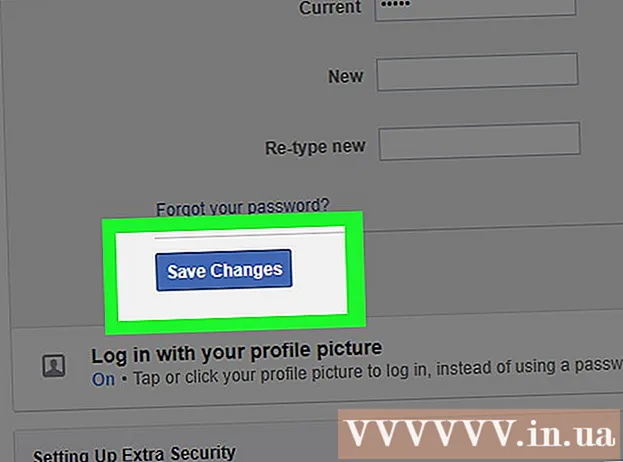Údar:
Louise Ward
Dáta An Chruthaithe:
5 Feabhra 2021
An Dáta Nuashonraithe:
1 Iúil 2024
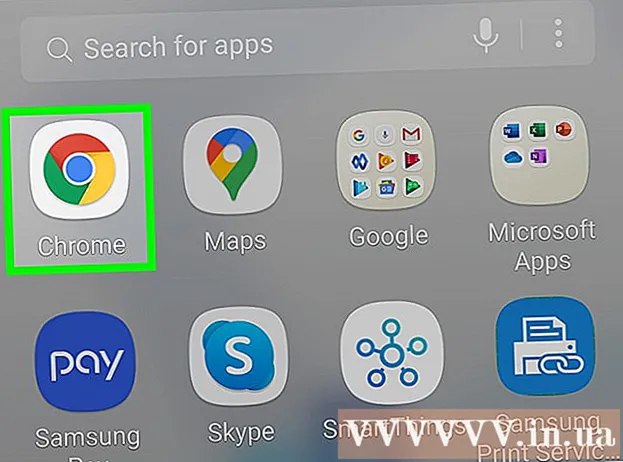
Ábhar
Má bhíonn trioblóid agat le Google Chrome, is dócha gurb é an bealach is éasca chun an cheist a réiteach an t-athshuiteáil ar an gclár. Chun Chrome a athshuiteáil, ní mór duit an seanchlár a bhaint ar dtús agus an suiteálaí is déanaí a íoslódáil ó shuíomh Gréasáin Chrome. Ní féidir leat Chrome a athshuiteáil ar Android má tháinig sé réamhshuiteáilte ar an bhfeiste.
Céimeanna
Modh 1 de 4: Windows
Oscail an Painéal Rialaithe. Sula ndéantar Chrome a athshuiteáil, ní mór duit na bunchóipeanna a bhaint. Is féidir leat é a dhéanamh sa Phainéal Rialaithe:
- Windows 10 agus 8.1 - Deaschliceáil ar dheilbhín Windows agus roghnaigh "Control Panel."
- Windows 8 - Brúigh an eochair ⊞ Buaigh+X. agus roghnaigh "Painéal Rialaithe."
- Windows 7 agus Vista - Oscail an roghchlár Tosaigh agus roghnaigh "Control Panel."

Roghnaigh "Díshuiteáil clár" nó "Cláir agus Gnéithe" (Clár agus Feidhm). Féadfaidh teideal na rogha athrú ag brath ar an taispeáint reatha. Osclaíonn sé seo liosta de na cláir atá suiteáilte ar do ríomhaire.
Faigh "Google Chrome" i liosta na gclár suiteáilte. De réir réamhshocraithe, sórtálfar an liosta in ord aibítre.
Roghnaigh "Google Chrome" agus cliceáil "Dhíshuiteáil" (Dhíshuiteáil). Is féidir leat an cnaipe Díshuiteáil a fháil ag barr an liosta tar éis duit clár a chliceáil.

Seiceáil an bosca "Scrios do chuid sonraí brabhsála freisin". Déantar é seo chun a chinntiú go scriosfar na sonraí go léir roimhe seo d’fhonn Chrome nua a shuiteáil go hiomlán.
Cumasaigh comhaid i bhfolach i Windows Explorer. Chun sonraí Chrome a scriosadh go hiomlán, ní mór duit infheictheacht comhaid i bhfolach a chumasú:
- Oscail Painéal Rialaithe agus roghnaigh Roghanna Fillteán.
- Cliceáil ar an táb View agus roghnaigh "Taispeáin comhaid i bhfolach, fillteáin, agus tiomántáin" (Taispeáin comhaid i bhfolach, fillteáin, agus tiomántáin).
- Díthiceáil "Folaigh comhaid an chórais oibriúcháin faoi chosaint".
Scrios gach comhad Chrome. Anois go bhfuil comhaid fholaithe le feiceáil, faigh agus scrios na fillteáin seo a leanas:
- Ar Bhuaigh XP:
Tabhair cuairt ar shuíomh Gréasáin Chrome i mbrabhsálaí eile. Oscail Internet Explorer nó brabhsálaí eile agus téigh chuig.
Aibhsigh "Íoslódáil" ag barr an leathanaigh agus roghnaigh "Do ríomhaire pearsanta" (Do ríomhairí pearsanta). Tabharfar duit chuig leathanach íoslódála Chrome.
Cliceáil "Íoslódáil Chrome" chun an suiteálaí Chrome a íoslódáil. Ba cheart duit an leagan ceart do Windows a íoslódáil.
- De réir réamhshocraithe, luchtúfaidh Chrome an leagan 32-giotán den bhrabhsálaí. Más mian leat leagan 64-giotán le haghaidh OS 64-giotán, roghnaigh "Íoslódáil Chrome d’ardán eile" agus roghnaigh "Windows 10 / 8.1 / 8/7 64-bit."
Léigh na téarmaí agus rith an suiteálaí. Taispeánfaidh Chrome téarmaí úsáide an bhrabhsálaí. Socraíonn Chrome é féin freisin mar an brabhsálaí réamhshocraithe nuair a bheidh sé suiteáilte, ar féidir leat a athrú tríd an mbosca dialóige a dhísheiceáil.
Cliceáil ar "Glac agus Suiteáil" chun dul ar aghaidh leis na comhaid riachtanacha a íoslódáil. B’fhéidir go bhfeicfidh tú cúpla fuinneog bheag ag oscailt agus ag dúnadh le linn an phróisis suiteála.
Cliceáil "Rith" má spreagann Windows é. Seo an gníomh a ligeann do do ríomhaire comhaid a íoslódáil ó Google.
Fan go suiteálfaidh Chrome. Íoslódálfar na comhaid thábhachtacha agus tosóidh an suiteálaí Google Chrome. Déanfaidh an suiteálaí seo níos mó comhad a íoslódáil agus tosóidh sé Chrome a shuiteáil nuair a bheidh an íoslódáil críochnaithe.
- Má tá aon trioblóid agat do lainseálaí a rith ar líne, déan Tosaitheoir malartach a íoslódáil agus a rith ó Google.
Tosaigh Chrome. Agus tú ag tosú ar Chrome tar éis na suiteála, b’fhéidir go n-iarrfar ort Chrome a roghnú mar an brabhsálaí réamhshocraithe. Roghnaigh Chrome nó aon bhrabhsálaí gréasáin eile ar an liosta mar bhrabhsálaí réamhshocraithe do ríomhaire.
Sínigh isteach i Chrome le cuntas Google (roghnach). Tar éis duit an fhuinneog Chrome a oscailt, tabharfar chuig an leathanach logála isteach tú. Sínigh isteach i Chrome le do chuntas Google chun do leabharmharcanna, síntí, téamaí, pasfhocail shábháilte agus patrúin sonraí eile a shioncronú. Ní gá duit a bheith sínithe isteach chun Chrome a úsáid. fógra
Modh 2 de 4: Mac
Oscail an fillteán Feidhmchlár. Sula ndéantar Chrome a dhíshuiteáil, ní mór duit an seanleagan a dhíshuiteáil. Is féidir leat é a fháil san fhillteán Feidhmchlár.
Faigh an aip Google Chrome. Féadfaidh an feidhmchlár a bheith ina chónaí san fhillteán Feidhmchlár nó a bheith aistrithe go fillteán eile.
Tarraing Google Chrome go dtí an Bruscar. Tarraing an aip chuig an mBruscar chun é a bhaint de do ghléas.
Scrios do chuid sonraí próifíle. Más mian leat do chuid sonraí Chrome a bhaint go hiomlán sula ndéantar iad a athshuiteáil, beidh ort do phróifíl a aimsiú agus a scriosadh. Scriosfaidh sé seo gach socrú, leabharmharc, agus stair brabhsála.
- Cliceáil ar an roghchlár Téigh agus roghnaigh "Téigh go Fillteán".
- Iontráil agus cliceáil ar "Téigh".
- Tarraing an fillteán GoogleSoftwareUpdate chuig an Bruscar.
Tabhair cuairt ar shuíomh Gréasáin Google Chrome ag úsáid Safari. Oscail Safari nó aon bhrabhsálaí gréasáin agus téigh.
Roghnaigh "Íoslódáil" agus cliceáil "Do ríomhaire pearsanta.’ Tabharfar duit chuig leathanach íoslódála Chrome.
Cliceáil "Íoslódáil Chrome" chun an suiteálaí Mac a íoslódáil. Caithfidh tú glacadh leis na téarmaí sula ndéantar iad a íoslódáil.
Oscail an comhad "googlechrome.dmg" tar éis a íoslódáil. D’fhéadfadh go dtógfadh an íoslódáil cúpla nóiméad.
Tarraing an deilbhín "Google Chrome.app" le d'fhillteán Feidhmchlár. Suiteáilfidh an gléas Google Chrome san fhillteán Feidhmchláir.
Tosaigh Google Chrome ón bhfillteán Feidhmchlár. Cliceáil "Oscail" chun a dhearbhú gur mhaith leat Chrome a thosú má spreagtar é.
Sínigh isteach i Chrome le cuntas Google (roghnach). Nuair a thosaíonn tú Chrome ar dtús, iarrfar ort síniú isteach le do chuntas google. Déanfaidh an brabhsálaí leabharmharcanna, socruithe, téamaí agus síntí Chrome a sync. Ní gá duit a bheith sínithe isteach chun Chrome a úsáid. fógra
Modh 3 de 4: iOS
Brúigh agus coinnigh an deilbhín Chrome ar an scáileán Baile. Tar éis tamaill, beidh an deilbhín creathadh.
Beartaíonn ar an "X" i gcúinne an deilbhín Chrome. Iarrfar ort a dhearbhú gur mian leat Chrome agus a chuid sonraí a scriosadh go hiomlán.
Brúigh an cnaipe Baile chun an modh díshuiteála a fhágáil. Stopfaidh deilbhín an aip ag creathadh, is féidir leat aipeanna eile a oscailt.
Oscail an App Store. Nuair a bhaintear Chrome, is féidir leat é a íoslódáil arís ón App Store.
Cuardaigh "Google Chrome.’ De ghnáth is é an t-iarratas an chéad toradh ar an liosta cuardaigh.
Beartaíonn "Faigh"> "Suiteáil" (Socrú). Is é seo an gníomh chun tús a chur le apps Chrome a íoslódáil chuig gairis iOS. Iarrfar ort do phasfhocal Apple ID a iontráil sula ndéanfaidh tú Chrome a íoslódáil.
Tosaigh an feidhmchlár Chrome. Nuair atá an tsuiteáil críochnaithe, is féidir leat an aip a thosú trí chliceáil ar an deilbhín Chrome ar an scáileán Baile. Osclóidh sé seo an brabhsálaí Chrome. fógra
Modh 4 de 4: Android
Oscail an aip Socruithe. Is féidir leat Chrome a bhaint as aip Socruithe do ghléis. Ní féidir leat Chrome a dhíshuiteáil má tháinig an aip réamhshuiteáilte ar Android.
Roghnaigh "Apps" nó "Iarratais" (Iarratas). Trí é sin a dhéanamh osclaítear liosta na n-aipeanna atá suiteáilte ar do ghléas Android.
Beartaíonn "Chrome" ar liosta na n-aipeanna. Osclóidh sé seo an scáileán faisnéise feidhmchláir.
Beartaíonn "Díshuiteáil" nó "Nuashonruithe Díshuiteáil" (Nuashonrú díshuiteála). Má fheiceann tú cnaipe "Díshuiteáil", is féidir leat Chrome a dhíshuiteáil go hiomlán ó do ghléas. Má fheiceann tú cnaipe "Nuashonruithe Díshuiteáil", tagann Chrome réamhluchtaithe, ní féidir leat ach nuashonruithe ina dhiaidh sin a dhíshuiteáil.
Oscail Google Play Store tar éis Chrome a dhíshuiteáil. Nuair atá Chrome suiteáilte, is féidir leat é a íoslódáil arís ón Play Store.
Faigh "Chrome.’ De ghnáth is é Google Chrome an chéad toradh ar liostaí cuardaigh.
Beartaíonn ar an gcnaipe "Suiteáil" nó "Nuashonraigh". Más féidir leat Chrome a bhaint go hiomlán, cliceáil an cnaipe Suiteáil chun an leagan is déanaí a íoslódáil chuig do ghléas. Mura féidir ach an nuashonrú a bhaint, cliceáil an cnaipe "Nuashonraigh" chun an leagan is déanaí a íoslódáil agus a shuiteáil.
Tosaigh Chrome. Is féidir leat Chrome a fháil i tráidire app do ghléis. Ag brath ar do shuíomh, b’fhéidir go bhfeicfeá an aicearra ar an scáileán Baile. fógra
Comhairle
- Má tá tú tar éis Chrome a athshuiteáil ach nach féidir leat an fhadhb a réiteach roimhe seo, tá gach seans go bhfuil sé ionfhabhtaithe le malware. Féach ar ár dtreoracha maidir le baint malware le haghaidh tuilleadh sonraí.