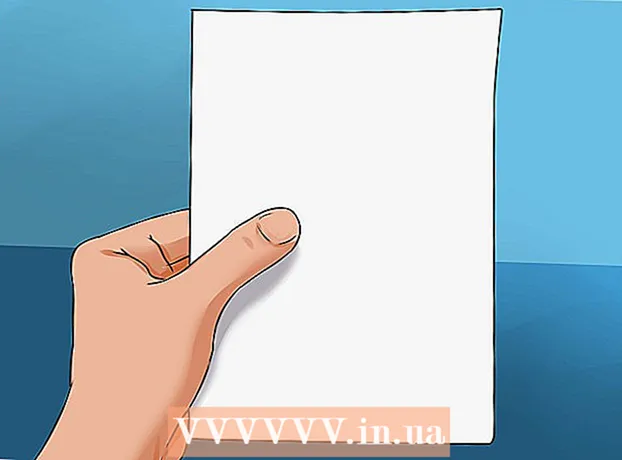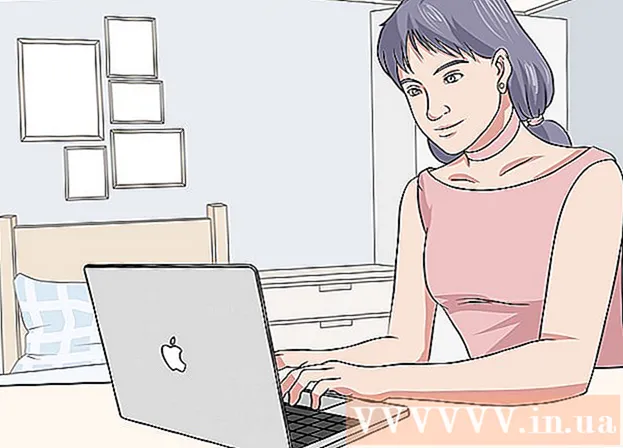
Ábhar
Seo alt a thaispeánann duit conas grianghraif a sheoladh ó fhón iPhone nó Android chuig ríomhaire Windows nó Mac. Is féidir leat cábla a úsáid chun é seo a dhéanamh nó grianghraif a sheoladh chuig do ríomhaire trí Google Drive.
Céimeanna
Modh 1 de 4: Ar Windows
. Cliceáil lógó Windows sa chúinne íochtarach ar chlé den scáileán.
Cineál grianghraif Téigh go Start chun an feidhmchlár Grianghraif a fháil sa roghchlár seo.

Cliceáil Grianghraif Tá sé ag barr an roghchláir Tosaigh le deilbhín dhá bharr sléibhe ar chúlra daite chun an aip a oscailt.
Cliceáil Iompórtáil (Iompórtáil) sa chúinne uachtarach ar dheis den fhuinneog Grianghraif.
Cliceáil ar an nasc Gléas eile (Feistí eile) ar thaobh na láimhe deise den fhuinneog.

Fan go bhfaighidh do ríomhaire pictiúir. Tógfaidh sé tamall ar an ríomhaire na gairis nasctha a fháil, mar shampla tiomántáin USB flash agus do ghuthán.
Roghnaigh grianghraf le seoladh. De réir réamhshocraithe, roghnaítear gach grianghraf agus físeán ar do ghuthán; cliceálann tú ar an ngrianghraf roghnaithe chun dí-roghnú nó cliceáil Soiléir ar fad (Scrios Gach) chun gach grianghraf agus físeán a dhí-roghnú, ansin cliceáil ach na cinn atá uait.
Cliceáil tiếp tục (Lean ar aghaidh) ag bun na fuinneoige.
Féach ar shocruithe iontrála sonraí. Tá cúpla rud is féidir leat a athrú sula ndéanann tú sonraí a iontráil:
- Eolaire iompórtála - Chun an fillteán ina bhfuil an grianghraf a athrú, cliceáil ar an nasc Athraigh an áit a ndéantar iad a allmhairiú (Athraigh an fillteán chun grianghraif a fháil), ansin cliceáil ar an bhfillteán a theastaíonn uait a úsáid agus cliceáil Cuir an fillteán seo le Pictiúir (Cuir an fillteán seo le Pictiúir).
- Socrú Cliceáil an bosca roghnúcháin i lár na fuinneoige, ansin cliceáil Lá (Dáta) nó Mí (Mí).
- Coinnigh grianghraif ar an bhfón - Seiceáil an bosca gar do bhun na fuinneoige chun grianghraif a scriosadh ar an bhfón tar éis iad a sheoladh chuig an ríomhaire, nó iad a dhísheiceáil chun leanúint de na grianghraif a choinneáil ar an bhfón.
Cliceáil Iompórtáil (Iontráil) ag bun na fuinneoige. Tosóidh sé seo na híomhánna a sheoladh chuig do ríomhaire. fógra
Modh 2 de 4: Úsáid iPhone ar Mac
Ceangail iPhone leis an ríomhaire. Ceangail foirceann amháin den chorda luchtaithe USB le do ghuthán, ansin ceangail an foirceann eile le calafort USB do ríomhaire.
- Mura bhfuil port USB ag do Mac, beidh ort cuibheoir USB-C go USB-3.0 a cheannach.
Grianghraif Oscailte. Cliceáil an aip Grianghraif leis an deilbhín pinwheel ildaite ar chúlra bán i nDuga an Mhic.
Cliceáil an cárta Iompórtáil (Iontráil) sa chúinne uachtarach ar dheis den fhuinneog.
Roghnaigh grianghraf le seoladh. Cliceáil chun gach grianghraf is mian leat a sheoladh a roghnú.
- Is féidir leat cliceáil freisin Gach Grianghraf Nua a Iompórtáil (Iompórtáil gach grianghraf nua) sa chúinne uachtarach ar dheis den fhuinneog Grianghraif.
Cliceáil Iompórtáil Roghnaithe (Iompórtáil grianghraif roghnaithe) gar don chúinne barr ar dheis den fhuinneog Grianghraif. Tosóidh sé seo na grianghraif a chóipeáil chuig do Mac.
- Scipeáil an chéim seo má chliceálann tú roimhe seo Gach Grianghraf Nua a Iompórtáil.
Fan go mbeidh an grianghraf críochnaithe ag seoladh. Ag brath ar líon na n-íomhánna a chaithfidh tú a sheoladh, b’fhéidir go dtógfaidh an próiseas seo tamall maith.
Déan cinneadh más mian leat na grianghraif a choinneáil ar do iPhone. Nuair a iarrtar ort, is féidir leat cliceáil Scrios Míreanna (Scrios) nó Coinnigh Míreanna (Coinnigh). Scriosfaidh sé seo an grianghraf nó coinneoidh sé ar do iPhone é.

Kangaroo Soghluaiste
Teicneoir deisiúcháin ríomhairí & POF, Mobile Kangaroo Is é Joseph Alexander POF Mobile Kangaroo, stór cuimsitheach seirbhíse deisiúcháin agus Soláthraí Seirbhíse Údaraithe Apple atá bunaithe ar Shléibhte. Amharc, CA. Tá Mobile Kangaroo ag deisiú gairis leictreonacha mar ríomhairí, fóin agus táibléid le breis agus 16 bliana anois. Is Soláthraithe Seirbhíse Údaraithe Apple iad le háiseanna i níos mó ná 20 cathair.
Kangaroo Soghluaiste
Teicneoir deisiúcháin ríomhaire & POF, Mobile KangarooNó, úsáid iCloud chun uaslódáil ar do Mac. Fad a úsáideann tú leabharlann grianghraf iCloud, ní bheidh ort grianghraif a aistriú de láimh. Uaslódáilfear an grianghraf ar an scamall go díreach gan idirghníomhaíocht úsáideora. Má tá Mac agat, oscail an aip Grianghraif agus roghnaigh do ghuthán chun na grianghraif a theastaíonn uait a iompórtáil.
fógra
Modh 3 de 4: Úsáid Android ar Mac
Ceangail Android le Mac. Úsáid corda luchtaithe Android chun d’fhón Android a nascadh le ceann de chalafoirt USB an ríomhaire.
- Mura bhfuil USB ag do Mac, beidh ort cuibheoir USB-C go USB-3.0 a cheannach.
- Má iarrann d’fhón Android ort cineál ceangail a roghnú, sconna Gléas meán (MTP) scáileán sula dtéann tú ar aghaidh.
Íoslódáil agus suiteáil Aistriú Comhad Android ar an mbealach seo a leanas:
- Tabhair cuairt ar http://www.android.com/filetransfer/
- Cliceáil ÍOSLÓDÁIL ANOIS (Íoslódáil anois)
- Suiteáil Aistriú Comhad Android
Oscail Aistriú Comhad Android. Mura dtosaíonn Aistriú Comhad Android go huathoibríoch, cliceáil an deilbhín spásárthach sa Duga, ansin an deilbhín glas Android.
Cliceáil faoi dhó ar an bhfillteán "Stóráil inmheánach" nó "cárta SD". Ag brath ar an bhfillteán ina sábhálfar na grianghraif agus cén cineál stórála atá ar fáil ar do ghléas Android, feicfidh tú difríocht bheag anseo.
Cliceáil faoi dhó ar an bhfillteán "DCIM".
Cliceáil faoi dhó ar an bhfillteán "Ceamara". Seo an áit a sábhálfar na grianghraif go léir de do ghléas Android. Taispeánfaidh sé seo liosta grianghraf atá ar fáil ar do ghléas Android.
- Ag brath ar cibé an sábhálfar an grianghraf san albam, b’fhéidir go mbeidh ort fillteán eile a oscailt sula leanfaidh tú ar aghaidh.
Roghnaigh grianghraf an ghléis Android. Cliceáil agus tarraing an luch thar na pictiúir a theastaíonn uait a sheoladh chuig do ríomhaire chun gach ceann acu a roghnú. Is féidir leat an eochair a choinneáil síos freisin ⌘ Ordú agus gach grianghraf á chliceáil chun grianghraif iolracha a roghnú ag an am céanna.
- Chun gach pictiúr san fhillteán a roghnú, brúigh ⌘ Ordú+A..
Cliceáil Cuir in Eagar (Cuir in Eagar) sa chúinne barr ar chlé den scáileán Mac chun liosta roghanna a oscailt.
Cliceáil Cóip Tá (Cóip) gar do bharr an roghchláir Cuir in Eagar.
Aimsitheoir Oscailte. Cliceáil an aip leis an aghaidh ghorm i nDuga na Mac.
Roghnaigh cá háit le sábháil. Cliceáil ar fhillteán (mar shampla Mo Chomhaid Uile) ar thaobh na láimhe clé den fhuinneog Aimsitheoir chun an fillteán a roghnú chun an íomhá a shábháil.
Cliceáil Cuir in Eagar arís. Liosta roghnaithe den roghchlár Cuir in Eagar ar taispeáint arís.
Cliceáil Greamaigh Míreanna (Greamaigh comhad). Déanfaidh sé seo na grianghraif ó do ghléas Android a chóipeáil chuig do Mac, ach tógfaidh sé cúpla nóiméad na grianghraif roghnaithe go léir a sheoladh. fógra
Modh 4 de 4: Úsáid Google Drive
Déan cinnte go bhfuil Google Drive suiteáilte agat ar do ghuthán. Mura bhfuil Google Drive agat fós, beidh ort é a íoslódáil chuig do iPhone nó Android sula leanfaidh tú ar aghaidh. Tá Google Drive saor in aisce le híoslódáil agus le húsáid.

Kangaroo Soghluaiste
Teicneoir deisiúcháin ríomhairí & POF, Mobile Kangaroo Is é Joseph Alexander POF Mobile Kangaroo, stór cuimsitheach seirbhíse deisiúcháin agus Soláthraí Seirbhíse Údaraithe Apple atá bunaithe ar Shléibhte. Amharc, CA. Tá Mobile Kangaroo ag deisiú gairis leictreonacha mar ríomhairí, fóin agus táibléid le breis agus 16 bliana anois. Is Soláthraithe Seirbhíse Údaraithe Apple iad le háiseanna i níos mó ná 20 cathair.
Kangaroo Soghluaiste
Teicneoir deisiúcháin ríomhaire & POF, Mobile KangarooIs féidir le fóin Android sioncronú go huathoibríoch le Google Photos. Le Google Drive agus Google Photos, is féidir le d’fhón Android grianghraif a uaslódáil go huathoibríoch gan do lámh. Is féidir leat grianghraif a bhainistiú agus a íoslódáil ach dul chuig www.photos.google.com.
Céide Goolge Oscailte. Beartaíonn ar aip Google Drive le deilbhín triantáin glas, gorm agus buí. Taispeánfaidh Google Drive nuair a bheidh tú sínithe isteach.
- Mura bhfuil tú logáilte isteach, beidh ort cuntas Google a roghnú ar dtús le húsáid le Google Drive. Déan cinnte gur cuntas é seo is féidir leat a úsáid ar do ríomhaire.
Téigh i dteagmháil leis an gcnaipe + Tá an dath gorm sa chúinne íochtarach ar dheis den scáileán chun an roghchlár a oscailt.
Dteagmháil Uaslódáil (Uaslódáil comhad) le deilbhín saighead suas sa roghchlár.
Dteagmháil Grianghraif agus Físeáin (Grianghraif agus Físeáin) chun aip Grianghraif do ghutháin a oscailt.
- Ar Android, beidh ort rogha a dhéanamh Íomhánna (Grianghraf) ag an gcéim seo.
Roghnaigh grianghraf le huaslódáil. Beartaíonn an t-albam más gá, ansin sconna ar gach grianghraf is mian leat a uaslódáil chun é a roghnú.
Dteagmháil UPLOAD sa chúinne barr ar dheis den scáileán.
Fan go mbeidh an t-uaslódáil críochnaithe. Athróidh an t-am feithimh ag brath ar líon na ngrianghraf a uaslódálann tú agus luas an cheangail idirlín.
Oscail Goolge Drive ar do ríomhaire. Téigh chuig https://drive.google.com/ ag baint úsáide as do bhrabhsálaí gréasáin. Osclófar leathanach baile Google Drive nuair a bheidh tú sínithe isteach.
- Mura bhfuil tú logáilte isteach, cliceáil Téigh go Google Drive (Téigh go Goolge Drive) i lár an leathanaigh, ansin cuir isteach do sheoladh ríomhphoist agus pasfhocal.
- Má tá tú sínithe isteach i gcuntais iolracha Google, déan cinnte go bhfuil an cuntas Drive céanna agat agus a úsáidtear ar do ghuthán. Is féidir leat cliceáil ar suaitheantas d’ainm sa chúinne uachtarach ar dheis de leathanach Google Drive agus an cuntas ceart a roghnú.
Roghnaigh an grianghraf a uaslódáil tú. Cliceáil agus tarraing thar na pictiúir uaslódáilte. Feicfidh tú an íomhá aibhsithe i gorm.
Cliceáil ⋮ sa chúinne barr ar dheis den leathanach chun roghchlár anuas a oscailt.
Cliceáil Íoslódáil (Íoslódáil) ar an liosta roghnaithe. Tosóidh sé seo na híomhánna roghnaithe a íoslódáil chuig do ríomhaire.
Fan go mbeidh an uaslódáil grianghraf críochnaithe. Tar éis an íoslódáil a bheith críochnaithe, is féidir leat an fillteán ina bhfuil na pictiúir a oscailt chun na pictiúir ar do ríomhaire a fheiceáil. fógra
Comhairle
- Ligeann roinnt aipeanna a bhaineann go sonrach le fón, cosúil le iCloud ar iPhone agus Google Photos ar Android, duit grianghraif a sheoladh anonn is anall idir do ríomhaire agus d’fhón cliste trí aipeanna agus brabhsálaithe gréasáin.
Rabhadh
- Má shocraíonn tú Google Drive a úsáid, bí cinnte do ghrianghraif a uaslódáil agus iad ceangailte le Wi-Fi. D’fhéadfadh costais bhreise billeála a bheith i gceist le grianghraif a uaslódáil ag úsáid sonraí soghluaiste.