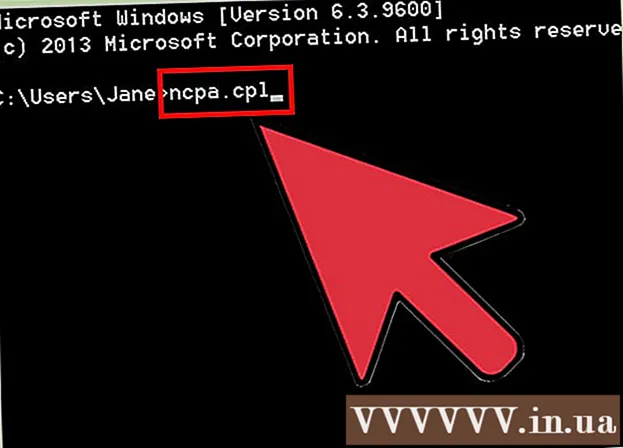
Ábhar
Má tá tú ag iarraidh rochtain a fháil ar shuíomh Gréasáin ach má theipeann ort, cé go bhfuil na cinn eile fós á luchtú de ghnáth, tá go leor cúiseanna ann. Má tá an suíomh mall, is féidir leat fanacht go díreach. Ach más féidir leat an leathanach gréasáin a luchtú ar ríomhaire nó ar ghléas eile, ciallaíonn sé go bhfuil fadhb ag do ríomhaire nó do líonra. Tá cúpla socrú tapa ann ar cheart dóibh an chuid is mó de na fadhbanna a shocrú, ach caithfidh tú a bheith i d’othar beag. Chun an fhadhb a bhaineann le rochtain ar shuíomh Gréasáin a shrianadh d’fhéadfadh sé go mbeadh orainn scanadh le haghaidh víris nó malware, ina theannta sin, ní mór dúinn socruithe brabhsálaí a sheiceáil nó an chumraíocht DNS a athrú má tá na modhanna ann Ní réitíonn scanadh an fhadhb.
Céimeanna
Cuid 1 de 5: Fabhtcheartú bunúsach

Bain triail as an leathanach a luchtú ar ghléas nó líonra difriúil, is féidir leat triail a bhaint as do líonra soghluaiste. Déan iarracht rochtain a fháil ar an suíomh Gréasáin ar fhón nó ar ríomhaire eile. Má ritheann an suíomh Gréasáin de ghnáth ar ghléasanna eile ansin is í an fhadhb le do ríomhaire. Mura féidir an leathanach gréasáin a luchtú ar ghléas eile, is í an fhadhb an líne tharchuir nó an suíomh Gréasáin féin.- Más féidir, déan iarracht an suíomh Gréasáin a íoslódáil ar ghléas atá ceangailte le do líonra agus ar fheiste eile nach bhfuil ceangailte leis an líonra céanna. Is é an bealach is éasca ná dul chuig an suíomh Gréasáin ar do ghuthán ar an nasc Wi-Fi atá á úsáid ag an ríomhaire, ansin dícheangail ón líonra gan sreang agus an líonra soghluaiste a úsáid chun an suíomh Gréasáin a íoslódáil. Beidh tú in ann a fháil amach an bhfuil an fhadhb le do nasc nó leis an suíomh Gréasáin.
- Murar féidir leis an suíomh Gréasáin rith ar aon ghaireas, is cuma cén líonra a bhfuil an fheiste ceangailte leis, is dóigh go dtitfidh an láithreán. Is féidir leat seiceáil trí ainm fearainn an láithreáin ghréasáin a iontráil i seirbhís monatóireachta mar "Is It Down Right Now?" ().

Atosaigh an ríomhaire. Ó am go ham, ach do ríomhaire a atosú is féidir an fhadhb atá agat a réiteach. Atosaigh do ríomhaire agus déan iarracht rochtain a fháil ar an suíomh Gréasáin arís.
Bain triail as an leathanach a luchtú i mbrabhsálaí difriúil. Féadfar roinnt socruithe a fhormáidiú go míchuí leis an mbrabhsálaí reatha. Úsáid brabhsálaí difriúil le feiceáil an bhfuil an suíomh Gréasáin ag rith i gceart nó nach bhfuil.- Má tá an brabhsálaí gréasáin réamhshocraithe á úsáid agat agus mura bhfuil aon rogha eile agat, is féidir leat brabhsálaí saor in aisce mar Firefox, Chrome nó Opera a íoslódáil agus a shuiteáil go tapa.
Díchumasaigh do chlár frithvíreas go sealadach. Féadfaidh bogearraí frithvíreas srian a chur ar do chumas rochtain a fháil ar láithreáin ghréasáin áirithe. Déan iarracht an clár a dhíchumasú agus ansin an leathanach gréasáin a athlódáil.
- Cliceáil ar dheis ar an deilbhín frithvíreas i dtráidire an chórais agus roghnaigh "Díchumasaigh" nó "Múch". B’fhéidir go dtabharfaidh an clár rabhadh duit nach bhfuil sé sábháilte.
- Bí cinnte an clár a ath-chumasú tar éis duit é a sheiceáil.
Athshuiteáil an móideim líonra agus an ródaire (ródaire). Féadfaidh an móideim líonra agus an ródaire cur isteach ar nascleanúint chuig láithreán gréasáin áirithe nó uaidh. Is féidir le hathshuiteáil na bhfeistí seo cabhrú leat rochtain rathúil a fháil ar an suíomh Gréasáin.
- Díphlugáil cáblaí cumhachta an mhodem agus an ródaire (má tá dhá fheiste ar leithligh agat), agus fan timpeall nóiméad.
- Breiseán an móideim ar ais isteach agus fan go lasfaidh an solas táscaire go hiomlán.
- Breiseán an ródaire ar ais isteach agus fan go lasfaidh an solas táscaire go hiomlán.
- Déan iarracht cuairt a thabhairt arís ar an suíomh Gréasáin.
Seiceáil na socruithe dáta agus ama ar an ríomhaire. Má tá an dáta nó an t-am socraithe go mícheart, tá seans ann nach mbeidh tú in ann rochtain a fháil ar na suíomhanna Gréasáin slána (). Seiceáil an clog ar do ríomhaire agus ar do ghléas soghluaiste chun a chinntiú go bhfuil an dáta agus an t-am socraithe i gceart.
Déan cinnte nach bhfuil aon socruithe rialaithe tuismitheoirí cumasaithe. Má úsáideann tú bogearraí rialaithe tuismitheoirí, féadfar láithreáin ghréasáin áirithe a bhac. Bain triail as rialuithe tuismitheoirí a dhíchumasú, ansin déan rochtain orthu arís. Braitheann an próiseas seo ar na rialuithe tuismitheoirí a úsáideann tú. fógra
Cuid 2 de 5: Cláir frithvíreas a sheiceáil
Díshuiteáil Norton nó McAfee. Cruthaíonn an dá chlár frithvíreas seo cúpla fadhb le surfáil ar an ngréasán. Má tá ceann de na cláir seo suiteáilte agat, smaoinigh ar bhogearraí frithvíreas níos séimhe agus níos cráite a bhaint díobh.
- Is féidir le Cibearshlándáil Norton a bheith deacair go leor a dhíshuiteáil, féach ar líne le haghaidh bealaí chun bogearraí Norton a bhaint go hiomlán.
- Léigh an t-alt Díshuiteáil Ionad Slándála McAfee le haghaidh treoracha ar conas Ionad Slándála McAfee a dhíshuiteáil toisc gur clár deacair é a dhíshuiteáil.
Suiteáil antivirus níos éadroime eile ina áit. Tar éis duit do shean-bhogearraí frithvíreas a bhaint, bí cinnte clár nua a shuiteáil leis an bhfeidhmiúlacht chéanna láithreach bonn chun do ríomhaire a chosaint. Tá an-mheas ar na cláir frithvíreas seo a leanas as a slándáil ghairmiúil agus ní chuireann siad isteach ar rochtain ar an suíomh Gréasáin:
- Avast!
- BitDefender
- AntiVir
- Microsoft Windows Defender
Déan cinnte nach bhfuil ach bogearraí frithvíreas amháin suiteáilte agat. D’fhéadfadh fadhbanna a bheith ann má bhíonn ilchláir frithvíreas á reáchtáil agat ag an am céanna. Mar thoradh ar an gcumas a chéile a chosaint ní bheidh úsáideoirí in ann rochtain a fháil ar roinnt suíomhanna Gréasáin. Ná coinnigh ach na bogearraí frithvíreas is fearr leat agus bain an chuid eile.
- Is féidir leat treoracha a fháil maidir le conas roinnt bogearraí frithvíreas coitianta a dhíshuiteáil ar wikiHow.
Cuid 3 de 5: Socruithe Brabhsálaí a Sheiceáil
Déan cinnte go bhfuil JavaScript cumasaithe. Má tá JavaScript díchumasaithe, beidh deacracht agat go leor leathanach móréilimh a luchtú. Seiceáil socruithe do bhrabhsálaí chun a chinntiú go bhfuil JavaScript cumasaithe:
- Internet Explorer - Cliceáil an roghchlár uirlisí nó an cnaipe fearas agus roghnaigh "roghanna Idirlín". Cliceáil ar an táb "Security" agus ansin cliceáil ar an gcnaipe "Leibhéal saincheaptha". Scrollaigh síos go dtí an chuid "Scripteáil" agus socraigh "Gníomhachtaigh scripteáil" go "Cumasaigh".
- Chrome - Cliceáil an roghchlár Chrome agus roghnaigh "Settings". Cliceáil ar an nasc "Taispeáin socruithe chun cinn" ag bun an leathanaigh, ansin cliceáil ar an gcnaipe "Socruithe ábhair" atá suite sa rannán "Príobháideacht". Déan cinnte go ndéantar an líne "Lig do gach suíomh ábhar JavaScript a rith" a sheiceáil.
- Firefox - Cineál "about: config" sa bharra seoltaí agus deimhnigh go dteastaíonn uait leanúint ar aghaidh. Clóscríobh "javascript.enabled" sa réimse cuardaigh. Déan cinnte go bhfuil luach "Luach" "javascript.enabled" socraithe go "fíor".
- Safari - Cliceáil ar Safari nó an roghchlár Edit agus roghnaigh "Preferences". Cliceáil ar an táb "Security" agus seiceáil an bosca "Enable JavaScript".
Bain síntí gan ghá. Is féidir leis an síneadh fadhbanna a chruthú do do bhrabhsálaí. Má dhéantar síneadh nach ndeimhníonn tú nó nach gá duit a úsáid a dhíchumasú, féadfar an cheist a réiteach. Ní theastaíonn síneadh ón obair ón mbrabhsálaí, ionas gur féidir leat aon síntí a bhfuil rochtain agat orthu a dhíchumasú go sábháilte.
- Internet Explorer - Cliceáil an roghchlár uirlisí nó an cnaipe fearas agus roghnaigh "Bainistigh breiseáin". Roghnaigh na síntí ón liosta agus cliceáil "Díchumasaigh" chun iad a dhíchumasú.
- Chrome - Cliceáil an roghchlár Chrome agus roghnaigh "Tuilleadh uirlisí" → "Eisínteachtaí". Díthiceáil an bosca "cumasaithe" le haghaidh gach síneadh is mian leat a dhíchumasú.
- Firefox - Cliceáil an cnaipe roghchlár Firefox agus roghnaigh "Breiseáin". Cliceáil ar an rogha "Eisínteachtaí" sa roghchlár ar chlé. Cliceáil ar an gcnaipe "Díchumasaigh" in aice le gach breiseán.
- Safari - Cliceáil ar Safari nó an roghchlár Edit agus roghnaigh "Preferences". Cliceáil ar an táb "Eisínteachtaí" agus ansin díthiceáil an bosca "Cumasaigh" do gach breiseán a theastaíonn uait a dhíchumasú.
Seiceáil socruithe nasc an bhrabhsálaí. Má chuirtear do bhrabhsálaí ar bun chun nascadh trí sheachfhreastalaí, d’fhéadfadh go mbeadh fadhbanna ceangail agat. Seiceáil do shocruithe ceangail agus díchumasaigh an seachfhreastalaí le fáil amach an bhfuil an cheist réitithe.
- Internet Explorer - Cliceáil an roghchlár uirlisí nó an cnaipe fearas agus roghnaigh "roghanna Idirlín". Cliceáil an cluaisín "Naisc", ansin cliceáil an cnaipe "Socruithe LAN". Seiceáil an bosca "Socruithe a bhrath go huathoibríoch" agus díthiceáil "Úsáid seachfhreastalaí do do LAN".
- Ar Chrome - Cliceáil an roghchlár Chrome agus roghnaigh "Settings". Cliceáil ar an nasc "Taispeáin socruithe chun cinn" ag bun an liosta. Scrollaigh síos agus cliceáil ar an gcnaipe "Athraigh socruithe seachfhreastalaí". Cliceáil ar an gcnaipe "Socruithe LAN". Seiceáil an bosca "Socruithe a bhrath go huathoibríoch" agus díthiceáil "Úsáid seachfhreastalaí do do LAN".
- Firefox - Cliceáil an cnaipe Firefox agus roghnaigh "Options". Roghnaigh an painéal ardroghanna "Advanced" agus cliceáil an cluaisín "Network". Cliceáil ar an gcnaipe "Settings" agus roghnaigh "Gan seachfhreastalaí" nó "Úsáid socruithe seachfhreastalaí córais".
- Safari - Cliceáil ar Safari nó an roghchlár Edit agus roghnaigh "Preferences". Cliceáil an cluaisín "Advanced" agus ansin cliceáil ar an gcnaipe "Change Settings". Díthiceáil gach socrú gníomhachtaithe seachfhreastalaí.
Athshocraigh do bhrabhsálaí. Mura féidir leat ceangal le suíomh Gréasáin fós, is féidir leat socruithe do bhrabhsálaí a athshocrú. Scriosfaidh sé seo sonraí uile an bhrabhsálaí agus seolfaidh sé ar ais chuig a bhformáid bhunaidh é.
- Internet Explorer - Cliceáil an roghchlár uirlisí nó an cnaipe fearas agus roghnaigh "roghanna Idirlín". Cliceáil an cluaisín "Advanced" agus roghnaigh "Athshocraigh". Seiceáil an bosca "Scrios socruithe pearsanta" ansin cliceáil "Athshocraigh" arís.
- Chrome - Cliceáil an roghchlár Chrome agus roghnaigh "Socruithe". Cliceáil ar an nasc "Taispeáin socruithe chun cinn". Scrollaigh go bun an leathanaigh agus roghnaigh "Athshocraigh socruithe". Cliceáil "Athshocraigh" chun a dhearbhú.
- Ar Firefox - Cliceáil an cnaipe roghchlár Firefox agus cliceáil an Rogha "?" ag bun an roghchláir. Cliceáil ar an rogha "Faisnéis um Fabhtcheartú". Cliceáil "Refresh Firefox" agus roghnaigh "Refresh Firefox" arís chun a dhearbhú.
- Ar Safari - Múch an Safari "te" trí bhrú ⌘ Ordú+⌥ Rogha+Escagus roghnaigh Safari ón liosta. Nuair a bheidh Safari casta as, brúigh an eochair ⇧ Aistriú agus Safari a atosú arís ón bhfillteán Duga nó Feidhmchlár. Múch Wi-Fi agus téigh chuig an suíomh Gréasáin. Nuair a thugann an suíomh Gréasáin faoi deara nach bhfuil an ríomhaire ceangailte, cas ar Wi-Fi arís.
Cuid 4 de 5: Scanadh le haghaidh malware
Íoslódáil AdwCleaner. Is scanóir malware saor in aisce é seo a fhéadann an chuid is mó de na cur isteach malware agus ad coitianta a fháil. Is féidir leat é a íoslódáil saor in aisce ag.
Seoladh AdwCleaner tar éis an íoslódáil a bheith críochnaithe. Tar éis a dhearbhú gur mian leat an clár a reáchtáil, tosóidh na bogearraí ag íoslódáil na gcomhad riachtanach le haghaidh scanadh. Ní thógann sé seo ach cúpla nóiméad.
Cliceáil ar an gcnaipe "Scan" chun an scanadh a thosú. Tosóidh AdwCleaner ag scanadh do ríomhaire, agus ba chóir go dtógfadh sé seo thart ar 15-20 nóiméad.
Tar éis an scanadh a bheith críochnaithe, cliceáil an cnaipe "Glan". Bainfidh AdwCleaner gach comhad mailíseach a fuarthas le linn an scanadh.
Íoslódáil agus suiteáil an leagan saor in aisce de Malwarebytes Anti-Malware. Cuimsíonn an leagan saor in aisce sraith iomlán feidhmeanna scanadh agus glantacháin d’úsáideoirí beaga. Is féidir leat é a íoslódáil ag.
- Seoladh an suiteálaí tar éis é a íoslódáil. Roghnaigh deimhniú saor in aisce má iarrtar ort.
- Tá leagan Mac ann freisin, agus is é sin an leagan reatha de AdwareMedic, ceann de na cláir frith-malware is cumhachtaí do ríomhairí Mac.
Seoladh Anti-Malware agus cliceáil "Nuashonraigh Anois". Déanfaidh an rogha seo nuashonruithe atá ar fáil a íoslódáil atá in ann tacú le Anti-Malware chun comhaid níos mailíseacha a aimsiú.
Cliceáil "Scan Now" chun an scanadh a rith ar do ríomhaire. De ghnáth bíonn sé seo beagán níos faide ná scanadh AdwCleaner.
Cliceáil "Coraintín Uile" tar éis an scanadh a bheith críochnaithe. Bainfidh an rogha seo aon chomhaid a fuarthas le linn an scanadh.
Atosaigh an ríomhaire agus déan tástáil air. Más é an chúis atá leis ná gur chuir an adware cosc ort rochtain a fháil ar láithreáin ghréasáin áirithe, tar éis scanadh a dhéanamh, ba cheart go mbeifeá in ann rochtain a fháil de ghnáth. fógra
Cuid 5 de 5: Cumraíocht DNS a athrú
Glan na socruithe DNS reatha. Is seirbhís é DNS (Córas Ainm Fearainn) a athraíonn ainmneacha fearainn láithreán gréasáin go seoltaí IP ionas gur féidir leat nasc a dhéanamh le láithreáin ghréasáin. Má théann na comhaid DNS áitiúla síos, ní bheidh tú in ann láithreáin ghréasáin áirithe a luchtú. Glanfaidh DNS Imréitigh do chuid faisnéise DNS áitiúil agus íoslódálfaidh tú cóip úr.
- Le haghaidh córas oibriúcháin Windows - Brúigh ⊞ Buaigh+R. agus cineál cmd chun timpeallacht na líne ordaithe Pras Ordú a oscailt. Iompórtáil ipconfig / flushdns agus brúigh ↵ Iontráil. Beidh teachtaireacht le feiceáil ag rá go bhfuil an chuimhne DNS glanta, is féidir leat Command Pras a dhúnadh anois.
- Mac - Críochfort Oscailte ón bhfillteán Fóntais. Cineál dscacheutil -flushcache agus brúigh ⏎ Fill ar ais. Ansin, lean ort ag clóscríobh sudo killall -HUP mDNSResponder agus brúigh ⏎ Fill ar ais chun an tseirbhís DNS a atosú. Iarrfar ort pasfhocal riarthóra (admin) a iontráil.
Faigh seirbhís nua DNS chun nasc a dhéanamh léi. De ghnáth nascann an t-úsáideoir leis an gcóras ainm fearainn a sholáthraíonn an soláthraí seirbhíse idirlín, áfach, tá go leor roghanna eile ann. Tá sé de chumas ag roinnt seirbhísí DNS eile fiú an luas brabhsála gréasáin a fheabhsú go suntasach. Cuardaigh leis an eochairfhocal "liosta DNS saor in aisce" chun liosta de na soláthraithe DNS is mó éilimh agus saor in aisce a fháil inniu. Is féidir leat comparáidí luais a fháil freisin chun roghnú dá réir.
- Tá dhá sheoladh DNS coitianta ann: bunscoile agus meánscoile. Caithfidh tú an dá rud a úsáid ag an am céanna.
- Nóta: Ní cheadaíonn gach freastalaí DNS rochtain ar an ábhar céanna. Molaimid duit Google nó OpenDNS a úsáid chun an for-rochtain is mó a fháil.
Ceangail leis an tseirbhís DNS nua. Tar éis duit an freastalaí a theastaíonn uait a nascadh leis a fháil, caithfidh tú do ríomhaire a dhíriú ar an nasc DNS nua.
- Le haghaidh córas oibriúcháin Windows - Brúigh ⊞ Buaigh+R. agus cineál ncpa.cpl. Beidh an fhuinneog Naisc Líonra le feiceáil. Cliceáil ar dheis ar an adapter líonra agus roghnaigh "Airíonna". Aibhsigh "Internet Protocol Version 4" ar an liosta agus cliceáil ar an gcnaipe "Airíonna". Roghnaigh "Úsáid na seoltaí freastalaí DNS seo a leanas" agus cuir isteach an seoladh is mian leat a úsáid.
- Mac - Oscail roghchlár Apple agus roghnaigh "Preferences System". Cliceáil ar an rogha "Líonra" agus roghnaigh do líonra reatha. Cliceáil ar an gcnaipe "Advanced" agus ansin roghnaigh an cluaisín "DNS". Cuir isteach an freastalaí ar mhaith leat ceangal leis.



