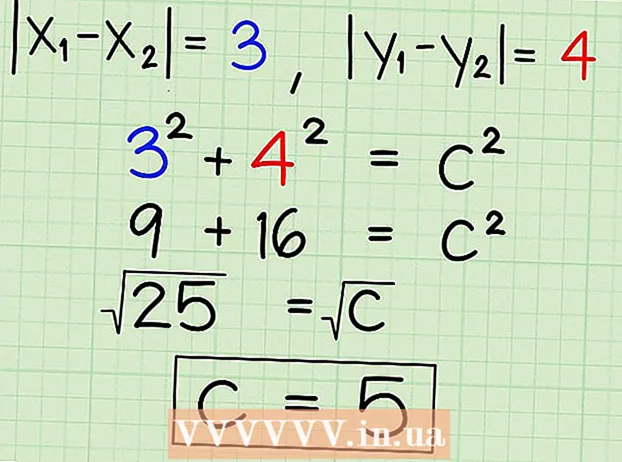Údar:
Peter Berry
Dáta An Chruthaithe:
16 Iúil 2021
An Dáta Nuashonraithe:
1 Iúil 2024

Ábhar
Cibé an bhfuil tú ag déanamh d’obair bhaile nó ag cumadh alt le Microsoft Word, tá sé tábhachtach go mbeadh a fhios agat cé mhéad focal atá scríofa agat. Ar ámharaí an tsaoil, tá uirlis ionsuite éasca le húsáid i ngach leagan de Word (deasc, soghluaiste nó ar líne) chun súil a choinneáil ar líon na bhfocal a d’iontráil tú. Roghnaigh an roghchlár a oireann don leagan a úsáideann tú, sconna nó cliceáil ar an ngné Líon Focal agus beidh an fhaisnéis atá uait agat.
Céimeanna
Modh 1 de 4: Focal ar ríomhaire nó Mac
Seoladh Microsoft Word. Is féidir leat cliceáil faoi dhó ar dheilbhín Word ar an deasc, ar an Tascbharra (Windows) nó ar an Duga (Mac). Mura bhfeiceann tú deilbhín feidhmchláir, cliceáil an roghchlár "Start" ag bun na láimhe clé de do dheasc. Cliceáil ar an roghchlár anuas "Gach Clár" agus roghnaigh Microsoft Word.
- Ar Mac, cliceáil an deilbhín Launchpad (roicéad liath) sa duga agus clóscríobh 'Word' isteach sa bharra cuardaigh ag barr an scáileáin.

Téigh go dtí an doiciméad atá ar fáil. Chun doiciméad a oscailt, téigh go dtí an roghchlár File agus cliceáil Open. Osclófar bosca dialóige le liosta de na doiciméid atá ar fáil.
Roghnaigh doiciméad. Sa bhosca dialóige, nascleanúint a dhéanamh chuig an doiciméad a theastaíonn uait a oscailt. Roghnaigh do dhoiciméad, agus a luaithe a aibhsítear é, cliceáil Oscail ar thaobh na láimhe deise íochtarach den bhosca dialóige.

Roghnaigh Uirlisí. Tar éis don doiciméad a oscailt, roghnaigh an roghchlár Uirlisí ag lár barr na fuinneoige.
Scrollaigh go dtí an rogha Líon Focal. Sa roghchlár anuas Uirlisí, cliceáil "Líon Focal."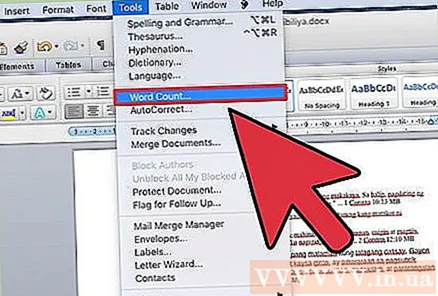

Féach líon na bhfocal ar an doiciméad. Beidh fráma a thaispeánann an líon focal chomh maith le líon na gcarachtar, na míreanna, na línte agus na leathanach sa doiciméad le feiceáil.- Ar go leor cáipéisí, taispeántar líon na bhfocal go díreach i lár an bharra stádais íochtair ar an bhfuinneog. Is féidir leat cliceáil ar an rogha seo chun tuilleadh faisnéise a fháil faoi chomhaireamh leathanaigh agus carachtair, agus mar sin de.
Modh 2 de 4: Comhairigh focail ar phíosa téacs ar leith
Cuir pointeoir na luiche ag tús an téacs a chaithfidh tú a chomhaireamh. Cliceáil tús abairt, mír, nó píosa téacs ar mhaith leat an focal a chomhaireamh ina leith.
Aibhsigh an téacs. Tarraing pointeoir na luiche go dtí deireadh na míre, aibhseofar an t-ábhar i gorm.
Cliceáil ar an roghchlár Uirlisí. Roghnaigh an roghchlár Uirlisí ag lár barr na fuinneoige doiciméad.
Cliceáil Líon Focal. Roghnaigh Líon Focal ón roghchlár anuas Uirlisí. Beidh fráma le roinnt focal, carachtair, línte, leathanaigh agus míreanna le feiceáil ar an scáileán.
- Taispeántar comhaireamh focal i dtéacs roghnaithe de ghnáth i mbarra stádais bun an doiciméid.
Modh 3 de 4: Focal ar an bhfón
Rith an aip soghluaiste Microsoft Word. Ar d’fhón cliste nó taibléad, cliceáil an feidhmchlár Word chun seoladh.
Oscail an doiciméad. De ghnáth, osclóidh an aip an doiciméad deireanach a raibh tú ag obair air roimhe seo. Seachas sin, feicfidh tú liosta de na comhaid a osclaíodh le déanaí. Cliceáil ar an gcomhad ar mhaith leat oibriú leis.
Cliceáil ar an roghchlár Edit. Nuair a osclaítear an doiciméad, cliceáil ar an roghchlár Edit (príomhchathair "A" le deilbhín peann luaidhe) i lár barr an scáileáin. Osclófar an roghchlár Edit sa leath bun den scáileán.
- Ar Word for iPad, beidh ort an roghchlár "Athbhreithniú" a bhualadh i lár barr an scáileáin.
Cliceáil an cluaisín "Baile". Tá an cluaisín Baile ar thaobh na láimhe clé den bharra roghchláir Edit. Beidh roghchlár eile aníos.
Cliceáil ar "Athbhreithniú."Tá an roghchlár Athbhreithnithe gar do bhun an roghchláir Edit díreach aníos.
Cliceáil ar "Líon Focal."Tá an rogha Líon Focal gar do bhun an roghchláir Athbhreithnithe. Nuair a sconna tú air, beidh an líon focal, carachtair, agus comhaireamh leathanaigh ar an doiciméad le feiceáil.
- Ar Word for iPad, feictear comhaireamh focal mar dheilbhín illíne leis an uimhir "123" suite sa phríomhbharra roghchláir ar thaobh na láimhe clé uachtair, díreach faoi bhun an roghchláir Athbhreithnithe.
- Beartaíonn ar an téacs le do mhéar chun aird a tharraingt air, ansin sconna ar Word Count chun líon na bhfocal sa chuid aibhsithe den doiciméad a thaispeáint.
Modh 4 de 4: Ar Word Ar Líne
Oscail Word Ar Líne. Téigh chuig office.live.com agus sínigh isteach le d’aitheantas Microsoft agus do phasfhocal, nó roghnaigh dul chun an leagan saor in aisce a fháil.
Oscail an doiciméad. Is féidir leat cáipéisí le déanaí a roghnú ar thaobh na láimhe clé den scáileán.
- Mura bhfeiceann tú an doiciméad a theastaíonn uait a chur in eagar, roghnaigh Open from One Drive nó Open from Dropbox sa chúinne ag bun na láimhe clé den fhuinneog.
Féach líon na bhfocal. Nuair a osclaítear an doiciméad, seiceáil an taobh clé íochtarach den doiciméad. Taispeánfar an líon focal go huathoibríoch sa bharra scrollbharra thíos. fógra
Comhairle
- Chun a chinntiú go mbíonn líon na bhfocal le feiceáil i gcónaí ar an doiciméad, roghnaigh Amharc ón roghchlár Sainroghanna sa chúinne uachtarach ar chlé de do Mac nó ríomhaire. Caithfear an bosca ar thaobh na láimhe clé de “Live Word Count” a sheiceáil.
- I Word for PC / Mac, déan cinnte go bhfuil fuinneog Microsoft Word oscailte go hiomlán. Seachas sin, titfidh struchtúr na fuinneoige as a chéile agus féadfar an ghné Líon Focal sa chuid íochtarach den doiciméad a chur i bhfolach.