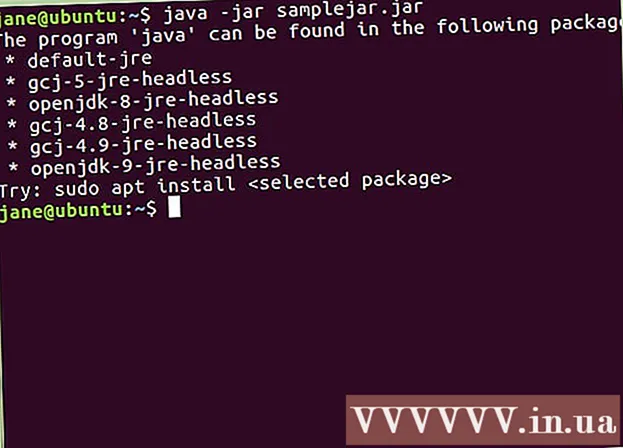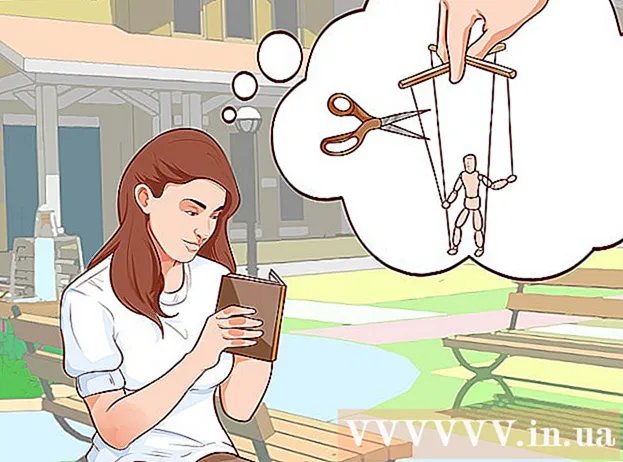Údar:
Laura McKinney
Dáta An Chruthaithe:
5 Mí Aibreáin 2021
An Dáta Nuashonraithe:
1 Iúil 2024
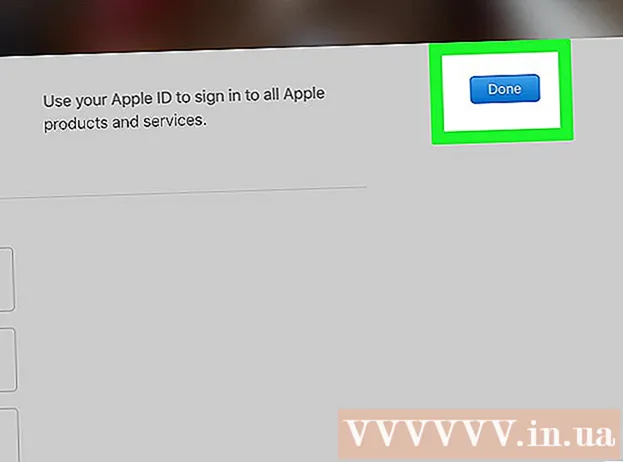
Ábhar
Taispeánann an t-alt seo duit conas pasfhocal dearmadta Apple ID a athshocrú ag úsáid iPhone nó ríomhaire Mac, nó uimhir theileafóin cláraithe Apple ID a úsáid. Má tá pasfhocal reatha Apple ID ar eolas agat, is féidir leat an focal faire nó seoladh ríomhphoist Apple ID a athrú.
Céimeanna
Modh 1 de 4: Athshocraigh an focal faire ag úsáid iPhone nó ríomhaire Mac
Oscail iForgot trí chuairt a thabhairt https://iforgot.apple.com/ ó bhrabhsálaí do ríomhaire. Is seirbhís athshocraithe pasfhocal é seo.

Cuir isteach do sheoladh ríomhphoist Apple ID. Sa réimse "[email protected]" gar do lár an leathanaigh, cuirfidh tú an seoladh ríomhphoist a úsáidtear chun síniú isteach i d’aitheantas Apple.
Cliceáil an cnaipe tiếp tục (Lean ar aghaidh) i gorm ag bun an leathanaigh.

Iontráil d’uimhir theileafóin. Iontráil an uimhir theileafóin a d’úsáid tú chun d’aitheantas Apple a chlárú.
Cliceáil tiếp tục.

Féach na fógraí atá ar taispeáint ar do ghléas. Is teachtaireacht í seo a thaispeánann treoracha maidir le conas a ligfidh tú duit iPhone nó ríomhaire Mac a úsáid chun do phasfhocal Apple ID a athshocrú.
Díghlasáil scáileán iPhone. Má tá scáileán an iPhone faoi ghlas, iontráil do phaschód agus brúigh an cnaipe Baile nó bain úsáid as méarlorg Touch ID.
Roghnaigh Ceadaigh (Ceadaithe) nuair a iarrtar é. Tabharfaidh sé seo suas an chuid pasfhocal iCloud den aip Socruithe.
- Mura dtaispeánann an chéim seo ar chúis éigin, oscail í Socruithe (Socruithe), déan teagmháil le d’ainm, roghnaigh Pasfhocal & Slándáil (Pasfhocal agus Slándáil), ansin roghnaigh Athraigh do phasfhocal (Athraigh pasfhocal) sula dtéann tú ar aghaidh.
Cuir isteach paschód do iPhone. Cuir isteach an paschód a úsáideann tú chun do iPhone a dhíghlasáil.
Iontráil do phasfhocal nua. Cuirfidh tú an focal faire a theastaíonn uait a shocrú le haghaidh do chuntas Apple ID sa réimse thuas, ansin cuir isteach arís é sa réimse faoin réimse seo.
Dteagmháil Athraigh (Inathraithe) sa chúinne uachtarach ar dheis den scáileán.
Fan go gcuirfidh an focal faire an socrú i gcrích. D’fhéadfadh go dtógfadh an chéim seo cúpla nóiméad agus is dócha go n-iarrfar ort do phasfhocal a athiontráil le linn na tréimhse seo. Nuair a fheiceann tú an líne Athraigh do phasfhocal (Athraigh Pasfhocal) ar taispeáint ag barr an scáileáin, rinneadh do phasfhocal a nuashonrú go rathúil. fógra
Modh 2 de 4: Athshocraigh pasfhocal gan iPhone a úsáid
Oscail iForgot trí chuairt a thabhairt https://iforgot.apple.com/ ó bhrabhsálaí do ríomhaire. Seo seirbhís athshocraithe pasfhocal Apple.
Cuir isteach do sheoladh ríomhphoist Apple ID. Sa réimse "[email protected]" i lár an leathanaigh, cuirfidh tú an seoladh ríomhphoist a úsáidtear chun síniú isteach i d’aitheantas Apple.
Cliceáil an cnaipe tiếp tục (Lean ar aghaidh) ag bun an leathanaigh.
Iontráil d’uimhir theileafóin. Iontráil an uimhir theileafóin a d’úsáid tú chun d’aitheantas Apple a chlárú.
Cliceáil tiếp tục.
Cliceáil ar an nasc "An bhfuil tú in ann gléas iOS eile a aimsiú le húsáid?"(Ní féidir leat gléas iOS eile a aimsiú le húsáid?). Úsáideann an rogha seo d’uimhir theileafóin agus faisnéis eile chun do chuntas Apple ID a fhíorú, ach féadfaidh sé cúpla lá a thógáil.
Cliceáil Lean ar aon nós (Ar lean) nuair a iarrtar é. Trí chliceáil ar an gcnaipe seo tabharfar duit an chéad chéim den phróiseas aisghabhála cuntas.
Faigh cód fíoraithe. Seiceáil téacs na huimhreach teileafóin a d’iontráil tú níos luaithe, oscail an teachtaireacht ó Apple agus féach an cód 6 dhigit sa téacs.
Iontráil an cód fíoraithe. Iontráil an cód 6 dhigit sa réimse i lár an leathanaigh ar do bhrabhsálaí ríomhaire.
Cliceáil tiếp tục.
Fan le haghaidh teachtaireacht ó Apple. Ag brath ar an gcineál fón atá á úsáid agat, stádas do chuntas, agus an Apple ID féin, beidh an próiseas difriúil, ach má leanann tú na céimeanna cuideoidh sé leat do phasfhocal Apple ID a athshocrú. fógra
Modh 3 de 4: Athraigh an focal faire
Oscail leathanach Apple ID trí chuairt a thabhairt https://appleid.apple.com/ ó bhrabhsálaí gréasáin.
Sínigh isteach i do chuntas. Cuir isteach do sheoladh ríomhphoist Apple ID sa chéad réimse, ansin cuir isteach do phasfhocal sa dara réimse agus cliceáil →.
Scrollaigh síos an scrollbharra go dtí an chuid "Slándáil" i lár an leathanaigh.
Cliceáil Athraigh do phasfhocal… (Athraigh Pasfhocal) faoi bhun an cheannteidil "PASSWORD" sa chuid "Slándáil".
Iontráil pasfhocal reatha. Sa roghchlár atá le feiceáil, cuirfidh tú do phasfhocal Apple ID isteach sa chéad réimse.

Iontráil do phasfhocal nua. Iontráil an focal faire a theastaíonn uait a úsáid sa réimse sa lár, agus ansin athiontráil sa réimse thíos chun a chinntiú gur iontráil tú an focal faire ceart.
Cliceáil an cnaipe Athraigh do phasfhocal… ag bun an roghchláir. Déanfaidh sé seo do phasfhocal Apple ID a nuashonrú, ach beidh ort do chuntas Apple ID a fhágáil ar fhóin, táibléid agus / nó ríomhairí ceangailte agus ansin síniú isteach arís sular féidir an t-athrú a chur i bhfeidhm.
- Is féidir leat an bosca "Feistí sínithe amach" a sheiceáil freisin chun síniú amach ar fhóin, táibléad, ríomhairí, agus láithreáin ghréasáin a bhfuil ID Apple logáilte isteach leis an seanfhocal faire sula gcliceálann tú. Athraigh do phasfhocal ... anseo.
Modh 4 de 4: Athraigh seoladh ríomhphoist Apple ID

Oscail leathanach Apple ID trí chuairt a thabhairt https://appleid.apple.com/ ó bhrabhsálaí gréasáin.
Sínigh isteach i do chuntas. Cuir isteach do sheoladh ríomhphoist Apple ID sa chéad réimse, ansin cuir isteach do phasfhocal sa dara réimse agus cliceáil →.
Faigh an chuid "Cuntas" ag barr an leathanaigh.
Cliceáil ar roghanna Cuir in Eagar (Cuir in eagar) sa chúinne uachtarach ar dheis den chuid "Cuntas".
Cliceáil ar an nasc Athraigh ID Apple ... (Athraigh Apple ID) faoi bhun do sheoladh Apple ID reatha sa chuid "Cuntas" sa chúinne uachtarach ar chlé. Taispeánfaidh an scáileán liosta roghanna.

Iontráil seoladh ríomhphoist nua. Cuir isteach an seoladh ríomhphoist is mian leat a úsáid sa réimse iontrála sonraí sa roghchlár atá le feiceáil.- Ní mór gur seoladh ríomhphoist difriúil é seo ón seoladh glactha fógra ríomhphoist má tá an ghné seo cumasaithe agat.

Cliceáil an cnaipe tiếp tục (Lean ar aghaidh) faoi bhun an roghchláir. Seiceálann sé seo infhaighteacht an seoladh ríomhphoist agus bunaíonn sé seoladh ríomhphoist nua, más féidir.
Cliceáil Arna dhéanamh (Críochnaithe). Is cnaipe beag, gorm é seo sa chúinne uachtarach ar dheis de leathanach Apple ID. Sábhálfaidh sé seo do chuid athruithe agus dúnfaidh sé an roghchlár Cuir in Eagar (Cuir in eagar) Apple ID.
- Beidh ort síniú amach as do chuntas Apple ID ar fhón ceangailte, taibléad agus / nó ríomhaire, agus ansin síniú isteach le d’aitheantas Apple nua chun na hathruithe a chur i bhfeidhm.
Comhairle
- Má tá fíorú dhá chéim casta air do do chuntas, beidh ort an cód a thaispeántar ar do ghuthán a iontráil i do bhrabhsálaí tar éis duit síniú isteach i do chuntas Apple ID sular féidir leat na hathruithe a dhéanamh.
Rabhadh
- Nuair a athraíonn tú do phasfhocal, ní féidir leat pasfhocal a bhí in úsáid le 12 mhí anuas a úsáid.
- B’fhéidir nach mbeidh tú in ann d’aitheantas Apple a athrú má chríochnaíonn do sheoladh ríomhphoist cláraithe le @ icloud.com, @ me.com, nó @ mac.com.
- D’fhéadfadh fadhbanna sínithe isteach do roinnt aipeanna a bheith ag baint úsáide as il-IDanna Apple ar an bhfeiste chéanna. Sa chás seo, déan iarracht fianáin do bhrabhsálaí a ghlanadh má tá fadhbanna agat, nó na fianáin Apple ID a ghlanadh.