Údar:
Louise Ward
Dáta An Chruthaithe:
3 Feabhra 2021
An Dáta Nuashonraithe:
1 Iúil 2024
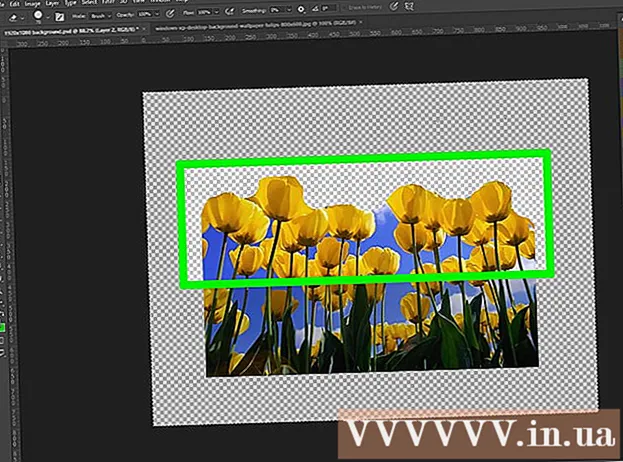
Ábhar
Ligeann Photoshop dúinn íomhánna gan dath (cúlraí, sraitheanna, nó trédhearcacht) a chruthú ag baint úsáide as roghanna éagsúla trédhearcachta tríd an tomhsaire teimhneachta atá le feiceáil nuair a chruthaíonn tú do cheird. ábhar nua. Ina theannta sin, is féidir leat an uirlis roghnaithe nó scriosáin a úsáid chun roinnt réimsí trédhearcacha a chruthú ar an íomhá. Is minic a úsáideann daoine éifeachtaí trédhearcachta i Photoshop nuair is mian leo páipéar a phriontáil le dearadh le patrún nó íomhá a chur le cúlra uigeach ar shuíomh Gréasáin (toisc go mbeidh an patrún le feiceáil tríd an limistéar trédhearcach). Le beagán cleachtaidh, beidh tú in ann trédhearcacht a chur le híomhánna Photoshop go tapa.
Céimeanna
Modh 1 de 4: Cruthaigh cúlra trédhearcach

Cliceáil "File" → "Nua". Téigh go dtí an mhír Comhad i bhfuinneog an roghchláir barr agus roghnaigh "Nua." Taispeánfar fuinneog nua inar féidir leat airíonna a shannadh don doiciméad Photoshop nua.
Roghnaigh "Trédhearcach". Beidh roghchlár le feiceáil, cliceáil ar "Ábhar Cúlra" agus roghnaigh "Trédhearcach". Tá an cnaipe seo gar do bhun na fuinneoige doiciméad nua aníos.

Cliceáil OK.
Amharc ar an rang. Féach ar an bhfuinneog Sraith nó ar an táb Sraitheanna i mbarra airíonna an doiciméid (oscailte i gcónaí de réir réamhshocraithe). Beidh an chiseal cúlra cosúil le greille checkered le liath, bán (ní léiríonn sé dath). fógra
Modh 2 de 4: Déan an ciseal trédhearcach

Roghnaigh do rang. Roghnaigh an chiseal is mian leat a dhéanamh trédhearcach ón liosta Sraitheanna den chluaisín Sraitheanna.
Roghnaigh éifeacht trédhearcachta. Cliceáil an bosca uimhreacha atá le feiceáil in aice leis an gceannteideal Teimhneacht ag barr an táb Sraitheanna. Is é 100% an paraiméadar réamhshocraithe maidir le trédhearcacht.
Laghdaigh an solas. Cliceáil agus tarraing an tsaighead ar an rialóir teimhneachta chun teimhneacht na sraithe a athrú. Más mian leat an ciseal a bheith go hiomlán trédhearcach, socraigh an Teimhneacht go 0%. fógra
Modh 3 de 4: Cruthaigh limistéar trédhearcach
Roghnaigh do rang. Roghnaigh ciseal neamh-thrédhearcach, ach déan cinnte go bhfuil na sraitheanna faoin gciseal roghnaithe (an ciseal cúlra san áireamh) trédhearcach.
Roghnaigh an limistéar chun claochlú a dhéanamh. Déan rogha ag baint úsáide as ceann de na huirlisí Roghnúcháin.
Cliceáil Cóipeáil chun an roghnú a chóipeáil.
Brúigh Delete chun an roghnú a scriosadh. Beidh poll san íomhá agat.
Cruthaigh ciseal nua. Greamaigh an roghnú cóipeáilte sa chiseal nua.
Laghdaigh an solas. Beidh an roghnú a bheidh sannta agat trédhearcach. fógra
Modh 4 de 4: Cruthaigh strócanna trédhearcacha
Cruthaigh nó roghnaigh rang. Roghnaigh ciseal (ba cheart go mbeadh teimhneacht níos airde ná 0% ag an gciseal, b'fhearr 100% teimhneach). Caithfidh na sraitheanna uile faoin gciseal seo a bheith trédhearcach.
Cliceáil ar an uirlis Eraser. Roghnaigh an scriosán Eraser ón mbarra uirlisí.
Athraigh socruithe. Socraigh méid agus cruth an scriosáin ag baint úsáide as an mbarra Roghanna atá le feiceáil nuair a roghnaítear an uirlis Léirscriosáin.
Úsáid an uirlis Eraser chun líníocht a dhéanamh. Go bunúsach tá tú ag scriosadh na limistéar a ndearna tú "péinteáil" orthu, ag nochtadh na sraitheanna trédhearcacha thíos. fógra
Comhairle
- Cliceáil ar an deilbhín súl in aice leis an gciseal chun cúlra na sraithe a dhéanamh trédhearcach.
Rabhadh
- Agus trédhearcacht á cur le Photoshop trí aon roghanna trédhearcachta, ní stórálfar faisnéis nuair a shábhálfar an íomhá i bhformáid JPEG. Is fearr íomhánna le héifeachtaí trédhearcachta a shábháil i bhformáid Photoshop Document (PSD).



