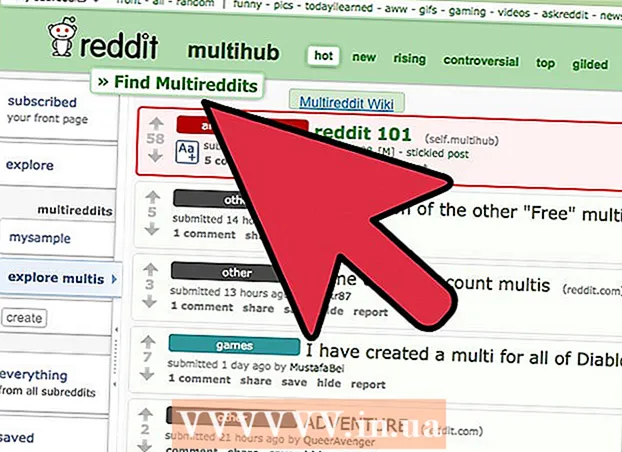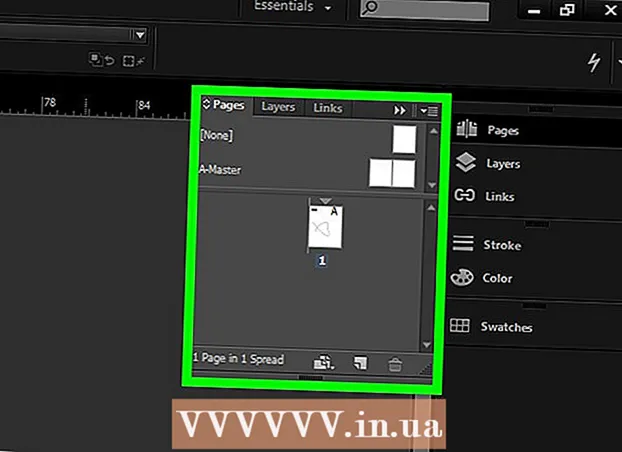Údar:
Robert Simon
Dáta An Chruthaithe:
21 Meitheamh 2021
An Dáta Nuashonraithe:
1 Iúil 2024

Ábhar
Cé nach clár féilire é Excel go díreach, is féidir leat é a úsáid chun d’fhéilirí a chruthú agus a bhainistiú. In áit d’fhéilire féin a shaincheapadh, tá sé i bhfad níos gasta na teimpléid féilire ionsuite éagsúla a úsáid agus iad a shaincheapadh de réir mar is maith leat. Is féidir leat liostaí imeachtaí ó scarbhileog a iompórtáil isteach i bhféilire Outlook.
Céimeanna
Modh 1 de 2: Úsáid teimpléad Excel
Tosaigh an doiciméad Excel. Cliceáil an cluaisín "File" nó an cnaipe Office agus roghnaigh "Nua" agus beidh teimpléid éagsúla le feiceáil chun tú a roghnú.
- Ar leaganacha áirithe de Excel, mar Excel 2011 do Mac, beidh ort “Nua ó Theimpléad” a roghnú sa roghchlár File in ionad “New”.
- Nuair a chruthaíonn tú féilire ó theimpléad, beidh féilire bán agat chun an ócáid a líonadh. Más mian leat do liosta sonraí Excel a bhogadh chuig d’fhéilire Outlook, féach an chéad chuid eile.

Faigh teimpléad féilire. Ag brath ar cén leagan den Oifig atá á úsáid agat, d’fhéadfadh go mbeadh rannán “Féilirí” ann, nó díreach “féilire” a iontráil sa réimse cuardaigh. Taispeánfaidh roinnt leaganacha de Excel na teimpléid féilire réamhroghnaithe ar an bpríomhleathanach. Má oireann na teimpléid seo do chritéir, is féidir leat iad a úsáid i gcónaí, ar shlí eile is féidir leat na teimpléid féilire atá ar fáil a aimsiú agus a roghnú ar líne.- Is féidir leat eochairfhocail níos sainiúla a chuardach ag brath ar do chuid riachtanas. Mar shampla, má tá an féilire acadúil de dhíth ort, is féidir leat an eochairfhocal “féilire acadúil” a chuardach.

Athshocraigh an dáta ar an bhfoirm cheart. Nuair a bheidh an teimpléad luchtaithe, beidh féilire bán nua le feiceáil. Mura bhfuil an dáta ceart, is féidir leat é a athrú trí úsáid a bhaint as an roghchlár atá le feiceáil nuair a roghnaíonn tú an dáta.- Athróidh an próiseas beagán ag brath ar an tsamhail a úsáideann tú. De ghnáth is féidir leat an mhí nó an bhliain a thaispeántar a roghnú agus ansin cliceáil ar an gcnaipe ▼ atá le feiceáil in aice leis an am sin. Tá na roghanna atá ar fáil le feiceáil, agus athróidh an féilire go huathoibríoch.
- Is féidir leat dáta tosaigh na seachtaine a shocrú freisin trí chliceáil air agus dáta nua a roghnú.

Féach leideanna. Beidh fráma ag go leor teimpléid le leideanna a thabharfaidh treoir duit ar conas dátaí a athrú nó socruithe eile a choigeartú don teimpléad féilire. Beidh ort na frámaí seo a scriosadh mura dteastaíonn uait iad a bheith sa sceideal priontála.
Coigeartaigh aon chuma atá uait. Is féidir leat aon cheann díobh seo a choigeartú trí chluaisín Baile a roghnú agus a dhéanamh. Cosúil le haon rud in Excel, is féidir leat clónna, dathanna, méideanna agus go leor eile a athrú.
Cuir isteach an ócáid. Nuair atá an féilire cumraithe i gceart, is féidir leat tosú ag iompórtáil imeachtaí agus faisnéise. Roghnaigh an chill inar mian leat an teagmhas a chur leis, agus ansin na sonraí a iontráil. Más gá duit níos mó ná píosa ábhair amháin a chur leis an lá céanna, is féidir leat a bheith cruthaitheach trí spásáil a dhéanamh. fógra
Modh 2 de 2: Iompórtáil an liosta Excel i bhFéilire Outlook
Cruthaigh scarbhileog nua in Excel. Is féidir leat sonraí ó Excel a iompórtáil isteach i bhféilire Outlook. Fágfaidh sé sin go mbeidh sé níos éasca sonraí mar sceidil oibre a iompórtáil.
Cuir an teideal cuí leis an scarbhileog. Beidh sé níos éasca duit do liostaí a iompórtáil isteach in Outlook má tá an scarbhileog formáidithe le ceanntásca cearta. Iontráil na ceannlínte seo a leanas sa chéad líne:
- Ábhar
- Dáta tosaigh
- Am Tosaigh
- Dáta deiridh
- Am Deiridh
- Cur síos
- Suíomh (Suíomh)
Iontráil gach mír féilire ar líne nua. Is é an réimse "Ábhar" ainm na hócáide a bheidh le feiceáil ar an bhféilire. Ní gá duit an t-ábhar iomlán thuas a iontráil i ngach réimse, ach ar a laghad ba chóir go mbeadh an "Dáta Tosaigh" agus "Ábhar agat."
- Ní mór duit dáta a iontráil i bhformáid chaighdeánach MM / DD / YY nó DD / MM / YY chun go dtuigfidh Outlook é.
- Is féidir leat imeacht il-lae a chruthú trí na réimsí "Dáta Tosaigh" agus "Dáta Deiridh" a úsáid.
Oscail an roghchlár "Sábháil Mar". Tar éis duit an teagmhas a chur leis an liosta, sábháil cóip den liosta i bhformáid is féidir le Outlook a léamh.
Roghnaigh "CSV (Teoraim Teoranta)" (Teoraim teorannaithe) ón roghchlár cineál comhaid (cineál comhaid). Is formáid choitianta é seo is féidir a iompórtáil isteach i gcláir éagsúla lena n-áirítear Outlook.
Sábháil an comhad. Ainmnigh an seinmliosta agus sábháil an comhad go formáid CSV. Cliceáil "Tá" nuair a fhiafraíonn Excel an bhfuil tú ag iarraidh leanúint ar aghaidh.
Oscail d’fhéilire Outlook. Is cuid de fhoireann uirlisí na hOifige é Outlook agus de ghnáth tagann sé réamhshuiteáilte má tá Excel agat cheana féin. Nuair a osclaítear Outlook, cliceáil an cnaipe "Féilire" sa chúinne íochtarach ar chlé chun an féilire a fheiceáil.
Cliceáil an cluaisín "File" agus roghnaigh "Oscailte & Easpórtáil". Feicfidh tú go leor roghanna maidir le próiseáil sonraí in Outlook.
Roghnaigh "Iompórtáil / Easpórtáil". Beidh fuinneog nua chun sonraí a allmhairiú agus a onnmhairiú in Outlook.
Roghnaigh "Iompórtáil ó chlár nó comhad eile" ansin cliceáil "Luachanna Scartha le Coma". Iarrfar ort an comhad a theastaíonn uait a luchtú a roghnú.
Cliceáil "Brabhsáil" agus aimsigh an comhad CSV a chruthaigh tú in Excel. De ghnáth bíonn an comhad san fhillteán Doiciméid mura n-athraigh tú an suíomh réamhshocraithe réamhshocraithe in Excel.
Ní mór duit a fhíorú go bhfuil "Féilire" á roghnú mar an spriocfhillteán. Ó tharla go bhfuil tú in amharc féilire Outlook, roghnófar "Féilire".
Cliceáil "Críochnaigh" chun an comhad a iompórtáil. Tar éis don chlár an liosta a phróiseáil, cuirtear imeachtaí leis an bhféilire Outlook. Is féidir leat imeachtaí a fháil in áit a mheaitseálann an t-am a shocraíonn an liosta. Má chuireann tú tuairisc san áireamh, beidh sé seo le feiceáil nuair a roghnófar an ócáid. fógra