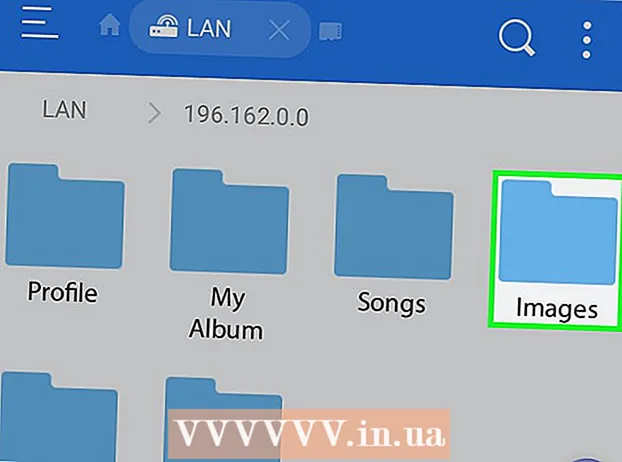Údar:
Helen Garcia
Dáta An Chruthaithe:
14 Mí Aibreáin 2021
An Dáta Nuashonraithe:
1 Iúil 2024
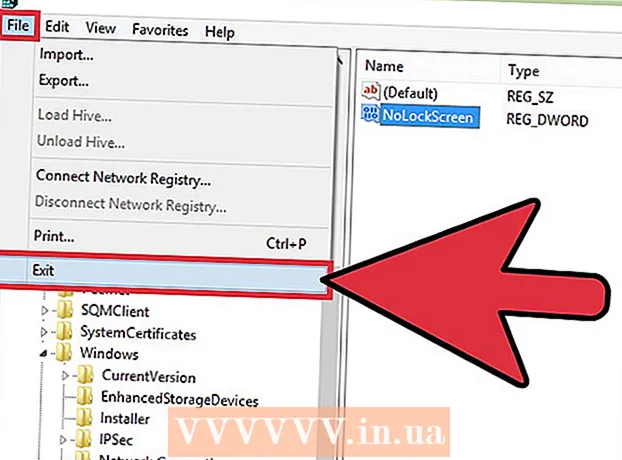
Ábhar
- Céimeanna
- Cuid 1 de 5: Conas Socruithe Scáileáin Ghlais a Oscailt
- Cuid 2 de 5: Conas Cúlra an Scáileáin Ghlais a Athrú
- Cuid 3 de 5: Conas Cúlra an Scáileáin Ghlais a Athrú
- Cuid 4 de 5: Conas Aipeanna a Athrú ar an Scáileán Glasála
- Cuid 5 de 5: Conas an Scáileán Glasála a dhíchumasú
- Leideanna
- Rabhaidh
Is mol rochtana gasta é an scáileán glasála i Windows 8, mar sin ba chóir go mbeadh na feidhmchláir a thaispeántar anseo oiriúnach do do riachtanais. I socruithe ríomhaire, is féidir leat na feidhmchláir atá le feiceáil ar an scáileán glasála a athrú, chomh maith leis an bpáipéar balla. Más mian leat, is féidir leat an scáileán glasála féin a dhíchumasú in eagarthóir na clárlainne. Tabhair faoi deara gur próisis éagsúla iad na socruithe spárálaíscáileáin agus pasfhocail a athrú.
Céimeanna
Cuid 1 de 5: Conas Socruithe Scáileáin Ghlais a Oscailt
 1 Brúigh an eochair ⊞ Buaigh. Osclaítear an roghchlár Tosaigh le barra cuardaigh.
1 Brúigh an eochair ⊞ Buaigh. Osclaítear an roghchlár Tosaigh le barra cuardaigh. - Má tá na heochracha ⊞ Buaigh gan aon shealbhú Ctrl agus brúigh Esc.
 2 Iontráil "Lock Screen" sa bharra cuardaigh "Start". Beidh an rogha Lock Screen Options le feiceáil - déan cuardach air sna torthaí cuardaigh ar thaobh na láimhe clé den scáileán.
2 Iontráil "Lock Screen" sa bharra cuardaigh "Start". Beidh an rogha Lock Screen Options le feiceáil - déan cuardach air sna torthaí cuardaigh ar thaobh na láimhe clé den scáileán. - Iontráil do cheist gan luachana.
 3 Beartaíonn ar Roghanna Scáileáin Lock. Osclófar an roghchlár socruithe scáileáin glasála.
3 Beartaíonn ar Roghanna Scáileáin Lock. Osclófar an roghchlár socruithe scáileáin glasála.  4 Déan athbhreithniú ar shocruithe do scáileáin ghlais. Is féidir leat na paraiméadair seo a leanas a athrú:
4 Déan athbhreithniú ar shocruithe do scáileáin ghlais. Is féidir leat na paraiméadair seo a leanas a athrú: - Cúlra - Athraigh íomhá cúlra an scáileáin ghlais.
- Aipeanna - Athraigh na feidhmchláir a thaispeántar ar an scáileán glasála.
 5 Saincheap do scáileán glasála. Anois is féidir leat tosú le socruithe do scáileáin ghlais a athrú.
5 Saincheap do scáileán glasála. Anois is féidir leat tosú le socruithe do scáileáin ghlais a athrú.
Cuid 2 de 5: Conas Cúlra an Scáileáin Ghlais a Athrú
 1 Cliceáil ar an gcnaipe Brabhsáil. Tá sé suite faoi liosta na gcúlraí réamhshocraithe.
1 Cliceáil ar an gcnaipe Brabhsáil. Tá sé suite faoi liosta na gcúlraí réamhshocraithe. - Is féidir leat cliceáil freisin ar cheann de na cúlraí réamhshocraithe chun é a chur i bhfeidhm.
 2 Roghnaigh foinse na bpictiúr. Is féidir an íomhá a roghnú as na foinsí seo a leanas:
2 Roghnaigh foinse na bpictiúr. Is féidir an íomhá a roghnú as na foinsí seo a leanas: - HDD;
- Bing;
- OneDrive;
- ceamara (eadhon ceamara gréasáin).
 3 Cliceáil ar an bpictiúr atá uait chun íomhá chúlra an scáileáin ghlais a dhéanamh dó.
3 Cliceáil ar an bpictiúr atá uait chun íomhá chúlra an scáileáin ghlais a dhéanamh dó.- Má roghnaigh tú an rogha Ceamara, glac grianghraf.
 4 Cliceáil "OK" chun na hathruithe a dhearbhú. Tá cúlra do scáileáin ghlais athraithe agat.
4 Cliceáil "OK" chun na hathruithe a dhearbhú. Tá cúlra do scáileáin ghlais athraithe agat.
Cuid 3 de 5: Conas Cúlra an Scáileáin Ghlais a Athrú
 1 Cliceáil ar an gcnaipe Brabhsáil. Tá sé suite faoi liosta na gcúlraí réamhshocraithe.
1 Cliceáil ar an gcnaipe Brabhsáil. Tá sé suite faoi liosta na gcúlraí réamhshocraithe. - Is féidir leat cliceáil freisin ar cheann de na cúlraí réamhshocraithe chun é a chur i bhfeidhm.
 2 Roghnaigh foinse na bpictiúr. Is féidir an íomhá a roghnú as na foinsí seo a leanas:
2 Roghnaigh foinse na bpictiúr. Is féidir an íomhá a roghnú as na foinsí seo a leanas: - HDD;
- Bing;
- OneDrive;
- ceamara (eadhon ceamara gréasáin).
 3 Cliceáil ar an bpictiúr atá uait chun íomhá chúlra an scáileáin ghlais a dhéanamh dó.
3 Cliceáil ar an bpictiúr atá uait chun íomhá chúlra an scáileáin ghlais a dhéanamh dó.- Má roghnaigh tú an rogha Ceamara, glac grianghraf.
 4 Cliceáil "OK" chun na hathruithe a dhearbhú. Tá cúlra do scáileáin ghlais athraithe agat.
4 Cliceáil "OK" chun na hathruithe a dhearbhú. Tá cúlra do scáileáin ghlais athraithe agat.
Cuid 4 de 5: Conas Aipeanna a Athrú ar an Scáileán Glasála
 1 Faigh an rogha "Lock Screen Apps". Tá sé faoi chúlraí an scáileáin ghlais.
1 Faigh an rogha "Lock Screen Apps". Tá sé faoi chúlraí an scáileáin ghlais.  2 Féach ar na feidhmchláir reatha. Faoi bhun na nAipeanna Lock Screen tá roinnt sliotán, ar cheart feidhmchláir a úsáid i gcuid acu (m.sh. Ríomhphost), agus ba cheart go mbeadh siombail + ag cuid eile.
2 Féach ar na feidhmchláir reatha. Faoi bhun na nAipeanna Lock Screen tá roinnt sliotán, ar cheart feidhmchláir a úsáid i gcuid acu (m.sh. Ríomhphost), agus ba cheart go mbeadh siombail + ag cuid eile.  3 Athraigh sliotán áitithe an fheidhmchláir. Chun feidhmchlár atá ann cheana a mhodhnú:
3 Athraigh sliotán áitithe an fheidhmchláir. Chun feidhmchlár atá ann cheana a mhodhnú: - Cliceáil ar shliotán aip áitithe.
- Cliceáil “Ná taispeáin stádas gasta” chun an aip a dhíchumasú.
- Cliceáil ar Feidhmchlár Nua sa roghchlár Roghnaigh Feidhmchlár.
 4 Cuir an aip leis an scáileán. Chun seo a dhéanamh, cliceáil ar an "+" agus ansin roghnaigh feidhmchlár ón roghchlár "Roghnaigh Feidhmchlár".
4 Cuir an aip leis an scáileán. Chun seo a dhéanamh, cliceáil ar an "+" agus ansin roghnaigh feidhmchlár ón roghchlár "Roghnaigh Feidhmchlár".  5 Cliceáil Sonraí. Tá an rogha seo le fáil faoi "Roghnaigh feidhmchlár chun stádas mionsonraithe a thaispeáint"; soláthróidh aon fheidhmchlár a thaispeántar sa chuid seo faisnéis leathnaithe (mar shampla, do sceideal iomlán nó réamhaisnéis na haimsire don lá).
5 Cliceáil Sonraí. Tá an rogha seo le fáil faoi "Roghnaigh feidhmchlár chun stádas mionsonraithe a thaispeáint"; soláthróidh aon fheidhmchlár a thaispeántar sa chuid seo faisnéis leathnaithe (mar shampla, do sceideal iomlán nó réamhaisnéis na haimsire don lá).  6 Roghnaigh feidhmchlár nua. Chun seo a dhéanamh, cliceáil ar an bhfeidhmchlár riachtanach sa roghchlár "Roghnaigh Feidhmchlár".
6 Roghnaigh feidhmchlár nua. Chun seo a dhéanamh, cliceáil ar an bhfeidhmchlár riachtanach sa roghchlár "Roghnaigh Feidhmchlár". - Chun an feidhmchlár a dhíchumasú, cliceáil "Ná taispeáin ... stádas".
Cuid 5 de 5: Conas an Scáileán Glasála a dhíchumasú
 1 Oscail an roghchlár tosaigh. Féadfaidh tú an scáileán glasála a mhúchadh in eagarthóir na clárlainne. Tá sé seo riosca go leor, mar sin déan cúltaca de do chuid sonraí ar do ríomhaire ar dtús.
1 Oscail an roghchlár tosaigh. Féadfaidh tú an scáileán glasála a mhúchadh in eagarthóir na clárlainne. Tá sé seo riosca go leor, mar sin déan cúltaca de do chuid sonraí ar do ríomhaire ar dtús. - Chun an roghchlár Tosaigh a oscailt, cliceáil ar an deilbhín Tosaigh sa chúinne íochtarach ar chlé den scáileán nó brúigh ⊞ Buaigh.
 2 Oscail an fóntais Rith. Chun seo a dhéanamh, clóscríobh “Rith” sa bharra cuardaigh roghchlár Tosaigh, agus ansin cliceáil “Rith” sna torthaí cuardaigh.
2 Oscail an fóntais Rith. Chun seo a dhéanamh, clóscríobh “Rith” sa bharra cuardaigh roghchlár Tosaigh, agus ansin cliceáil “Rith” sna torthaí cuardaigh. - Is féidir leat a shealbhú freisin ⊞ Buaigh agus brúigh X.chun an roghchlár aicearra a oscailt - gheobhaidh tú an rogha "Rith" ann.
 3 Seoladh Eagarthóir na Clárlainne tríd an bhfóntas Run. Is feidhmchlár é Eagarthóir na Clárlainne is féidir leat a úsáid chun socruithe córais Windows a athrú. Chun Eagarthóir na Clárlainne a oscailt, clóscríobh "regedit" i bhfuinneog fóntais Run agus cliceáil "OK".
3 Seoladh Eagarthóir na Clárlainne tríd an bhfóntas Run. Is feidhmchlár é Eagarthóir na Clárlainne is féidir leat a úsáid chun socruithe córais Windows a athrú. Chun Eagarthóir na Clárlainne a oscailt, clóscríobh "regedit" i bhfuinneog fóntais Run agus cliceáil "OK".  4 Téigh go dtí an fillteán "Pearsanú". Stórálann sé roinnt socruithe córais, lena n-áirítear socruithe scáileáin glasála. Tabhair faoi deara le do thoil chun fillteán a oscailt, ní mór duit cliceáil ar an saighead ar thaobh na láimhe clé den fhillteán, ní ar an bhfillteán féin. Chun dul chuig an bhfillteán sonraithe:
4 Téigh go dtí an fillteán "Pearsanú". Stórálann sé roinnt socruithe córais, lena n-áirítear socruithe scáileáin glasála. Tabhair faoi deara le do thoil chun fillteán a oscailt, ní mór duit cliceáil ar an saighead ar thaobh na láimhe clé den fhillteán, ní ar an bhfillteán féin. Chun dul chuig an bhfillteán sonraithe: - Leathnaigh an brainse HKEY_LOCAL_MACHINE sa phána ar chlé.
- Oscail an fillteán "BOGEARRAÍ".
- Oscail an fillteán "Polasaithe".
- Oscail fillteán Microsoft.
- Oscail fillteán Windows.
- Cliceáil ar an bhfillteán Pearsanaithe.
 5 Cruthaigh luach DWORD. Beidh ábhar an fhillteáin "Pearsanú" le feiceáil sa phána ceart - ansin ní bhfaighidh tú ach an iontráil "(réamhshocraithe)". Chun paraiméadar a chruthú:
5 Cruthaigh luach DWORD. Beidh ábhar an fhillteáin "Pearsanú" le feiceáil sa phána ceart - ansin ní bhfaighidh tú ach an iontráil "(réamhshocraithe)". Chun paraiméadar a chruthú: - Cliceáil ar dheis faoin iontráil "(réamhshocraithe)".
- Téigh os cionn Cruthaigh.
- Cliceáil DWORD (32-bit) Luach.
- Iontráil "NoLockScreen" sa réimse Ainm.
- Cliceáil ar ↵ Iontráil.
 6 Cliceáil faoi dhó ar "NoLockScreen" chun é a oscailt. Osclófar fuinneog le tréithe na paraiméadar cruthaithe.
6 Cliceáil faoi dhó ar "NoLockScreen" chun é a oscailt. Osclófar fuinneog le tréithe na paraiméadar cruthaithe.  7 Athraigh an luach "NoLockScreen" go "1". Chun seo a dhéanamh, sa líne "Luach", iontráil "1" (gan luachana). Anois cliceáil "OK".
7 Athraigh an luach "NoLockScreen" go "1". Chun seo a dhéanamh, sa líne "Luach", iontráil "1" (gan luachana). Anois cliceáil "OK".  8 Dún Eagarthóir na Clárlainne. Tá an scáileán glasála díchumasaithe agat. Chun é a ath-chumasú, téigh go dtí an fillteán Pearsanaithe agus bain an rogha NoLockScreen.
8 Dún Eagarthóir na Clárlainne. Tá an scáileán glasála díchumasaithe agat. Chun é a ath-chumasú, téigh go dtí an fillteán Pearsanaithe agus bain an rogha NoLockScreen.
Leideanna
- Má dhíchumasaíonn tú an scáileán glasála, ní scriosfar an focal faire.
Rabhaidh
- Bí cúramach gan aon luachanna seachas na luachanna a luaitear anseo in Eagarthóir na Clárlainne a athrú.