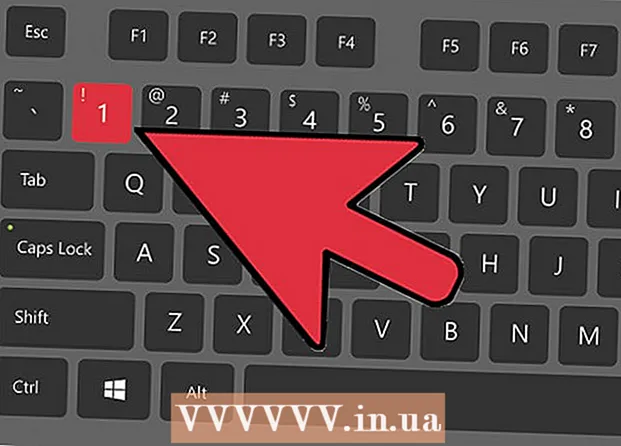Údar:
Carl Weaver
Dáta An Chruthaithe:
27 Feabhra 2021
An Dáta Nuashonraithe:
1 Iúil 2024
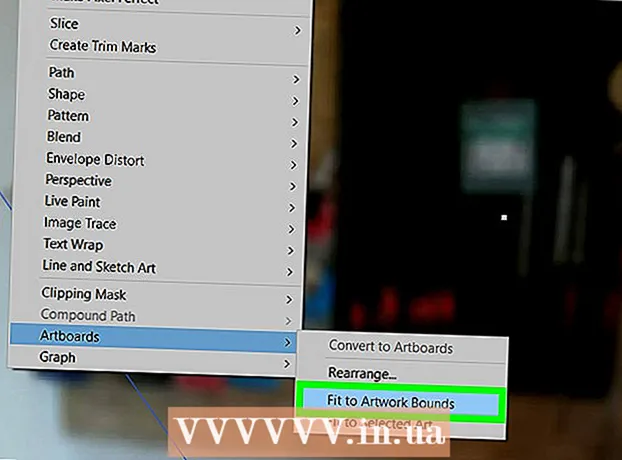
Ábhar
- Céimeanna
- Modh 1 de 3: Conas méid ealaíne amháin a athrú
- Modh 2 de 3: Conas ilchláir ealaíne a athrú
- Modh 3 de 3: Conas an clár ealaíne a athrú chun an pictiúr a fheistiú
- Leideanna
- Rabhaidh
Taispeánfaidh an t-alt seo duit conas do chlár ealaíne a athrú in Adobe Illustrator.
Céimeanna
Modh 1 de 3: Conas méid ealaíne amháin a athrú
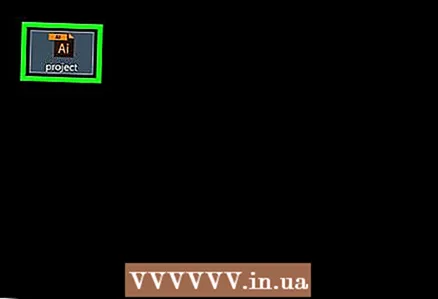 1 Oscail do thionscadal in Illustrator. Chun seo a dhéanamh, cliceáil faoi dhó air. Oscail do thionscadal in Illustrator chun do chlár ealaíne a athrú.
1 Oscail do thionscadal in Illustrator. Chun seo a dhéanamh, cliceáil faoi dhó air. Oscail do thionscadal in Illustrator chun do chlár ealaíne a athrú.  2 Faigh an clár ealaíne atá uait. Sa phainéal ar thaobh na láimhe deise den leathanach, faigh ainm an chláir ealaíne atá uait.
2 Faigh an clár ealaíne atá uait. Sa phainéal ar thaobh na láimhe deise den leathanach, faigh ainm an chláir ealaíne atá uait. - Mura bhfuil an painéal seo gníomhach, oscail an roghchlár Fuinneog (ag barr na fuinneoige) agus roghnaigh Artboards uaidh.
 3 Cliceáil faoi dhó ar dheilbhín Artboard. Is siombail + (móide) é ar thaobh na láimhe deise den ainm artboard. Osclófar fuinneog aníos.
3 Cliceáil faoi dhó ar dheilbhín Artboard. Is siombail + (móide) é ar thaobh na láimhe deise den ainm artboard. Osclófar fuinneog aníos. 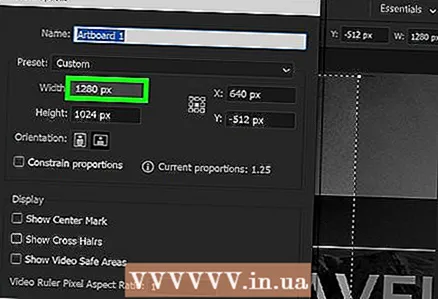 4 Athraigh leithead an chláir ealaíne. Chun seo a dhéanamh, athraigh an uimhir sa réimse "Leithead".
4 Athraigh leithead an chláir ealaíne. Chun seo a dhéanamh, athraigh an uimhir sa réimse "Leithead".  5 Athraigh airde an chláir ealaíne. Chun seo a dhéanamh, athraigh an uimhir sa réimse "Airde".
5 Athraigh airde an chláir ealaíne. Chun seo a dhéanamh, athraigh an uimhir sa réimse "Airde".  6 Cliceáil ar Ceart go leor. Tá an cnaipe seo ag bun na fuinneoige. Sábháiltear na hathruithe agus athraítear an bord ealaíne.
6 Cliceáil ar Ceart go leor. Tá an cnaipe seo ag bun na fuinneoige. Sábháiltear na hathruithe agus athraítear an bord ealaíne. - Chun pictiúr a athshuíomh ar an gclár ealaíne, roghnaigh an pictiúr, agus ansin tarraing an líne phonc atá le feiceáil.
Modh 2 de 3: Conas ilchláir ealaíne a athrú
 1 Oscail do thionscadal in Illustrator. Chun seo a dhéanamh, cliceáil faoi dhó air. Oscail do thionscadal in Illustrator chun do chlár ealaíne a athrú.
1 Oscail do thionscadal in Illustrator. Chun seo a dhéanamh, cliceáil faoi dhó air. Oscail do thionscadal in Illustrator chun do chlár ealaíne a athrú.  2 Roghnaigh na cláir ealaíne atá ag teastáil. Sa phainéal Artboards ar thaobh na láimhe deise den leathanach, gheobhaidh tú liosta de do chláir ealaíne; shealbhú Ctrl (Windows) nó ⌘ Ordú (Mac) agus cliceáil ar gach clár ealaíne atá uait.
2 Roghnaigh na cláir ealaíne atá ag teastáil. Sa phainéal Artboards ar thaobh na láimhe deise den leathanach, gheobhaidh tú liosta de do chláir ealaíne; shealbhú Ctrl (Windows) nó ⌘ Ordú (Mac) agus cliceáil ar gach clár ealaíne atá uait. - Mura bhfuil an painéal seo gníomhach, oscail an roghchlár Fuinneog (ag barr na fuinneoige) agus roghnaigh Artboards uaidh.
 3 Cliceáil ar ⇧ Aistriú+O.. Roghnaítear na cláir ealaíne roghnaithe, agus taispeántar a méideanna ag barr na fuinneoige.
3 Cliceáil ar ⇧ Aistriú+O.. Roghnaítear na cláir ealaíne roghnaithe, agus taispeántar a méideanna ag barr na fuinneoige.  4 Athraigh méid do bhoird ealaíne. Cuir isteach na toisí atá uait sna boscaí "W" (leithead) nó "H" (airde) ag barr an leathanaigh.
4 Athraigh méid do bhoird ealaíne. Cuir isteach na toisí atá uait sna boscaí "W" (leithead) nó "H" (airde) ag barr an leathanaigh. - Chun pictiúr a athshuíomh ar an gclár ealaíne, roghnaigh an pictiúr, agus ansin tarraing an líne phonc atá le feiceáil.
Modh 3 de 3: Conas an clár ealaíne a athrú chun an pictiúr a fheistiú
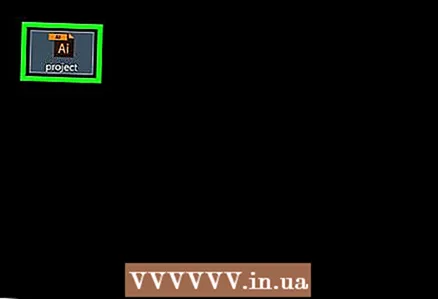 1 Oscail do thionscadal in Illustrator. Chun seo a dhéanamh, cliceáil faoi dhó air. Oscail do thionscadal in Illustrator chun do chlár ealaíne a athrú.
1 Oscail do thionscadal in Illustrator. Chun seo a dhéanamh, cliceáil faoi dhó air. Oscail do thionscadal in Illustrator chun do chlár ealaíne a athrú.  2 Oscail an roghchlár Rud. Tá sé suite ag barr na fuinneoige.
2 Oscail an roghchlár Rud. Tá sé suite ag barr na fuinneoige.  3 Roghnaigh le do thoil Boird ealaíne. Tá sé ag bun an roghchláir. Osclófar roghchlár nua.
3 Roghnaigh le do thoil Boird ealaíne. Tá sé ag bun an roghchláir. Osclófar roghchlár nua.  4 Cliceáil ar Feiliúnach do theorainneacha léirithe. Tá an rogha seo sa roghchlár nua. Athrófar an clár ealaíne chun an íomhá a fheistiú.
4 Cliceáil ar Feiliúnach do theorainneacha léirithe. Tá an rogha seo sa roghchlár nua. Athrófar an clár ealaíne chun an íomhá a fheistiú. - Má tá ilchláir ealaíne sa tionscadal, athrófar gach limistéar.
Leideanna
- Ná déan mearbhall ar an gclár ealaíne leis an chanbhás, ar a dtugtar an spás oibre freisin. Tá na cláir ealaíne go léir sa chanbhás.
Rabhaidh
- I gcodarsnacht le méid an bhoird ealaíne, is é méid an chanbhás in Illustrator 227 faoi 227 orlach (577 faoi 577 cm). Ní féidir an chanbhás a athrú.