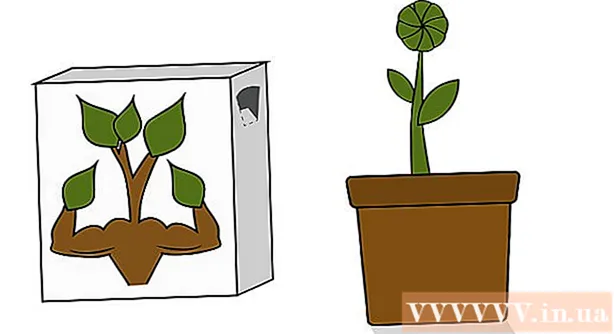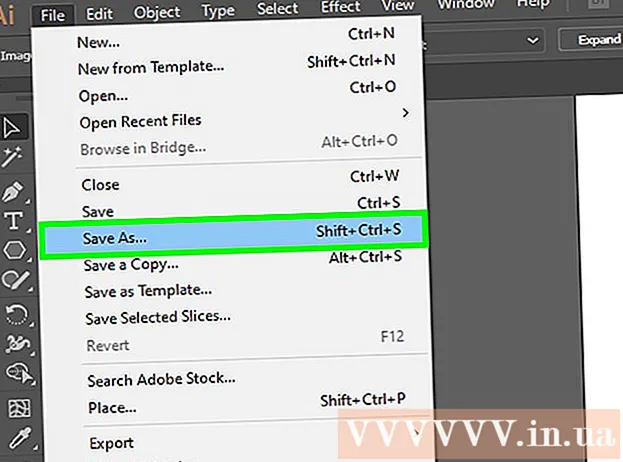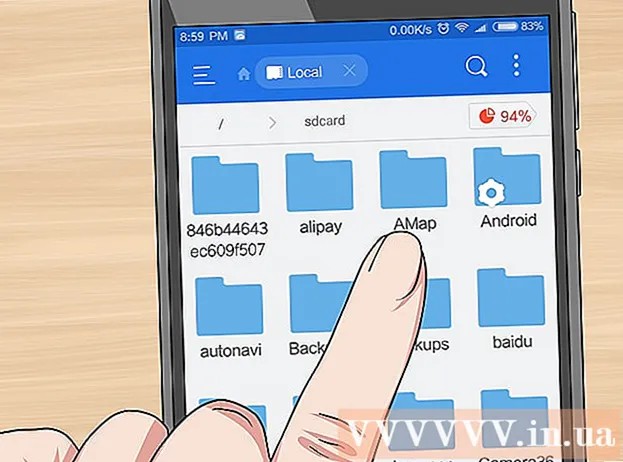Údar:
Eric Farmer
Dáta An Chruthaithe:
10 Márta 2021
An Dáta Nuashonraithe:
1 Iúil 2024
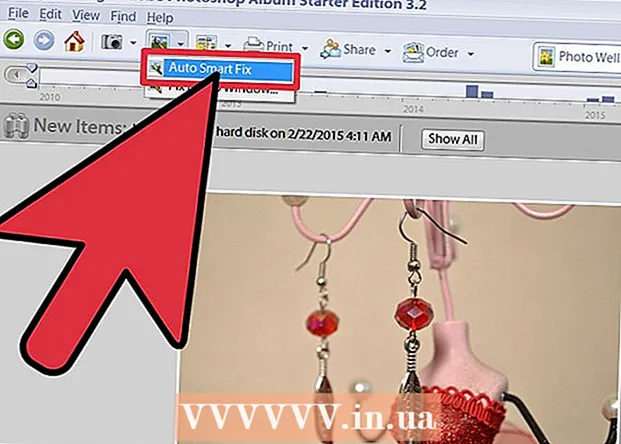
Ábhar
- Céimeanna
- Modh 1 de 3: Adobe Photoshop CS3
- Modh 2 de 3: Adobe Photoshop CS2
- Modh 3 de 3: Adobe Photoshop Free Edition
- Leideanna
Uaireanta, ní chasann na grianghraif a tógadh an bealach a shamhlaigh tú iad. Féadfaidh siad a bheith ró-gheal nó ró-dhorcha. Chun go bhfeicfidh do ghrianghraif níos deise, uaireanta ní mór duit clár eagarthóireachta grafaicí mar Adobe Photoshop a úsáid chun socruithe gile na híomhá a athrú. Agus bogearraí den chineál seo á n-úsáid agat, is féidir leat grianghraif atá séidte amach a chothromú agus gile a chur le seatanna dorcha.
Céimeanna
Modh 1 de 3: Adobe Photoshop CS3
 1 Oscail Adobe Photoshop CS3. Téigh go dtí an roghchlár ar thaobh na láimhe clé den scáileán agus cliceáil ar "File." Cliceáil ar "Oscail" agus roghnaigh an comhad íomhá ar mhaith leat oibriú air.
1 Oscail Adobe Photoshop CS3. Téigh go dtí an roghchlár ar thaobh na láimhe clé den scáileán agus cliceáil ar "File." Cliceáil ar "Oscail" agus roghnaigh an comhad íomhá ar mhaith leat oibriú air.  2 Cliceáil ar an rogha "Íomhá" ag barr an bharra roghchláir. Roghnaigh "Íomhá" - "Coigeartuithe" agus "Gile agus Codarsnacht." Cliceáil ar an rogha seo. Osclófar bosca dialóige.
2 Cliceáil ar an rogha "Íomhá" ag barr an bharra roghchláir. Roghnaigh "Íomhá" - "Coigeartuithe" agus "Gile agus Codarsnacht." Cliceáil ar an rogha seo. Osclófar bosca dialóige.  3 Athraigh gile na híomhá trí na sleamhnáin a bhogadh i dtreonna difriúla. Déanfaidh bogadh an sleamhnáin ar chlé an íomhá a dhorchaigh, agus bogfaidh an sleamhnán ar dheis an íomhá níos gile. Socraigh na paraiméadair gile atá uait agus téigh i gcodarsnacht leis.
3 Athraigh gile na híomhá trí na sleamhnáin a bhogadh i dtreonna difriúla. Déanfaidh bogadh an sleamhnáin ar chlé an íomhá a dhorchaigh, agus bogfaidh an sleamhnán ar dheis an íomhá níos gile. Socraigh na paraiméadair gile atá uait agus téigh i gcodarsnacht leis.  4 Athraigh codarsnacht na híomhá tríd an sleamhnán histeagram a bhogadh i dtreonna difriúla, ar an mbealach céanna le gile. Socraigh na socruithe codarsnachta atá ag teastáil le haghaidh d’íomhá. Nuair a bheidh an chodarsnacht athraithe agat, téigh go "File".Roghnaigh "Sábháil Mar" agus sábháil an íomhá modhnaithe.
4 Athraigh codarsnacht na híomhá tríd an sleamhnán histeagram a bhogadh i dtreonna difriúla, ar an mbealach céanna le gile. Socraigh na socruithe codarsnachta atá ag teastáil le haghaidh d’íomhá. Nuair a bheidh an chodarsnacht athraithe agat, téigh go "File".Roghnaigh "Sábháil Mar" agus sábháil an íomhá modhnaithe.
Modh 2 de 3: Adobe Photoshop CS2
 1 Oscail Adobe Photoshop CS2. Oscail an comhad le haghaidh eagarthóireachta. Téigh go dtí an chuid "Íomhá". Scrollaigh go "Coigeartuithe." Aibhsigh an rogha seo. Beidh níos mó roghanna le feiceáil. Ceann acu ná "Curves." Roghnaigh an rogha seo. Osclófar cearnóg le graf agus líne sa lár.
1 Oscail Adobe Photoshop CS2. Oscail an comhad le haghaidh eagarthóireachta. Téigh go dtí an chuid "Íomhá". Scrollaigh go "Coigeartuithe." Aibhsigh an rogha seo. Beidh níos mó roghanna le feiceáil. Ceann acu ná "Curves." Roghnaigh an rogha seo. Osclófar cearnóg le graf agus líne sa lár.  2 Úsáid DO MHÚINT chun cliceáil ar an líne i lár an ghraif. De réir mar a bhogann tú an líne suas, tabharfaidh tú faoi deara go mbeidh an íomhá níos gile. Déanfaidh bogadh síos an íomhá a dhorchaigh.
2 Úsáid DO MHÚINT chun cliceáil ar an líne i lár an ghraif. De réir mar a bhogann tú an líne suas, tabharfaidh tú faoi deara go mbeidh an íomhá níos gile. Déanfaidh bogadh síos an íomhá a dhorchaigh.  3 Coigeartaigh na socruithe gile de réir mar is gá d’íomhá. Nuair a bheidh an toradh inmhianaithe bainte amach agat, téigh go dtí an roghchlár "File" agus cliceáil ar "Save As".
3 Coigeartaigh na socruithe gile de réir mar is gá d’íomhá. Nuair a bheidh an toradh inmhianaithe bainte amach agat, téigh go dtí an roghchlár "File" agus cliceáil ar "Save As".
Modh 3 de 3: Adobe Photoshop Free Edition
 1 Oscail an leagan saor in aisce de Photoshop Album Starter. Cliceáil ar an rogha "Faigh Grianghraif" ag barr an roghchláir. Roghnaigh an comhad le cur in eagar.
1 Oscail an leagan saor in aisce de Photoshop Album Starter. Cliceáil ar an rogha "Faigh Grianghraif" ag barr an roghchláir. Roghnaigh an comhad le cur in eagar.  2 Cliceáil ar an gcomhad atá uait agus oscail é. Téigh go dtí an roghchlár agus roghnaigh an rogha "Deisigh", atá suite ag barr an scáileáin, in aice leis an rogha "Faigh Grianghraif".
2 Cliceáil ar an gcomhad atá uait agus oscail é. Téigh go dtí an roghchlár agus roghnaigh an rogha "Deisigh", atá suite ag barr an scáileáin, in aice leis an rogha "Faigh Grianghraif".  3 Scrollaigh síos an roghchlár go dtí an "Auto Smart Fix."Roghnaigh é. Feicfidh tú roghanna eile ar fáil. Úsáid iad chun gile d’íomhá a choigeartú de réir mar is mian leat.
3 Scrollaigh síos an roghchlár go dtí an "Auto Smart Fix."Roghnaigh é. Feicfidh tú roghanna eile ar fáil. Úsáid iad chun gile d’íomhá a choigeartú de réir mar is mian leat.
Leideanna
- Agus an leagan saor in aisce de Adobe Photoshop á úsáid agat, coinnigh i gcuimhne go gcaithfidh tú níos mó bogearraí gairmiúla a cheannach chun smacht níos fearr a fháil ar pharaiméadair d’íomhá.