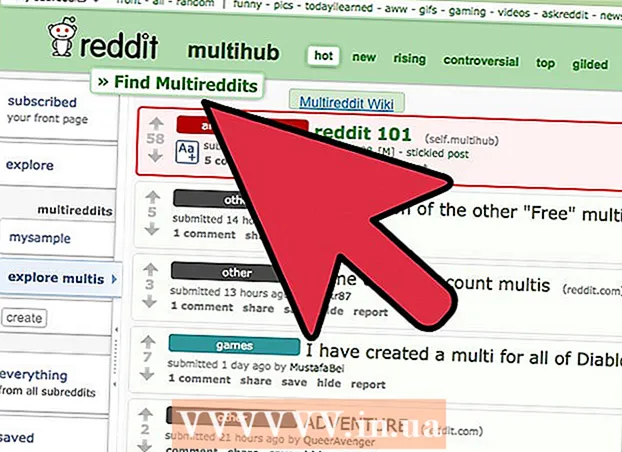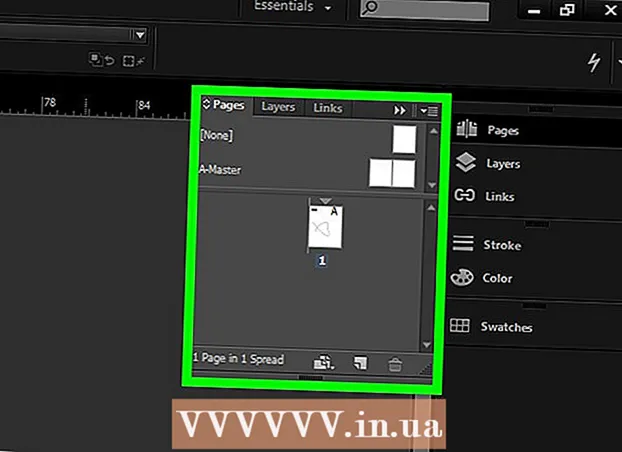Údar:
Clyde Lopez
Dáta An Chruthaithe:
26 Iúil 2021
An Dáta Nuashonraithe:
1 Iúil 2024
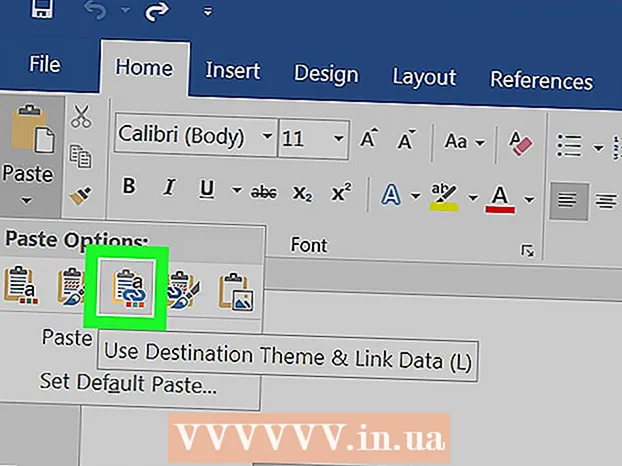
Ábhar
- Céimeanna
- Cuid 1 de 2: Cóipeáil agus Greamaigh Sonraí ó Excel go Word
- Cuid 2 de 2: Cuir cairt ó Excel isteach i Word
Ar mhaith leat doiciméad Excel a thiontú go doiciméad Microsoft Word? Níl feidhmeanna ag Excel chun tiontú go Word, agus ní féidir le Word comhaid Excel a oscailt go díreach. Mar sin féin, is féidir an scarbhileog Excel a chóipeáil agus a ghreamú go Word, agus ansin a shábháil mar dhoiciméad Word. Léigh an rang teagaisc seo chun foghlaim conas scarbhileog Excel a chur isteach i ndoiciméad Word.
Céimeanna
Cuid 1 de 2: Cóipeáil agus Greamaigh Sonraí ó Excel go Word
 1 Cóipeáil sonraí Excel. Cliceáil agus roghnaigh ábhar na gcealla ar mhaith leat a chur sa doiciméad Word, agus ansin cliceáil Ctrl + C..
1 Cóipeáil sonraí Excel. Cliceáil agus roghnaigh ábhar na gcealla ar mhaith leat a chur sa doiciméad Word, agus ansin cliceáil Ctrl + C.. - Cliceáil ar Ctrl + A.chun na sonraí go léir sa tábla a roghnú, agus ansin brúigh Ctrl + C..
- Is féidir leat an roghchlár Edit a oscailt freisin agus ansin Cóipeáil a chliceáil.
- Má tá tú ar Mac, cliceáil ⌘ Ordú + C.chun na sonraí a chóipeáil.
- Chomh maith le sonraí a chóipeáil agus a ghreamú, is féidir leat cairteacha a chóipeáil agus a ghreamú ó Excel go Word.
 2 Greamaigh sonraí ó Excel go Word. I ndoiciméad Word, bog an cúrsóir go dtí an áit ar mhaith leat an tábla a chóipeáil, agus ansin cliceáil Ctrl + V.... Cuirfear an tábla isteach i Word.
2 Greamaigh sonraí ó Excel go Word. I ndoiciméad Word, bog an cúrsóir go dtí an áit ar mhaith leat an tábla a chóipeáil, agus ansin cliceáil Ctrl + V.... Cuirfear an tábla isteach i Word. - Is féidir leat an roghchlár Edit a oscailt freisin agus ansin an t-ordú Greamaigh a roghnú.
- Má tá tú ar Mac, cliceáil ⌘ Ordú + V. a chur isteach.
 3 Roghnaigh rogha greamaigh. Cliceáil ar an gcnaipe Roghanna Greamaigh sa chúinne íochtarach ar dheis den tábla chun na roghanna éagsúla greamaigh a fheiceáil.
3 Roghnaigh rogha greamaigh. Cliceáil ar an gcnaipe Roghanna Greamaigh sa chúinne íochtarach ar dheis den tábla chun na roghanna éagsúla greamaigh a fheiceáil. - Mura bhfuil an cnaipe Roghanna Greamaigh agat, tá sé neamhghníomhach. Chun é a chumasú, téigh go Roghanna Word agus oscail an cluaisín Advanced. Sa chuid Gearr, Cóipeáil agus Greamaigh, seiceáil an rogha Show Paste Buttons chun bailíochtú a chur leis.
 4 Cliceáil Coinnigh Formáidiú Foinse chun stíl tábla Excel a úsáid.
4 Cliceáil Coinnigh Formáidiú Foinse chun stíl tábla Excel a úsáid. 5 Cliceáil Úsáid Stíleanna Ceann Scríbe chun stíl tábla Word a úsáid.
5 Cliceáil Úsáid Stíleanna Ceann Scríbe chun stíl tábla Word a úsáid. 6 Cruthaigh tábla Excel nasctha. Tá gné ag Word a ligeann dó naisc a chruthú le comhaid Oifige eile. Ciallaíonn sé seo, nuair a dhéanann tú athruithe ar an gcomhad Excel, go ndéanfar an tábla cóipeáilte i Word a nuashonrú freisin. Cliceáil Nasc agus Coinnigh Formáidiú Foinse nó Nasc agus Úsáid Stíleanna Sprioc chun tábla Excel nasctha a chruthú.
6 Cruthaigh tábla Excel nasctha. Tá gné ag Word a ligeann dó naisc a chruthú le comhaid Oifige eile. Ciallaíonn sé seo, nuair a dhéanann tú athruithe ar an gcomhad Excel, go ndéanfar an tábla cóipeáilte i Word a nuashonrú freisin. Cliceáil Nasc agus Coinnigh Formáidiú Foinse nó Nasc agus Úsáid Stíleanna Sprioc chun tábla Excel nasctha a chruthú. - Comhcheanglaíonn an dá rogha seo na stíleanna bunaidh don dá rogha greamaigh eile.
 7 Cliceáil Sábháil Téacs Amháin chun an t-ábhar Excel a ghreamú gan formáidiú.
7 Cliceáil Sábháil Téacs Amháin chun an t-ábhar Excel a ghreamú gan formáidiú.- Trí úsáid a bhaint as an rogha seo, cinnteoidh tú go mbeidh gach líne ar mhír ar leithligh, agus go mbeidh spásanna scartha ó na colúin.
Cuid 2 de 2: Cuir cairt ó Excel isteach i Word
 1 Ó do bhileog Excel, cliceáil ar an gcairt chun í a roghnú, agus ansin cliceáil Ctrl + C.a chóipeáil.
1 Ó do bhileog Excel, cliceáil ar an gcairt chun í a roghnú, agus ansin cliceáil Ctrl + C.a chóipeáil. 2 Téigh go Word agus cliceáil Ctrl + V.cairt a chur isteach.
2 Téigh go Word agus cliceáil Ctrl + V.cairt a chur isteach. 3 Roghnaigh rogha greamaigh. Cliceáil ar an gcnaipe Roghanna Greamaigh sa chúinne íochtarach ar dheis den tábla chun na roghanna éagsúla greamaigh a fheiceáil.
3 Roghnaigh rogha greamaigh. Cliceáil ar an gcnaipe Roghanna Greamaigh sa chúinne íochtarach ar dheis den tábla chun na roghanna éagsúla greamaigh a fheiceáil. - Murab ionann agus sonraí Excel a ghreamú, agus cairt á ghreamú, tá dhá shraith roghanna éagsúla le roghnú. Is féidir leat roghanna cairte a athrú chomh maith le roghanna formáidithe.
 4 Cliceáil Nasc Sonraí chun an graf a nuashonrú de réir mar a dhéantar an comhad Excel a athnuachan.
4 Cliceáil Nasc Sonraí chun an graf a nuashonrú de réir mar a dhéantar an comhad Excel a athnuachan. 5 Cliceáil Embed Workbook ionas gur féidir leat an comhad Excel a oscailt ón gcairt féin.
5 Cliceáil Embed Workbook ionas gur féidir leat an comhad Excel a oscailt ón gcairt féin.- Chun comhad Excel a oscailt trí chairt, cliceáil ar dheis ar an gcairt agus ansin cliceáil ar an gcnaipe Edit Data. Osclófar an comhad Excel bunaidh.
 6 Cliceáil Pictiúr chun an graf a chur isteach mar íomhá statach nach nuashonróidh nuair a dhéanfar athruithe ar an gcomhad Excel.
6 Cliceáil Pictiúr chun an graf a chur isteach mar íomhá statach nach nuashonróidh nuair a dhéanfar athruithe ar an gcomhad Excel. 7 Cliceáil Coinnigh Formáidiú Foinse chun stíl tábla Excel a úsáid.
7 Cliceáil Coinnigh Formáidiú Foinse chun stíl tábla Excel a úsáid. 8 Cliceáil Úsáid Sprioc-Téama chun stíl tábla Word a úsáid.
8 Cliceáil Úsáid Sprioc-Téama chun stíl tábla Word a úsáid.