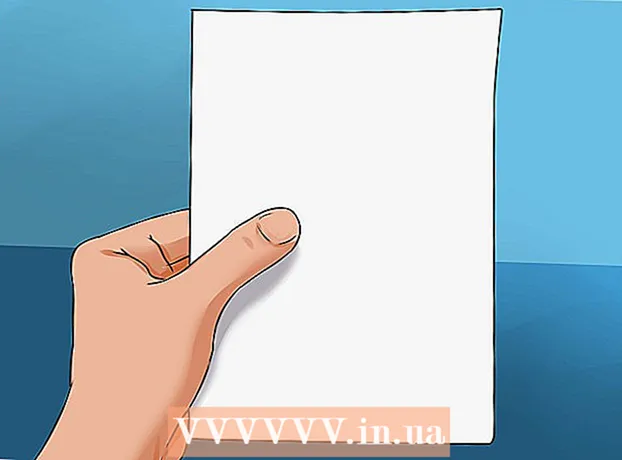Údar:
Joan Hall
Dáta An Chruthaithe:
4 Feabhra 2021
An Dáta Nuashonraithe:
1 Iúil 2024

Ábhar
Aisteach faoin gcaoi ar féidir leat bláth a tharraingt i Microsoft Paint? Múineann an treoir "chliste" seo na buneilimintí duit agus taispeánann sé duit conas dearaí duilliúr mórthaibhseacha a chruthú.
Céimeanna
 1 Oscail Microsoft Paint trí Start ==> Accessories ==> Péint a roghnú ón roghchlár.
1 Oscail Microsoft Paint trí Start ==> Accessories ==> Péint a roghnú ón roghchlár. 2 Ag baint úsáide as an uirlis líne Wavy, tarraing líne chuartha, dorcha glas le meán-thiús ag an suíomh a thaispeántar sa phictiúr. Chun an líne a dhéanamh cuartha, tarraing líne dhíreach, agus ansin cliceáil agus tarraing mar is mian leat í a lúbadh. Is féidir leat gach líne a lúbadh faoi dhó.
2 Ag baint úsáide as an uirlis líne Wavy, tarraing líne chuartha, dorcha glas le meán-thiús ag an suíomh a thaispeántar sa phictiúr. Chun an líne a dhéanamh cuartha, tarraing líne dhíreach, agus ansin cliceáil agus tarraing mar is mian leat í a lúbadh. Is féidir leat gach líne a lúbadh faoi dhó.  3 Cliceáil ar an dath Dark Yellow agus deaschliceáil ar Bright Yellow. Ansin roghnaigh an Uirlis Ciorcail (Oval) agus déan ubhchruthach de mhéid iomchuí sa chúinne uachtarach ar chlé. Bí cinnte an rogha lár a roghnú ar an mbarra taobh faoi na príomhuirlisí, mar go dtabharfaidh sé seo ubhchruthach duit le imlíne buí dorcha agus líonadh buí geal.
3 Cliceáil ar an dath Dark Yellow agus deaschliceáil ar Bright Yellow. Ansin roghnaigh an Uirlis Ciorcail (Oval) agus déan ubhchruthach de mhéid iomchuí sa chúinne uachtarach ar chlé. Bí cinnte an rogha lár a roghnú ar an mbarra taobh faoi na príomhuirlisí, mar go dtabharfaidh sé seo ubhchruthach duit le imlíne buí dorcha agus líonadh buí geal.  4 Brúigh Ctrl-V chun peitil eile a chur isteach.
4 Brúigh Ctrl-V chun peitil eile a chur isteach. 5 Tarraing an peitil síos go dtí an gas.
5 Tarraing an peitil síos go dtí an gas. 6 Roghnaigh peitil eile leis an uirlis roghnaithe Bosca.
6 Roghnaigh peitil eile leis an uirlis roghnaithe Bosca. 7 Tarraing an peitil síos go dtí an taobh clé den gas. Déan cinnte go roghnófar an dara rogha sa bharra taobh faoi na príomhuirlisí, mar ní bheidh forluí air seo le d’obair roimhe seo.
7 Tarraing an peitil síos go dtí an taobh clé den gas. Déan cinnte go roghnófar an dara rogha sa bharra taobh faoi na príomhuirlisí, mar ní bheidh forluí air seo le d’obair roimhe seo.  8 Brúigh aicearra an mhéarchláir Ctrl-V chun peitil eile a chruthú.
8 Brúigh aicearra an mhéarchláir Ctrl-V chun peitil eile a chruthú. 9 Brúigh an teaglaim eochair Ctrl-R chun an mhír roghnaithe a rothlú. Cliceáil Rothlaigh agus roghnaigh 90 céim agus cliceáil OK.
9 Brúigh an teaglaim eochair Ctrl-R chun an mhír roghnaithe a rothlú. Cliceáil Rothlaigh agus roghnaigh 90 céim agus cliceáil OK.  10 Brúigh aicearra an mhéarchláir Ctrl-C chun an peitil nua a chóipeáil.
10 Brúigh aicearra an mhéarchláir Ctrl-C chun an peitil nua a chóipeáil. 11 Bog an peitil síos ar an mbláth.
11 Bog an peitil síos ar an mbláth. 12 Brúigh Ctrl-V chun peitil ingearach a chur isteach.
12 Brúigh Ctrl-V chun peitil ingearach a chur isteach. 13 Bog an peitil dheiridh ar an mbláth, ag cinntiú go roghnófar an dara rogha sa bharra taobh.
13 Bog an peitil dheiridh ar an mbláth, ag cinntiú go roghnófar an dara rogha sa bharra taobh.- 14 Cliceáil ar chlé ar an dath buí dorcha chun é a roghnú agus an Uirlis Ciorcail a úsáid chun ionad a chruthú. Roghnaigh an tríú rogha sa bharra taobh chun ciorcal buí dorcha líonta a chruthú. Coinnigh síos an eochair Shift agus tú ag cruthú an chiorcail chun go mbeidh sé cruinn.
 15 Úsáid an uirlis líne cuartha chun ceithre líne chuartha a chruthú idir na peitil mar seo:
15 Úsáid an uirlis líne cuartha chun ceithre líne chuartha a chruthú idir na peitil mar seo: 16 Roghnaigh dath buí geal agus úsáid an uirlis Paint chun na peitil a líonadh.
16 Roghnaigh dath buí geal agus úsáid an uirlis Paint chun na peitil a líonadh. 17 Cliceáil ar chlé ar an dath dorcha glas agus cliceáil ar dheis ar an dath glas geal. Roghnaigh an uirlis Polagán agus cliceáil ar an dara rogha sa bharra taobh. Ag tosú ag bun an gas, tarraing duilleog.
17 Cliceáil ar chlé ar an dath dorcha glas agus cliceáil ar dheis ar an dath glas geal. Roghnaigh an uirlis Polagán agus cliceáil ar an dara rogha sa bharra taobh. Ag tosú ag bun an gas, tarraing duilleog.  18 Tarraing duilleog eile ar an taobh eile den gas.
18 Tarraing duilleog eile ar an taobh eile den gas. 19 Úsáid an uirlis líne Dhíreach chun roinnt féitheacha a chur leis agus chun go mbeidh cuma níos réadúla ar na duilleoga.
19 Úsáid an uirlis líne Dhíreach chun roinnt féitheacha a chur leis agus chun go mbeidh cuma níos réadúla ar na duilleoga. 20 Brúigh aicearra an mhéarchláir Ctrl-S chun suíomh a roghnú agus do bhláth a shábháil.
20 Brúigh aicearra an mhéarchláir Ctrl-S chun suíomh a roghnú agus do bhláth a shábháil.
Leideanna
- Mura bhfuil tú sásta leis na dathanna a sholáthraíonn Paint, cliceáil faoi dhó ar dhath chun é a athrú. Ansin cliceáil ar an rogha "Sainmhínigh Dathanna Saincheaptha" agus súgradh leis ar feadh tamaill. Foghlaimeoidh tú conas é a dhéanamh!
- Más mian leat go mbeadh cuma réalaíoch ar do líníocht, tint agus measc do chuid dathanna.
- Má dhéanann tú botún, brúigh Ctrl-Z chun an gníomh a chealú.