Údar:
Sara Rhodes
Dáta An Chruthaithe:
9 Feabhra 2021
An Dáta Nuashonraithe:
1 Iúil 2024
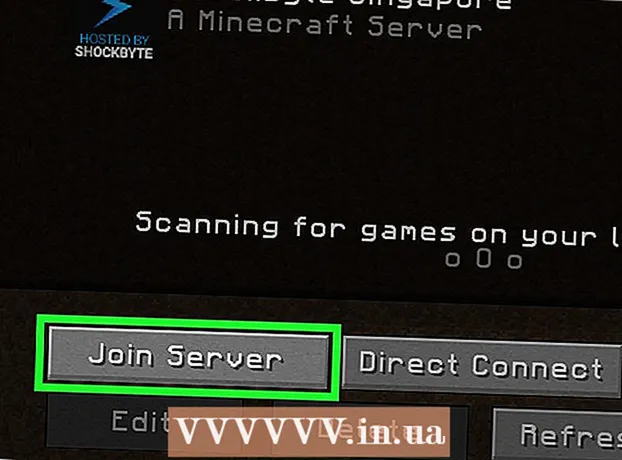
Ábhar
- Céimeanna
- Cuid 1 de 3: Ag baint úsáide as Minehut
- Cuid 2 de 3: Freastalaí.Pro a úsáid
- Cuid 3 de 3: Conas Ceangal leis an bhFreastalaí
San Airteagal seo, taispeánfaimid duit conas freastalaí Minecraft poiblí a chruthú ar ríomhaire Windows nó macOS. Caithfidh an chuid is mó de na modhanna chun freastalaí Minecraft a chruthú comhaid freastalaí Minecraft a úsáid agus calafoirt a chur ar aghaidh, ach tá sé seo contúirteach má tá freastalaí poiblí á chruthú agat. Dá bhrí sin, is fearr an freastalaí a chur ar óstáil saor in aisce - sa chás seo, beidh imreoirí seachtracha nach mbeidh seoladh IP do ríomhaire ar eolas acu in ann ceangal leis an bhfreastalaí.
Céimeanna
Cuid 1 de 3: Ag baint úsáide as Minehut
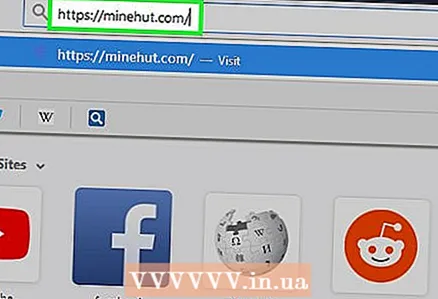 1 Oscail suíomh Gréasáin Minehut. Téigh chuig https://minehut.com/ i mbrabhsálaí gréasáin do ríomhaire. Is freastalaí Minecraft é Minehut atá in ann suas le 10 imreoir a nascadh (i gcás síntiús saor in aisce).
1 Oscail suíomh Gréasáin Minehut. Téigh chuig https://minehut.com/ i mbrabhsálaí gréasáin do ríomhaire. Is freastalaí Minecraft é Minehut atá in ann suas le 10 imreoir a nascadh (i gcás síntiús saor in aisce). 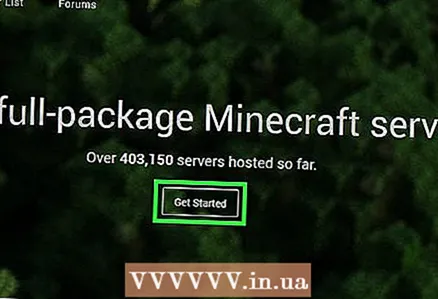 2 Cliceáil ar Logáil isteach (Le teacht isteach). Tá sé sa chúinne uachtarach ar dheis.
2 Cliceáil ar Logáil isteach (Le teacht isteach). Tá sé sa chúinne uachtarach ar dheis. 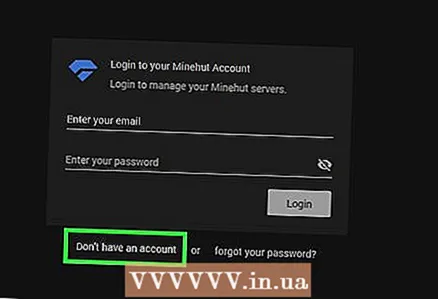 3 Cliceáil ar Níl cuntas agat (Gan cuntas). Tá an nasc seo suite faoi bhun na línte chun dintiúir a iontráil. Osclófar an fhoirm um chruthú cuntas.
3 Cliceáil ar Níl cuntas agat (Gan cuntas). Tá an nasc seo suite faoi bhun na línte chun dintiúir a iontráil. Osclófar an fhoirm um chruthú cuntas. 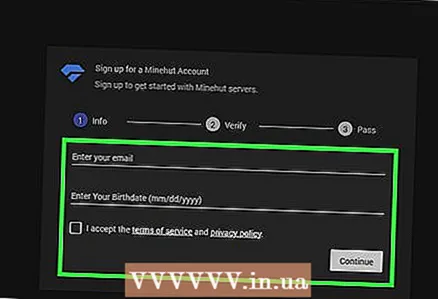 4 Cruthaigh cuntas. Teastaíonn sé seo chun an freastalaí a óstáil.
4 Cruthaigh cuntas. Teastaíonn sé seo chun an freastalaí a óstáil. - Iontráil do sheoladh ríomhphoist sa líne "Iontráil do r-phost".
- Seiceáil an bosca in aice leis an rogha faoi bhun na líne leis an seoladh ríomhphoist.
- Cliceáil “Lean ar aghaidh”.
- Cuardaigh an cód fíoraithe cúig dhigit sa ríomhphost a fuair tú, agus ansin cuir isteach an cód sa líne “Iontráil cód fíoraithe”.
- Cliceáil “Lean ar aghaidh”.
- Iontráil pasfhocal do chuntas sa líne "Roghnaigh pasfhocal".
- Cliceáil “Lean ar aghaidh”.
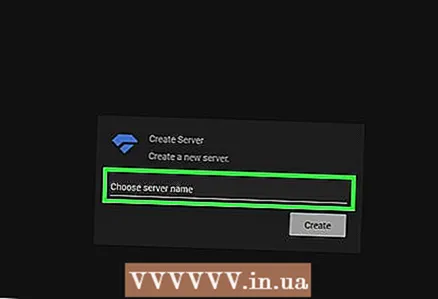 5 Iontráil ainm an fhreastalaí. Déan é seo ar an líne i lár an leathanaigh.
5 Iontráil ainm an fhreastalaí. Déan é seo ar an líne i lár an leathanaigh. - Níor chóir go mbeadh ainm an fhreastalaí níos mó ná 10 gcarachtar.
- Níor cheart go mbeadh carachtair nó spásanna speisialta in ainm an fhreastalaí.
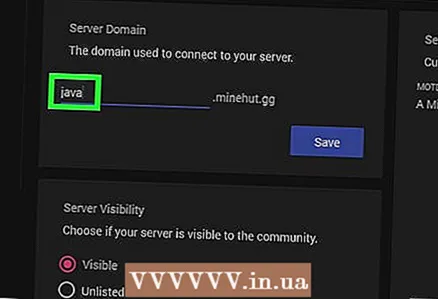 6 Déan cinnte go bhfuil freastalaí Java á úsáid agat. Sa roghchlár "Roghnaigh cineál freastalaí", ba cheart go mbeadh an focal "Java" ann. Má fheiceann tú Pocket Edition, oscail an roghchlár seo agus roghnaigh Java uaidh. Mura bhfeiceann tú an roghchlár a luaitear, scipeáil an chéim seo.
6 Déan cinnte go bhfuil freastalaí Java á úsáid agat. Sa roghchlár "Roghnaigh cineál freastalaí", ba cheart go mbeadh an focal "Java" ann. Má fheiceann tú Pocket Edition, oscail an roghchlár seo agus roghnaigh Java uaidh. Mura bhfeiceann tú an roghchlár a luaitear, scipeáil an chéim seo. - Amhail Meitheamh 2018, ní thacaíonn Minehut le freastalaithe agus freastalaithe Pocket Edition do leaganacha Minecraft Bedrock Edition (e.g. Windows 10 nó consóil cluiche).
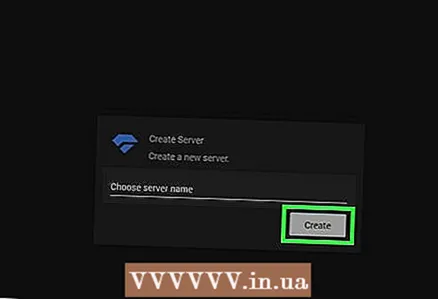 7 Cliceáil ar Cruthaigh (Cruthaigh). Tá an cnaipe seo suite faoin líne le hainm an fhreastalaí. Cruthófar an freastalaí.
7 Cliceáil ar Cruthaigh (Cruthaigh). Tá an cnaipe seo suite faoin líne le hainm an fhreastalaí. Cruthófar an freastalaí. 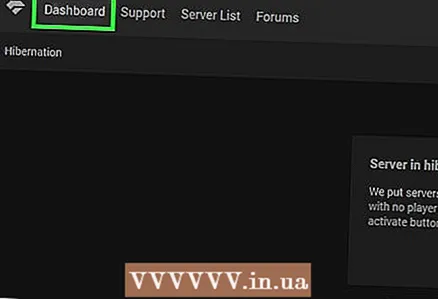 8 Cliceáil ar an táb Painéal na nIonstraimí (Barra Uirlisí). Tá sé ar thaobh uachtarach na láimhe clé den leathanach. Osclófar barra uirlisí an fhreastalaí.
8 Cliceáil ar an táb Painéal na nIonstraimí (Barra Uirlisí). Tá sé ar thaobh uachtarach na láimhe clé den leathanach. Osclófar barra uirlisí an fhreastalaí. - Ina ionad sin b’fhéidir go mbeidh ort an leathanach a athnuachan trí chliceáil ar an deilbhín ⟳ i bhfuinneog an bhrabhsálaí nó tríd an eochair a bhrú F5.
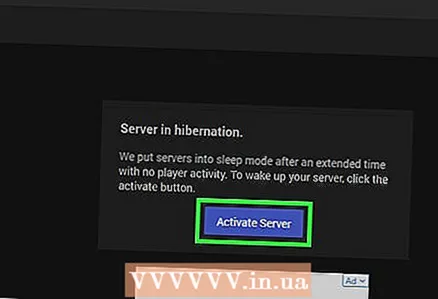 9 Cliceáil ar Gníomhachtaigh (Freastalaí a ghníomhachtú). Tá an cnaipe seo i lár an leathanaigh. Cuirfear an freastalaí i ngníomh.
9 Cliceáil ar Gníomhachtaigh (Freastalaí a ghníomhachtú). Tá an cnaipe seo i lár an leathanaigh. Cuirfear an freastalaí i ngníomh. 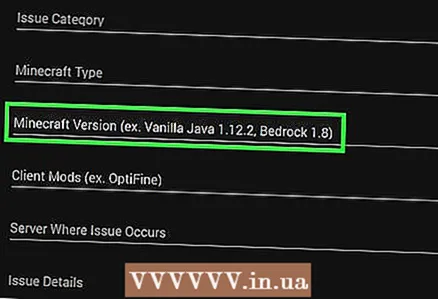 10 Faigh amach seoladh an fhreastalaí. Gheobhaidh tú é ar thaobh na láimhe deise den leathanach os cionn an chnaipe "Cuir freastalaí in eagar". Ní mór an seoladh seo a iontráil sa líne "To address" i Minecraft.
10 Faigh amach seoladh an fhreastalaí. Gheobhaidh tú é ar thaobh na láimhe deise den leathanach os cionn an chnaipe "Cuir freastalaí in eagar". Ní mór an seoladh seo a iontráil sa líne "To address" i Minecraft. 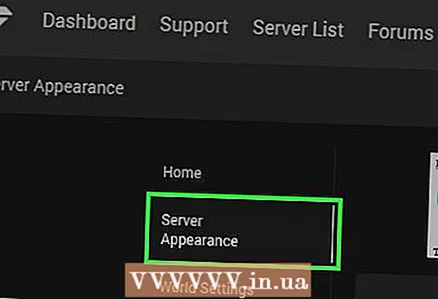 11 Athraigh an tuairisc freastalaí a fheiceann imreoirí. Chun seo a dhéanamh, cliceáil ar “Edit server” ar thaobh na láimhe clé den leathanach, faigh an bosca téacs “Server MOTD”, bain an téacs ón réimse sin, agus ansin cuir isteach do thuairisc.
11 Athraigh an tuairisc freastalaí a fheiceann imreoirí. Chun seo a dhéanamh, cliceáil ar “Edit server” ar thaobh na láimhe clé den leathanach, faigh an bosca téacs “Server MOTD”, bain an téacs ón réimse sin, agus ansin cuir isteach do thuairisc. 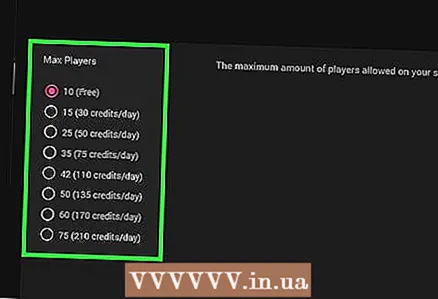 12 Líon na n-imreoirí ar an bhfreastalaí a mhéadú. Is féidir le suas le 10 imreoir ceangal leis an bhfreastalaí saor in aisce. Chun an líon seo a mhéadú, ceannaigh creidmheasanna - cliceáil "0 creidmheas" sa chúinne uachtarach ar dheis, roghnaigh pacáiste agus cuir isteach faisnéis íocaíochta. Ansin lean na céimeanna seo:
12 Líon na n-imreoirí ar an bhfreastalaí a mhéadú. Is féidir le suas le 10 imreoir ceangal leis an bhfreastalaí saor in aisce. Chun an líon seo a mhéadú, ceannaigh creidmheasanna - cliceáil "0 creidmheas" sa chúinne uachtarach ar dheis, roghnaigh pacáiste agus cuir isteach faisnéis íocaíochta. Ansin lean na céimeanna seo: - cliceáil ar "Cuir freastalaí in eagar";
- cliceáil "Max Players";
- roghnaigh uimhir ón roghchlár;
- cliceáil “Sábháil”.
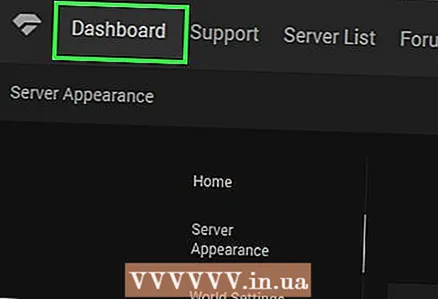 13 Ná dún an painéal freastalaí. Sa chás seo, ní rachaidh an freastalaí a chodladh, agus is féidir leat é a chumrú go tapa i rith an chluiche.
13 Ná dún an painéal freastalaí. Sa chás seo, ní rachaidh an freastalaí a chodladh, agus is féidir leat é a chumrú go tapa i rith an chluiche.
Cuid 2 de 3: Freastalaí.Pro a úsáid
 1 Oscail suíomh Gréasáin Server.Pro. Téigh chuig https://server.pro/ i mbrabhsálaí gréasáin do ríomhaire.
1 Oscail suíomh Gréasáin Server.Pro. Téigh chuig https://server.pro/ i mbrabhsálaí gréasáin do ríomhaire. 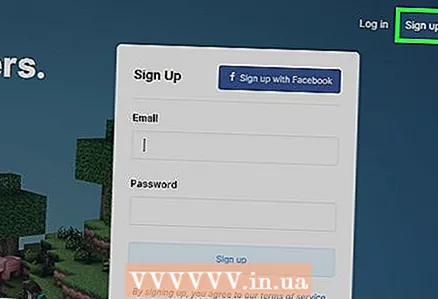 2 Cliceáil ar Clarú (Clárú). Tá sé sa chúinne ar bharr na láimhe deise den leathanach.
2 Cliceáil ar Clarú (Clárú). Tá sé sa chúinne ar bharr na láimhe deise den leathanach. 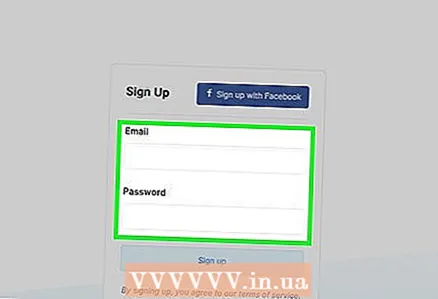 3 Cruthaigh cuntas. Teastaíonn sé seo chun an freastalaí a óstáil.
3 Cruthaigh cuntas. Teastaíonn sé seo chun an freastalaí a óstáil. - Iontráil ainm úsáideora sa líne "Ainm Úsáideora".
- Iontráil do sheoladh ríomhphoist sa líne "Ríomhphost".
- Iontráil an focal faire sa líne “Pasfhocal”.
- Cliceáil “Signup”.
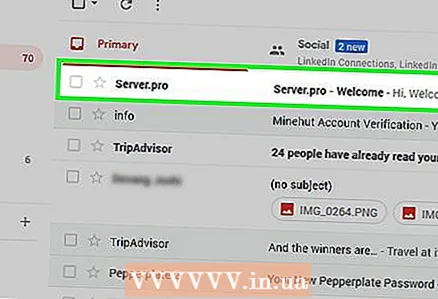 4 Gníomhaigh do chuntas. Dó seo:
4 Gníomhaigh do chuntas. Dó seo: - Oscail do bhosca poist.
- Cliceáil ar an ríomhphost leis an ábhar "Server.pro - Fáilte". Mura bhfuil a leithéid de litir i do Bhosca Isteach, déan cuardach air i d’fhillteán Spam.
- Cliceáil “Gníomhachtaigh Cuntas” i lár an ríomhphoist.
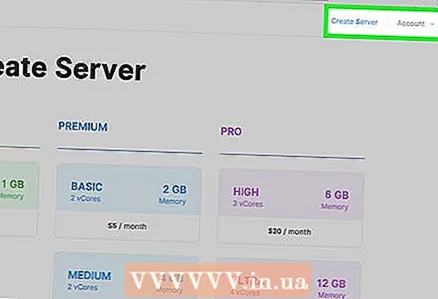 5 Cliceáil ar FAIGH DO SRAITH ANOIS (Faigh freastalaí). Tá an cnaipe seo i lár an leathanaigh.
5 Cliceáil ar FAIGH DO SRAITH ANOIS (Faigh freastalaí). Tá an cnaipe seo i lár an leathanaigh. 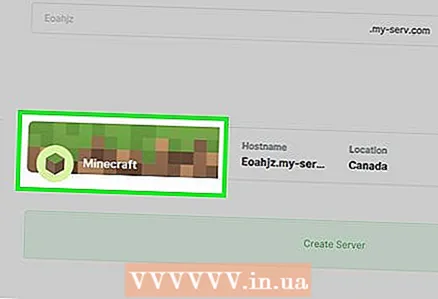 6 Cliceáil ar Minecraft. Gheobhaidh tú an rogha seo sa chúinne uachtarach ar chlé den leathanach.
6 Cliceáil ar Minecraft. Gheobhaidh tú an rogha seo sa chúinne uachtarach ar chlé den leathanach. - Ní oibreoidh sé chun freastalaí Minecraft Pocket Edition a óstáil ar Server.Pro (fiú má fheiceann tú an rogha chomhfhreagrach).
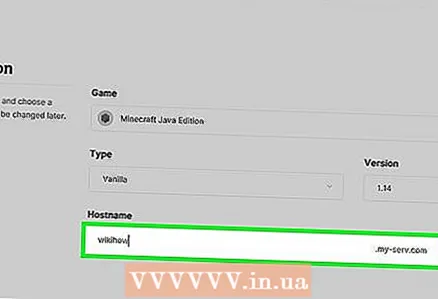 7 Iontráil ainm an fhreastalaí. Déan é seo sa bhosca téacs “Roghnaigh Óstach” ag barr an leathanaigh.
7 Iontráil ainm an fhreastalaí. Déan é seo sa bhosca téacs “Roghnaigh Óstach” ag barr an leathanaigh. - Má ghlactar an t-ainm cheana féin, iontráil ceann eile.
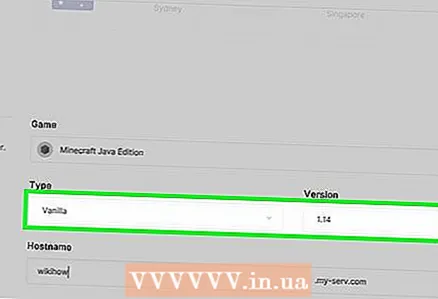 8 Socraigh paraiméadair an fhreastalaí. Cliceáil ar an tír atá uait agus ansin ar thaobh na láimhe clé den leathanach:
8 Socraigh paraiméadair an fhreastalaí. Cliceáil ar an tír atá uait agus ansin ar thaobh na láimhe clé den leathanach: - Cliceáil Vanilla.
- Scrollaigh síos agus sconna ar "0.5 GB" (0.5 GB).
- Cliceáil in aghaidh na huaire.
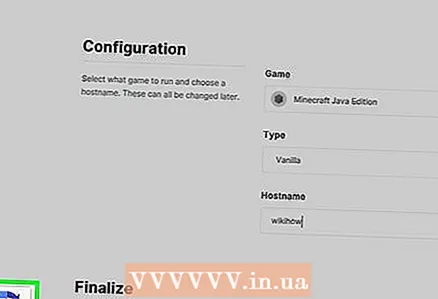 9 Scrollaigh síos agus seiceáil an bosca in aice le "Ní róbat mé." Tá an rogha seo suite ag bun an leathanaigh.
9 Scrollaigh síos agus seiceáil an bosca in aice le "Ní róbat mé." Tá an rogha seo suite ag bun an leathanaigh. 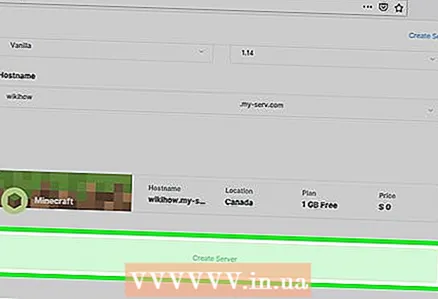 10 Cliceáil ar Cruthaigh freastalaí (Cruthaigh freastalaí). Gheobhaidh tú an rogha seo faoi “Ní róbat mé”. Cuirfear an freastalaí leis an scuaine feithimh.
10 Cliceáil ar Cruthaigh freastalaí (Cruthaigh freastalaí). Gheobhaidh tú an rogha seo faoi “Ní róbat mé”. Cuirfear an freastalaí leis an scuaine feithimh.  11 Fan go mbeidh an freastalaí ar fáil. Ó chruthaigh tú freastalaí saor in aisce, beidh ort fanacht cúpla nóiméad go mbeidh an freastalaí ar fáil. Tá nóiméad agat anois chun a dhearbhú gur mhaith leat an freastalaí a úsáid.
11 Fan go mbeidh an freastalaí ar fáil. Ó chruthaigh tú freastalaí saor in aisce, beidh ort fanacht cúpla nóiméad go mbeidh an freastalaí ar fáil. Tá nóiméad agat anois chun a dhearbhú gur mhaith leat an freastalaí a úsáid. 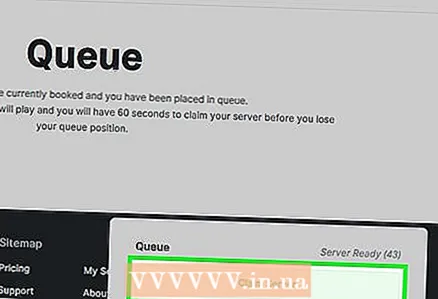 12 Cliceáil ar Tosaigh freastalaí (Tosaigh an freastalaí). Beidh an cnaipe seo le feiceáil ag bun an leathanaigh. Cruthófar an freastalaí.
12 Cliceáil ar Tosaigh freastalaí (Tosaigh an freastalaí). Beidh an cnaipe seo le feiceáil ag bun an leathanaigh. Cruthófar an freastalaí. - Mura ndéanann tú an cnaipe seo a bhrú laistigh de 60 soicind tar éis na bíp, scriosfar an freastalaí agus beidh ort é a athchruthú.
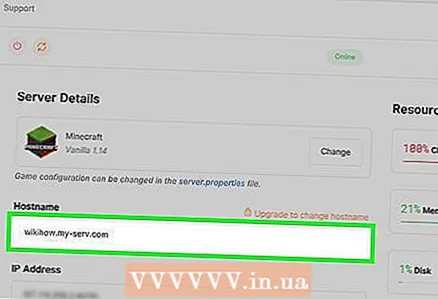 13 Faigh seoladh an fhreastalaí. Tá sé suite ar líne an óstainm sa chúinne uachtarach ar chlé den leathanach. Ní mór an seoladh seo a iontráil sa líne "To address" i Minecraft.
13 Faigh seoladh an fhreastalaí. Tá sé suite ar líne an óstainm sa chúinne uachtarach ar chlé den leathanach. Ní mór an seoladh seo a iontráil sa líne "To address" i Minecraft. 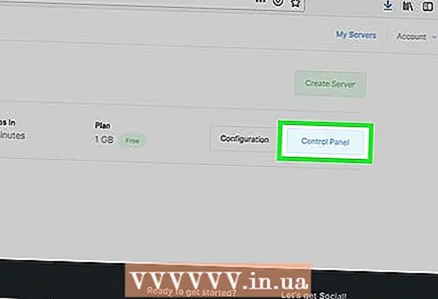 14 Nuashonraigh am an fhreastalaí. Bainfear é mura ndéantar é a nuashonrú laistigh de 60 nóiméad ón seoladh:
14 Nuashonraigh am an fhreastalaí. Bainfear é mura ndéantar é a nuashonrú laistigh de 60 nóiméad ón seoladh: - Cliceáil ar "Athnuachan ama" ag barr an leathanaigh.
- Seiceáil an bosca in aice le “Ní róbat mé”.
- Cliceáil Athnuachan.
- Téigh ar ais chuig do fhreastalaí trí Mo Fhreastalaithe> Painéal Rialaithe a chliceáil.
Cuid 3 de 3: Conas Ceangal leis an bhFreastalaí
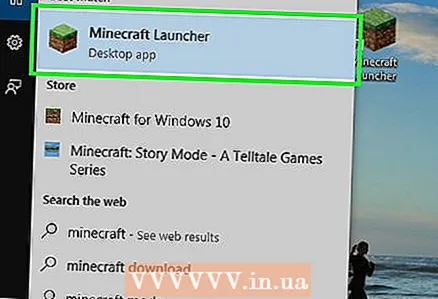 1 Tosaigh Minecraft. Cliceáil faoi dhó ar dheilbhín Minecraft agus ansin cliceáil Seinn nó Seinn i bhfuinneog an lainseálaí.
1 Tosaigh Minecraft. Cliceáil faoi dhó ar dheilbhín Minecraft agus ansin cliceáil Seinn nó Seinn i bhfuinneog an lainseálaí. 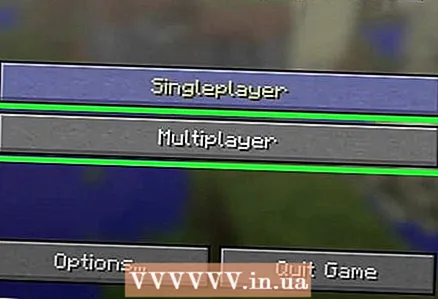 2 Cliceáil ar Cluiche ar líne. Tá sé i lár an leathanaigh.
2 Cliceáil ar Cluiche ar líne. Tá sé i lár an leathanaigh. 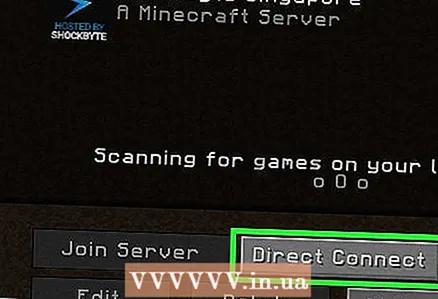 3 Cliceáil ar De réir an seoladh. Tá sé ar thaobh na láimhe deise íochtarach den leathanach.
3 Cliceáil ar De réir an seoladh. Tá sé ar thaobh na láimhe deise íochtarach den leathanach. 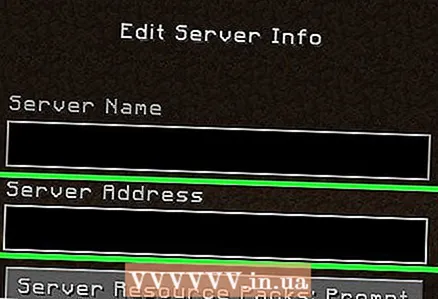 4 Iontráil seoladh an fhreastalaí. Déan é seo ar an líne i lár an leathanaigh.
4 Iontráil seoladh an fhreastalaí. Déan é seo ar an líne i lár an leathanaigh. - Má tá freastalaí Minehut agat, tá an seoladh os cionn an chnaipe os cionn an cnaipe Edit server. Más Server.Pro do fhreastalaí, cuardaigh an seoladh sa líne "Óstach".
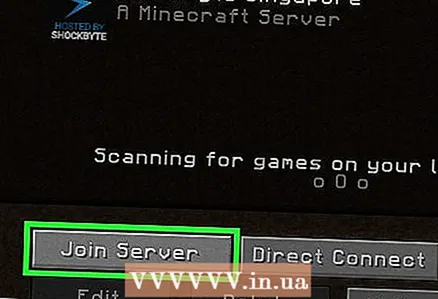 5 Cliceáil ar Ceangal. Tá an cnaipe seo ag bun an leathanaigh. Déanfaidh tú nasc leis an bhfreastalaí agus rachaidh tú isteach i saol an chluiche.
5 Cliceáil ar Ceangal. Tá an cnaipe seo ag bun an leathanaigh. Déanfaidh tú nasc leis an bhfreastalaí agus rachaidh tú isteach i saol an chluiche.



