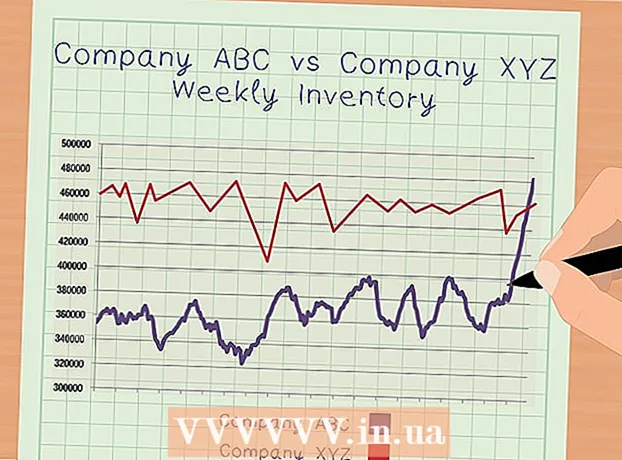Údar:
Alice Brown
Dáta An Chruthaithe:
25 Bealtaine 2021
An Dáta Nuashonraithe:
1 Iúil 2024

Ábhar
- Céimeanna
- Modh 1 de 6: Conas printéir a nascadh le cábla (Windows)
- Modh 2 de 6: Conas printéir a nascadh le cábla (Mac OS X)
- Modh 3 de 6: Conas printéir a nascadh gan sreang (Windows)
- Modh 4 de 6: Conas printéir a nascadh gan sreang (Mac OS X)
- Modh 5 de 6: Comhroinn do phrintéir ar líonra (Windows)
- Modh 6 de 6: Conas Do Phrintéir a Chomhroinnt ar Líonra (Mac OS X)
- Leideanna
- Rabhaidh
Taispeánfaidh an t-alt seo duit conas printéir a nascadh ag úsáid cábla agus líonra gan sreang le ríomhaire Windows agus Mac OS X. Labhraíonn sé freisin faoi conas rochtain líonra ar an printéir a oscailt, is é sin, is féidir cáipéisí a sheoladh chuig an printéir ó ríomhairí eile atá ceangailte leis an líonra céanna.
Céimeanna
Modh 1 de 6: Conas printéir a nascadh le cábla (Windows)
 1 Cuir an printéir gar don ríomhaire. Sa chás seo, tá sé tábhachtach gur féidir leis an gcábla printéir an soicéad atá ag teastáil a bhaint amach ar an ríomhaire go héasca.
1 Cuir an printéir gar don ríomhaire. Sa chás seo, tá sé tábhachtach gur féidir leis an gcábla printéir an soicéad atá ag teastáil a bhaint amach ar an ríomhaire go héasca.  2 Cas air an printéir. Brúigh an cnaipe cumhachta ar chorp an chlódóra; mar riail, tá an cnaipe seo marcáilte leis an deilbhín
2 Cas air an printéir. Brúigh an cnaipe cumhachta ar chorp an chlódóra; mar riail, tá an cnaipe seo marcáilte leis an deilbhín  .
. - Ceangail an printéir le foinse cumhachta.
 3 Cas air agus díghlasáil do ríomhaire, agus ansin bain úsáid as cábla USB chun an printéir a nascadh le do ríomhaire.
3 Cas air agus díghlasáil do ríomhaire, agus ansin bain úsáid as cábla USB chun an printéir a nascadh le do ríomhaire.- Ag brath ar mhúnla an chlódóra, féadfaidh an córas é a aithint agus a chumrú go huathoibríoch. Sa chás seo, ní theastaíonn aon rud uait.
 4 Oscail an roghchlár tosaigh
4 Oscail an roghchlár tosaigh  . Cliceáil ar lógó Windows sa chúinne íochtarach ar chlé den scáileán.
. Cliceáil ar lógó Windows sa chúinne íochtarach ar chlé den scáileán.  5 Cliceáil ar "Options"
5 Cliceáil ar "Options"  . Tá sé ar an taobh íochtarach ar chlé den roghchlár Tosaigh.
. Tá sé ar an taobh íochtarach ar chlé den roghchlár Tosaigh.  6 Cliceáil ar Gléasanna. Tá sé in aice le barr na fuinneoige Roghanna.
6 Cliceáil ar Gléasanna. Tá sé in aice le barr na fuinneoige Roghanna.  7 Cliceáil ar Printéirí agus scanóirí. Tá an cluaisín seo suite ar thaobh na láimhe clé den fhuinneog.
7 Cliceáil ar Printéirí agus scanóirí. Tá an cluaisín seo suite ar thaobh na láimhe clé den fhuinneog.  8 Cliceáil Cuir printéir nó scanóir leis. Tá an cnaipe seo ag barr an leathanaigh.
8 Cliceáil Cuir printéir nó scanóir leis. Tá an cnaipe seo ag barr an leathanaigh.  9 Cliceáil ar ainm do phrintéir agus roghnaigh Cuir gléas leis. De ghnáth, is é ainm an chlódóra ainm an mhonaróra (mar shampla, “HP”) nó samhail an chlódóra nó uimhir an mhúnla (nó teaglaim de na heilimintí seo).
9 Cliceáil ar ainm do phrintéir agus roghnaigh Cuir gléas leis. De ghnáth, is é ainm an chlódóra ainm an mhonaróra (mar shampla, “HP”) nó samhail an chlódóra nó uimhir an mhúnla (nó teaglaim de na heilimintí seo). - Mura bhfeiceann tú ainm do phrintéara, cliceáil “Níl an printéir a theastaíonn uaim liostaithe” (faoi “Cuir printéir nó scanóir leis”) agus lean na treoracha ar an scáileán.
 10 Lean na treoracha ar an scáileán. Ag brath ar do mhúnla printéir, b’fhéidir go mbeidh ort é a chumrú chun é a ullmhú le húsáid.
10 Lean na treoracha ar an scáileán. Ag brath ar do mhúnla printéir, b’fhéidir go mbeidh ort é a chumrú chun é a ullmhú le húsáid. - Nuair a spreagtar é, cuir isteach an CD a tháinig leis an printéir i dtiomántán optúil do ríomhaire.
- Mura bhfuil an diosca cuí agat, déan na bogearraí riachtanacha a íoslódáil ó shuíomh Gréasáin mhonaróir an chlódóra.
Modh 2 de 6: Conas printéir a nascadh le cábla (Mac OS X)
 1 Déan do chóras Mac OS X a nuashonrú. Sula ndéanann tú an printéir a nascadh le do ríomhaire, déan cinnte go bhfuil na tiománaithe agus na paistí córais is déanaí ag do ríomhaire.
1 Déan do chóras Mac OS X a nuashonrú. Sula ndéanann tú an printéir a nascadh le do ríomhaire, déan cinnte go bhfuil na tiománaithe agus na paistí córais is déanaí ag do ríomhaire.  2 Cuir an printéir gar don ríomhaire. Sa chás seo, tá sé tábhachtach gur féidir leis an gcábla printéir an soicéad atá ag teastáil a bhaint amach ar an ríomhaire go héasca.
2 Cuir an printéir gar don ríomhaire. Sa chás seo, tá sé tábhachtach gur féidir leis an gcábla printéir an soicéad atá ag teastáil a bhaint amach ar an ríomhaire go héasca.  3 Cas air an printéir. Brúigh an cnaipe cumhachta ar chorp an chlódóra; mar riail, tá an cnaipe seo marcáilte leis an deilbhín
3 Cas air an printéir. Brúigh an cnaipe cumhachta ar chorp an chlódóra; mar riail, tá an cnaipe seo marcáilte leis an deilbhín  .
. - Ceangail an printéir le foinse cumhachta.
 4 Ceangail an printéir le do ríomhaire ag úsáid cábla USB. Cuir an cábla USB isteach i bport USB ar an gcás ríomhaire.
4 Ceangail an printéir le do ríomhaire ag úsáid cábla USB. Cuir an cábla USB isteach i bport USB ar an gcás ríomhaire. - Mura bhfuil calafoirt chaighdeánacha USB ag do ríomhaire, ceannaigh cuibheoir USB-C go USB.
- Caithfear an ríomhaire a chasadh air agus an córas a thosú nuair a nascann tú an printéir.
 5 Cliceáil ar Suiteáil agus lean na treoracha ar an scáileán. Má tá an printéir comhoiriúnach le do ríomhaire, is dóichí go n-aithneoidh an córas é láithreach. Ach uaireanta ní mór duit an cnaipe Íoslódáil agus Suiteáil a chliceáil sa fhuinneog aníos chun an tsuiteáil a chríochnú. Tá an printéir réidh le húsáid anois.
5 Cliceáil ar Suiteáil agus lean na treoracha ar an scáileán. Má tá an printéir comhoiriúnach le do ríomhaire, is dóichí go n-aithneoidh an córas é láithreach. Ach uaireanta ní mór duit an cnaipe Íoslódáil agus Suiteáil a chliceáil sa fhuinneog aníos chun an tsuiteáil a chríochnú. Tá an printéir réidh le húsáid anois.
Modh 3 de 6: Conas printéir a nascadh gan sreang (Windows)
 1 Seiceáil cé na líonraí gan sreang is féidir le do phrintéir a nascadh leo. Má tá modúl Bluetooth aige (ní modúl Wi-Fi), beidh an próiseas chun an printéir a ullmhú le nascadh beagán difriúil.
1 Seiceáil cé na líonraí gan sreang is féidir le do phrintéir a nascadh leo. Má tá modúl Bluetooth aige (ní modúl Wi-Fi), beidh an próiseas chun an printéir a ullmhú le nascadh beagán difriúil. - Ní mór roinnt printéirí Wi-Fi a nascadh go díreach le ródaire gan sreang ag baint úsáide as cábla Ethernet chun rochtain a fháil ar an Idirlíon.
 2 Cuir an printéir áit ar féidir leis comharthaí gan sreang a phiocadh suas. Caithfidh an printéir a bheith in ann cumarsáid a dhéanamh leis an ródaire gan sreang, mar sin caithfear an printéir agus an ródaire a chur gar dá chéile.
2 Cuir an printéir áit ar féidir leis comharthaí gan sreang a phiocadh suas. Caithfidh an printéir a bheith in ann cumarsáid a dhéanamh leis an ródaire gan sreang, mar sin caithfear an printéir agus an ródaire a chur gar dá chéile.  3 Cas air an printéir. Brúigh an cnaipe cumhachta ar chorp an chlódóra; mar riail, tá an cnaipe seo marcáilte leis an deilbhín
3 Cas air an printéir. Brúigh an cnaipe cumhachta ar chorp an chlódóra; mar riail, tá an cnaipe seo marcáilte leis an deilbhín  .
. - Ceangail an printéir le foinse cumhachta.
- Más gá, ceangail cábla Ethernet leis an printéir agus an ródaire.
 4 Seiceáil lámhleabhar do chlódóra le fáil amach conas do phrintéir a nascadh le líonra ar leith. Mura bhfuil aon treoir ann, is féidir é a fháil ar shuíomh Gréasáin mhonaróir an chlódóra.
4 Seiceáil lámhleabhar do chlódóra le fáil amach conas do phrintéir a nascadh le líonra ar leith. Mura bhfuil aon treoir ann, is féidir é a fháil ar shuíomh Gréasáin mhonaróir an chlódóra. - Ní mór roinnt printéirí a bheith ceangailte le ríomhaire Windows nó Mac OS X sula ndéantar iad a nascadh le líonra gan sreang; is féidir printéirí eile a nascadh go díreach leis an líonra gan sreang.
- Má thacaíonn do phrintéir le nascadh le líonraí gan sreang, bain úsáid as an roghchlár ar an scáileán printéir chun an líonra gan sreang a fháil. Chun nasc a dhéanamh le líonra gan sreang, ní mór duit pasfhocal a iontráil.
 5 Ullmhaigh an printéir le haghaidh nasc. Dó seo:
5 Ullmhaigh an printéir le haghaidh nasc. Dó seo: - Wifi: Ar an scáileán printéir, téigh go dtí an leathanach socruithe gan sreang, agus ansin iontráil an focal faire. Roghnaigh an líonra céanna a bhfuil do ríomhaire ceangailte leis.
- Bluetooth: Brúigh an cnaipe péireála, atá lipéadaithe leis an deilbhín teicneolaíochta Bluetooth “B”.
 6 Oscail an roghchlár tosaigh
6 Oscail an roghchlár tosaigh  . Cliceáil ar lógó Windows sa chúinne íochtarach ar chlé den scáileán.
. Cliceáil ar lógó Windows sa chúinne íochtarach ar chlé den scáileán.  7 Cliceáil ar "Options"
7 Cliceáil ar "Options"  . Tá sé ar an taobh íochtarach ar chlé den roghchlár Tosaigh.
. Tá sé ar an taobh íochtarach ar chlé den roghchlár Tosaigh.  8 Cliceáil ar Gléasanna. Tá sé in aice le barr na fuinneoige Roghanna.
8 Cliceáil ar Gléasanna. Tá sé in aice le barr na fuinneoige Roghanna.  9 Cliceáil ar Printéirí agus scanóirí nó Bluetooth agus gairis eile. Tá na cluaisíní seo suite ar thaobh na láimhe clé den fhuinneog. Má tá printéir á nascadh agat le Wi-Fi, roghnaigh Printéirí & Scanóirí, agus má tá printéir á nascadh agat le Bluetooth, roghnaigh Bluetooth & Gléasanna Eile.
9 Cliceáil ar Printéirí agus scanóirí nó Bluetooth agus gairis eile. Tá na cluaisíní seo suite ar thaobh na láimhe clé den fhuinneog. Má tá printéir á nascadh agat le Wi-Fi, roghnaigh Printéirí & Scanóirí, agus má tá printéir á nascadh agat le Bluetooth, roghnaigh Bluetooth & Gléasanna Eile.  10 Cliceáil Cuir printéir nó scanóir leis nó Cuir Bluetooth nó feiste eile leis. Tá na cnaipí seo ag barr an leathanaigh; braitheann rogha an chnaipe ar cibé an bhfuil modúl Wi-Fi nó modúl Bluetooth feistithe ar an printéir.
10 Cliceáil Cuir printéir nó scanóir leis nó Cuir Bluetooth nó feiste eile leis. Tá na cnaipí seo ag barr an leathanaigh; braitheann rogha an chnaipe ar cibé an bhfuil modúl Wi-Fi nó modúl Bluetooth feistithe ar an printéir. - Agus printéir á nascadh le modúl Wi-Fi, féadfar a ainm a thaispeáint ar an leathanach; sa chás seo, glacadh leis go bhfuil an printéir ceangailte cheana féin.
- B’fhéidir go mbeidh ort an lasc Bluetooth a shleamhnú chun Bluetooth a chasadh air ar do ríomhaire.
 11 Ceangail do phrintéir le do ríomhaire. Cliceáil ar ainm do phrintéir san fhuinneog Add; má tá printéir Bluetooth á nascadh agat, cliceáil “Ceangail” nuair a chliceálann tú ar ainm do phrintéir. Nascfaidh sé seo an printéir le do ríomhaire Windows.
11 Ceangail do phrintéir le do ríomhaire. Cliceáil ar ainm do phrintéir san fhuinneog Add; má tá printéir Bluetooth á nascadh agat, cliceáil “Ceangail” nuair a chliceálann tú ar ainm do phrintéir. Nascfaidh sé seo an printéir le do ríomhaire Windows. - Agus tú ag nascadh trí Bluetooth, b’fhéidir go mbeidh ort an cnaipe péireála a bhrú ar an printéir arís.
Modh 4 de 6: Conas printéir a nascadh gan sreang (Mac OS X)
 1 Seiceáil cé na líonraí gan sreang is féidir le do phrintéir a nascadh leo. Má tá modúl Bluetooth aige (ní modúl Wi-Fi), beidh an próiseas chun an printéir a ullmhú le nascadh beagán difriúil.
1 Seiceáil cé na líonraí gan sreang is féidir le do phrintéir a nascadh leo. Má tá modúl Bluetooth aige (ní modúl Wi-Fi), beidh an próiseas chun an printéir a ullmhú le nascadh beagán difriúil. - Ní mór roinnt printéirí Wi-Fi a nascadh go díreach le ródaire gan sreang ag baint úsáide as cábla Ethernet chun rochtain a fháil ar an Idirlíon.
 2 Cuir an printéir i láthair na huaire is féidir leis comharthaí gan sreang a phiocadh suas. Caithfidh an printéir a bheith in ann cumarsáid a dhéanamh leis an ródaire gan sreang, mar sin caithfear an printéir agus an ródaire a chur gar dá chéile.
2 Cuir an printéir i láthair na huaire is féidir leis comharthaí gan sreang a phiocadh suas. Caithfidh an printéir a bheith in ann cumarsáid a dhéanamh leis an ródaire gan sreang, mar sin caithfear an printéir agus an ródaire a chur gar dá chéile.  3 Cas air an printéir. Brúigh an cnaipe cumhachta ar chorp an chlódóra; mar riail, tá an cnaipe seo marcáilte leis an deilbhín
3 Cas air an printéir. Brúigh an cnaipe cumhachta ar chorp an chlódóra; mar riail, tá an cnaipe seo marcáilte leis an deilbhín  .
. - Ceangail an printéir le foinse cumhachta.
- Más gá, ceangail cábla Ethernet leis an printéir agus an ródaire.
 4 Seiceáil lámhleabhar do chlódóra le fáil amach conas do phrintéir a nascadh le líonra ar leith. Mura bhfuil aon treoir ann, is féidir é a fháil ar shuíomh Gréasáin mhonaróir an chlódóra.
4 Seiceáil lámhleabhar do chlódóra le fáil amach conas do phrintéir a nascadh le líonra ar leith. Mura bhfuil aon treoir ann, is féidir é a fháil ar shuíomh Gréasáin mhonaróir an chlódóra. - Ní mór roinnt printéirí a bheith ceangailte le ríomhaire Windows nó Mac OS X sula ndéantar iad a nascadh le líonra gan sreang; is féidir printéirí eile a nascadh go díreach leis an líonra gan sreang.
- Má thacaíonn do phrintéir le nascadh le líonraí gan sreang, bain úsáid as an roghchlár ar an scáileán printéir chun an líonra gan sreang a fháil. Chun nasc a dhéanamh le líonra gan sreang, ní mór duit pasfhocal a iontráil.
 5 Ullmhaigh an printéir le haghaidh nasc. Dó seo:
5 Ullmhaigh an printéir le haghaidh nasc. Dó seo: - Wifi: Ar an scáileán printéir, téigh go dtí an leathanach socruithe gan sreang, agus ansin iontráil an focal faire. Roghnaigh an líonra céanna a bhfuil do ríomhaire ceangailte leis.
- Bluetooth: Brúigh an cnaipe péireála, atá lipéadaithe leis an deilbhín teicneolaíochta Bluetooth “B”.
 6 Oscail roghchlár Apple
6 Oscail roghchlár Apple  . Tá sé sa chúinne uachtarach ar chlé den scáileán.
. Tá sé sa chúinne uachtarach ar chlé den scáileán.  7 Cliceáil ar Socruithe córais. Tá sé in aice le barr roghchlár anuas Apple.
7 Cliceáil ar Socruithe córais. Tá sé in aice le barr roghchlár anuas Apple.  8 Cliceáil ar Printéirí agus scanóirí. Is í an deilbhín i gcruth printéir í i bhfuinneog Sainroghanna an Chórais.
8 Cliceáil ar Printéirí agus scanóirí. Is í an deilbhín i gcruth printéir í i bhfuinneog Sainroghanna an Chórais. - Tríd an roghchlár seo, is féidir leat printéir a nascadh le modúl Wi-Fi agus modúl Bluetooth.
 9 Cliceáil ar +. Tá sé sa chúinne íochtarach ar chlé den fhuinneog.
9 Cliceáil ar +. Tá sé sa chúinne íochtarach ar chlé den fhuinneog. - Má tá an printéir ceangailte leis an líonra cheana féin, tá a ainm le feiceáil i bpána clé na fuinneoige.
 10 Cliceáil ar ainm do phrintéir. Gheobhaidh tú é sa roghchlár anuas. Tosóidh an próiseas chun an printéir a nascadh; nuair a chríochnóidh sé, taispeánfar ainm an chlódóra ar an bpána ar chlé, rud a chiallaíonn gur éirigh leis an printéir ceangal leis an ríomhaire.
10 Cliceáil ar ainm do phrintéir. Gheobhaidh tú é sa roghchlár anuas. Tosóidh an próiseas chun an printéir a nascadh; nuair a chríochnóidh sé, taispeánfar ainm an chlódóra ar an bpána ar chlé, rud a chiallaíonn gur éirigh leis an printéir ceangal leis an ríomhaire. - Mura bhfeiceann tú ainm an chlódóra, déan cinnte go bhfuil an printéir agus an ríomhaire ar an líonra céanna.
- Agus tú ag nascadh trí Bluetooth, b’fhéidir go mbeidh ort an cnaipe péireála a bhrú ar an printéir arís.
Modh 5 de 6: Comhroinn do phrintéir ar líonra (Windows)
 1 Ceangail an printéir leis an ríomhaire ar mhaith leat an printéir a roinnt air. Is féidir é seo a dhéanamh trí nasc sreangaithe nó trí nasc gan sreang.
1 Ceangail an printéir leis an ríomhaire ar mhaith leat an printéir a roinnt air. Is féidir é seo a dhéanamh trí nasc sreangaithe nó trí nasc gan sreang.  2 Oscail an roghchlár tosaigh
2 Oscail an roghchlár tosaigh  . Cliceáil ar lógó Windows sa chúinne íochtarach ar chlé den scáileán.
. Cliceáil ar lógó Windows sa chúinne íochtarach ar chlé den scáileán.  3 Cliceáil ar "Options"
3 Cliceáil ar "Options"  . Tá sé ar an taobh íochtarach ar chlé den roghchlár Tosaigh.
. Tá sé ar an taobh íochtarach ar chlé den roghchlár Tosaigh.  4 Cliceáil "Líonra agus Idirlíon"
4 Cliceáil "Líonra agus Idirlíon"  . Tá an rogha seo san fhuinneog Roghanna.
. Tá an rogha seo san fhuinneog Roghanna.  5 Cliceáil Luaigh. Is cluaisín é ar thaobh na láimhe clé uachtair den fhuinneog.
5 Cliceáil Luaigh. Is cluaisín é ar thaobh na láimhe clé uachtair den fhuinneog.  6 Cliceáil ar Roghanna a roinnt. Tá sé sa chuid Athraigh Socruithe Líonra ag barr an leathanaigh.
6 Cliceáil ar Roghanna a roinnt. Tá sé sa chuid Athraigh Socruithe Líonra ag barr an leathanaigh.  7 Leathnaigh an chuid Baile nó obair. Brúigh
7 Leathnaigh an chuid Baile nó obair. Brúigh  ar thaobh na láimhe deise den Bhaile nó den Obair.
ar thaobh na láimhe deise den Bhaile nó den Obair.  8 Seiceáil an bosca in aice le Cumasaigh Comhroinnt Comhad agus Printéir. Tá sé faoi Chomhroinnt Comhad agus Printéir.
8 Seiceáil an bosca in aice le Cumasaigh Comhroinnt Comhad agus Printéir. Tá sé faoi Chomhroinnt Comhad agus Printéir.  9 Ceangail le printéir roinnte ó ríomhairí líonraithe Windows eile. Caithfear an ríomhaire lena bhfuil an printéir ceangailte a chasadh air.
9 Ceangail le printéir roinnte ó ríomhairí líonraithe Windows eile. Caithfear an ríomhaire lena bhfuil an printéir ceangailte a chasadh air. - Más mian leat ceangal leis an printéir seo ó ríomhaire Mac OS X, téigh go dtí an chéad chéim eile.
 10 Ceangail le printéir roinnte ó ríomhairí Mac OS X líonraithe eile. Caithfear an ríomhaire lena bhfuil an printéir ceangailte a chasadh air. Chun nasc a dhéanamh le printéir roinnte:
10 Ceangail le printéir roinnte ó ríomhairí Mac OS X líonraithe eile. Caithfear an ríomhaire lena bhfuil an printéir ceangailte a chasadh air. Chun nasc a dhéanamh le printéir roinnte: - oscail roghchlár Apple agus roghnaigh "System Preferences";
- roghnaigh "Printéirí agus Scanóirí";
- cliceáil "+" ag bun liosta na gclódóirí;
- téigh go dtí an cluaisín "Windows" ag barr na fuinneoige nua;
- roghnaigh ainm an chlódóra ón liosta.
Modh 6 de 6: Conas Do Phrintéir a Chomhroinnt ar Líonra (Mac OS X)
 1 Ceangail an printéir leis an ríomhaire ar mhaith leat an printéir a roinnt air. Is féidir é seo a dhéanamh trí nasc sreangaithe nó trí nasc gan sreang.
1 Ceangail an printéir leis an ríomhaire ar mhaith leat an printéir a roinnt air. Is féidir é seo a dhéanamh trí nasc sreangaithe nó trí nasc gan sreang.  2 Oscail roghchlár Apple
2 Oscail roghchlár Apple  . Tá sé sa chúinne uachtarach ar chlé den scáileán.
. Tá sé sa chúinne uachtarach ar chlé den scáileán.  3 Cliceáil ar Socruithe córais. Tá sé in aice le barr an roghchláir anuas.
3 Cliceáil ar Socruithe córais. Tá sé in aice le barr an roghchláir anuas.  4 Cliceáil ar Rochtain ghinearálta. Deilbhín cruth fillteáin atá ann i bhfuinneog Sainroghanna an Chórais.
4 Cliceáil ar Rochtain ghinearálta. Deilbhín cruth fillteáin atá ann i bhfuinneog Sainroghanna an Chórais.  5 Seiceáil an bosca in aice le Comhroinnt Printéirí. Cuirfidh sé seo ar chumas na feidhme comhroinnte printéirí.
5 Seiceáil an bosca in aice le Comhroinnt Printéirí. Cuirfidh sé seo ar chumas na feidhme comhroinnte printéirí. - Má dhéantar an bosca seiceála a sheiceáil cheana féin, cumasaítear comhroinnt printéirí.
 6 Seiceáil an bosca in aice leis an printéir atá le roinnt. Osclóidh sé seo rochtain líonra ar an printéir seo.
6 Seiceáil an bosca in aice leis an printéir atá le roinnt. Osclóidh sé seo rochtain líonra ar an printéir seo.  7 Ceangail le printéir roinnte ó ríomhairí Mac OS X líonraithe eile. Caithfear an ríomhaire lena bhfuil an printéir ceangailte a chasadh air. Chun nasc a dhéanamh le printéir roinnte:
7 Ceangail le printéir roinnte ó ríomhairí Mac OS X líonraithe eile. Caithfear an ríomhaire lena bhfuil an printéir ceangailte a chasadh air. Chun nasc a dhéanamh le printéir roinnte: - oscail roghchlár Apple agus roghnaigh "System Preferences";
- roghnaigh "Printéirí agus Scanóirí";
- cliceáil "+" ag bun liosta na gclódóirí;
- téigh go dtí an cluaisín "Windows" ag barr na fuinneoige nua;
- roghnaigh ainm an chlódóra ón liosta.
 8 Ceangail leis an printéir roinnte ó ríomhairí Windows líonraithe eile. Caithfear an ríomhaire lena bhfuil an printéir ceangailte a chasadh air. Chun nasc a dhéanamh le printéir roinnte:
8 Ceangail leis an printéir roinnte ó ríomhairí Windows líonraithe eile. Caithfear an ríomhaire lena bhfuil an printéir ceangailte a chasadh air. Chun nasc a dhéanamh le printéir roinnte: - téigh chuig an suíomh Gréasáin https://support.apple.com/kb/dl999?locale=ru_ru.
- Bonjour Print Services a íoslódáil agus a shuiteáil do Windows;
- tús a chur le Bonjour Print Services do Windows;
- roghnaigh an printéir roinnte ar mhaith leat ceangal leis;
- roghnaigh na tiománaithe riachtanacha ón liosta (má spreagtar iad);
- cliceáil "Críochnaigh".
Leideanna
- I gcás go leor printéirí nua-aimseartha, tá feidhmchláir ann is féidir a úsáid chun nasc a dhéanamh le printéirí ó fhón cliste nó taibléad.
Rabhaidh
- Ní féidir roinnt printéirí leagáide a roinnt nó a nascadh le líonraí gan sreang.