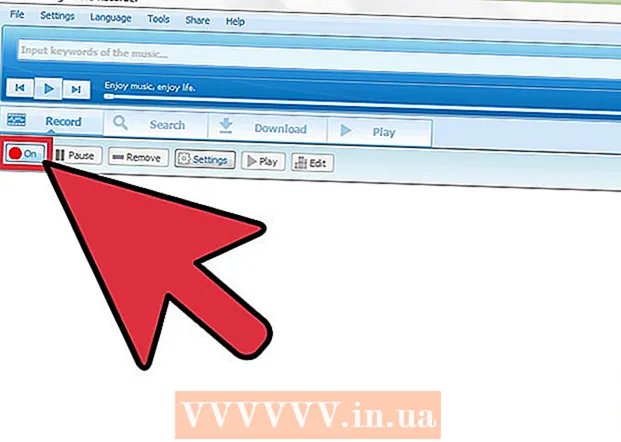Údar:
Ellen Moore
Dáta An Chruthaithe:
11 Eanáir 2021
An Dáta Nuashonraithe:
1 Iúil 2024

Ábhar
- Céimeanna
- Cuid 1 de 7: Ag ullmhú chun díshuiteáil
- Cuid 2 de 7: Aitheantas Apple ID i iTunes (Windows)
- Cuid 3 de 7: Aitheantas Apple ID i iTunes (macOS)
- Cuid 4 de 7: Gléas Soghluaiste a Dhí-údarú
- Cuid 5 de 7: Mac a údarú
- Cuid 6 de 7: Iarratas ar Scriosadh Cuntais a chur isteach
- Cuid 7 de 7: iMessage a dhíchumasú
San Airteagal seo, táimid chun a thaispeáint duit conas do chuntas Apple ID a scriosadh. Nuair a bhaintear d’aitheantas Apple agus nuair a dhéanann tú do ríomhairí agus do ghléasanna soghluaiste a údarú, cuir isteach iarratas chun do chuntas a scriosadh le Apple Support. Tar éis duit do chuntas a scriosadh, beidh sé dodhéanta é a athshlánú nó a athghníomhachtú.
Céimeanna
Cuid 1 de 7: Ag ullmhú chun díshuiteáil
 1 Déan cinnte gur mhaith leat d’aitheantas Apple a bhaint i ndáiríre. Sa chás seo, caillfidh tú rochtain ar cheannacháin agus ar sheirbhísí a bhaineann le d’aitheantas Apple. Is é sin, ní bheidh tú in ann an App Store, Apple Pay, iCloud, iCloud Mail, iMessage, Facetime, do shíntiúis agus seirbhísí a bhaineann le Apple ID a úsáid a thuilleadh.
1 Déan cinnte gur mhaith leat d’aitheantas Apple a bhaint i ndáiríre. Sa chás seo, caillfidh tú rochtain ar cheannacháin agus ar sheirbhísí a bhaineann le d’aitheantas Apple. Is é sin, ní bheidh tú in ann an App Store, Apple Pay, iCloud, iCloud Mail, iMessage, Facetime, do shíntiúis agus seirbhísí a bhaineann le Apple ID a úsáid a thuilleadh. - Má d’athraigh tú do iPhone go fón difriúil agus dá bhrí sin nach bhfuil teachtaireachtaí SMS á bhfáil agat, téigh go dtí an roinn Disable iMessage.
- Mura dteastaíonn uait d’aitheantas Apple a scriosadh go buan, déan é a dhíghníomhachtú go sealadach.
 2 Déan cúltaca de ríomhphoist nó de chomhaid thábhachtacha. Tá sé seo riachtanach mar ní bheidh tú in ann iCloud Mail agus iCloud Drive a úsáid a thuilleadh.
2 Déan cúltaca de ríomhphoist nó de chomhaid thábhachtacha. Tá sé seo riachtanach mar ní bheidh tú in ann iCloud Mail agus iCloud Drive a úsáid a thuilleadh. - Chun ríomhphoist a chúltaca chuig iCloud Mail, bog ríomhphoist ó do Bhosca Isteach iCloud go Bosca Isteach do ríomhaire.
- Íoslódáil pictiúir agus cáipéisí ó iCloud Drive chuig do ríomhaire.
Cuid 2 de 7: Aitheantas Apple ID i iTunes (Windows)
 1 Seoladh iTunes. Cliceáil faoi dhó ar an deilbhín ar cosúil le nóta il-daite ar chúlra bán.
1 Seoladh iTunes. Cliceáil faoi dhó ar an deilbhín ar cosúil le nóta il-daite ar chúlra bán. - Mura ndearna tú iTunes a nascadh le d’ID Apple, cliceáil Cuntas sa bharra roghchláir ag barr do scáileáin, agus ansin cliceáil Sínigh Isteach. Anois logáil isteach le do r-phost Apple Apple agus do phasfhocal.
- 2 Cliceáil ar Cuntas. Gheobhaidh tú an rogha seo sa bharra roghchláir ag barr an scáileáin.
- 3 Fág do luch os a chionn Údarú. Osclófar submenu ar dheis.
- 4 Cliceáil ar Déan an ríomhaire seo a dhí-údarú. Gheobhaidh tú an rogha seo san fho-roghchlár ar thaobh na láimhe deise den roghchlár Cuntais.
 5 Iontráil do phasfhocal Apple ID nuair a spreagtar é. Ní mór duit do chuntas a fhíordheimhniú chun é a dhí-údarú. Iontráil do phasfhocal sa líne faoi do sheoladh ríomhphoist. Déan cinnte go dtaispeántar an seoladh ríomhphoist ceart chun síniú isteach sa chuntas ceart.
5 Iontráil do phasfhocal Apple ID nuair a spreagtar é. Ní mór duit do chuntas a fhíordheimhniú chun é a dhí-údarú. Iontráil do phasfhocal sa líne faoi do sheoladh ríomhphoist. Déan cinnte go dtaispeántar an seoladh ríomhphoist ceart chun síniú isteach sa chuntas ceart. - 6 Cliceáil ar Deauthorize. Tá an rogha seo suite sa chúinne íochtarach ar dheis den fhuinneog logála isteach.
- 7 Cliceáil ar Ceart go leor. Tá teachtaireacht le feiceáil ag rá gur éirigh leis an ríomhaire a údarú go rathúil. Cliceáil "OK" chun an teachtaireacht a dhúnadh.
- 8 Cliceáil ar Cuntas. Tá sé ar an mbarra roghchláir ag barr an scáileáin.
- 9 Cliceáil ar Dul amach. Déanfaidh sé seo d’aitheantas Apple a údarú i iTunes.
Cuid 3 de 7: Aitheantas Apple ID i iTunes (macOS)
 1 Seoladh iTunes, Apple Music, Apple TV, nó Apple Books. Chun seo a dhéanamh, cliceáil ar dheilbhín ceann de na feidhmchláir shonraithe.
1 Seoladh iTunes, Apple Music, Apple TV, nó Apple Books. Chun seo a dhéanamh, cliceáil ar dheilbhín ceann de na feidhmchláir shonraithe. - I macOS 10.15 (macOS Catalina) nó níos déanaí, cuirtear Apple Music, Apple TV, agus Apple Books in ionad iTunes. Dá bhrí sin, seol ceann de na feidhmchláir seo. Féadfaidh tú do chuntas a údarú trí aon cheann de na feidhmchláir seo a úsáid trí na céimeanna thíos a leanúint.
 2 Cliceáil ar Cuntas. Gheobhaidh tú an rogha seo sa bharra roghchláir ag barr an scáileáin. Osclófar roghchlár anuas.
2 Cliceáil ar Cuntas. Gheobhaidh tú an rogha seo sa bharra roghchláir ag barr an scáileáin. Osclófar roghchlár anuas.  3 Fág do luch os a chionn Údarú. Beidh submenu le feiceáil ar dheis.
3 Fág do luch os a chionn Údarú. Beidh submenu le feiceáil ar dheis.  4 Cliceáil ar Déan an ríomhaire seo a dhí-údarú. Gheobhaidh tú an rogha seo i bhfo-roghchlár.
4 Cliceáil ar Déan an ríomhaire seo a dhí-údarú. Gheobhaidh tú an rogha seo i bhfo-roghchlár.  5 Iontráil do phasfhocal Apple ID. Cuir isteach é a luaithe a spreagtar é.
5 Iontráil do phasfhocal Apple ID. Cuir isteach é a luaithe a spreagtar é.  6 Cliceáil ar Deauthorize. Gheobhaidh tú an rogha seo sa chúinne íochtarach ar dheis. Beidh an Apple ID dea-údaraithe i iTunes, Music, Apple TV, agus Apple Books ar do Mac.
6 Cliceáil ar Deauthorize. Gheobhaidh tú an rogha seo sa chúinne íochtarach ar dheis. Beidh an Apple ID dea-údaraithe i iTunes, Music, Apple TV, agus Apple Books ar do Mac.
Cuid 4 de 7: Gléas Soghluaiste a Dhí-údarú
 1 Seoladh an aip Socruithe
1 Seoladh an aip Socruithe  . Beartaíonn ar an deilbhín giar-chruthach ar an gcúlra liath.
. Beartaíonn ar an deilbhín giar-chruthach ar an gcúlra liath.  2 Cliceáil ar d’ainm. Gheobhaidh tú é ag barr an leathanaigh socruithe.
2 Cliceáil ar d’ainm. Gheobhaidh tú é ag barr an leathanaigh socruithe.  3 Scrollaigh síos an leathanach agus sconna Dul amach. Gheobhaidh tú an cnaipe dearg seo ag bun an leathanaigh.
3 Scrollaigh síos an leathanach agus sconna Dul amach. Gheobhaidh tú an cnaipe dearg seo ag bun an leathanaigh. - Má ghníomhaigh tú Aimsigh Mo iPhone, beidh ort do phaschód a iontráil agus sconna Disable a thapú.
 4 Sconna Dul amach. Gheobhaidh tú an rogha seo sa chúinne uachtarach ar dheis.
4 Sconna Dul amach. Gheobhaidh tú an rogha seo sa chúinne uachtarach ar dheis. - Más mian leat teagmhálacha, iontrálacha féilire, nuacht, eochairchabháin agus stair Safari a shábháil go iCloud, bog na sleamhnáin in aice leis na míreanna atá le sábháil.
 5 Sconna Dul amacha luaithe a spreagtar é. Scriosfar an ID Apple agus na sonraí gaolmhara ar an bhfeiste.
5 Sconna Dul amacha luaithe a spreagtar é. Scriosfar an ID Apple agus na sonraí gaolmhara ar an bhfeiste.
Cuid 5 de 7: Mac a údarú
 1 Oscail roghchlár Apple
1 Oscail roghchlár Apple  . Cliceáil ar lógó Apple sa chúinne uachtarach ar chlé. Osclófar roghchlár anuas.
. Cliceáil ar lógó Apple sa chúinne uachtarach ar chlé. Osclófar roghchlár anuas.  2 Cliceáil ar Socruithe córais. Gheobhaidh tú an rogha seo ag bun an roghchláir anuas. Osclófar an fhuinneog Sainroghanna Córais.
2 Cliceáil ar Socruithe córais. Gheobhaidh tú an rogha seo ag bun an roghchláir anuas. Osclófar an fhuinneog Sainroghanna Córais.  3 Cliceáil ar "iCloud"
3 Cliceáil ar "iCloud"  nó Apple ID. Ar leaganacha níos sine de macOS, cliceáil an deilbhín scamall gorm iCloud. Ar macOS Catalina nó níos déanaí, cliceáil deilbhín liath Apple ID Apple.
nó Apple ID. Ar leaganacha níos sine de macOS, cliceáil an deilbhín scamall gorm iCloud. Ar macOS Catalina nó níos déanaí, cliceáil deilbhín liath Apple ID Apple.  4 Scrollaigh síos agus díthiceáil Faigh Mac. Tá an rogha seo suite ag bun na fuinneoige.
4 Scrollaigh síos agus díthiceáil Faigh Mac. Tá an rogha seo suite ag bun na fuinneoige.  5 Iontráil do phasfhocal Apple ID a luaithe a spreagtar é. Déan é ar líne téacs.
5 Iontráil do phasfhocal Apple ID a luaithe a spreagtar é. Déan é ar líne téacs.  6 Cliceáil ar Lean ar aghaidh. Gheobhaidh tú an rogha seo sa chúinne íochtarach ar dheis.
6 Cliceáil ar Lean ar aghaidh. Gheobhaidh tú an rogha seo sa chúinne íochtarach ar dheis. - 7 Cliceáil ar Amharc (macOS Catalina amháin). Má tá an aip Apple ID á úsáid agat ar macOS Catalina, cliceáil Amharc sa bharra taobh clé.
 8 Cliceáil ar Dul amach. Tá sé sa chúinne íochtarach ar chlé.
8 Cliceáil ar Dul amach. Tá sé sa chúinne íochtarach ar chlé. - B’fhéidir go spreagfaí thú chun cóip de na sonraí atá stóráilte i do chuntas iCloud a choinneáil. Sa chás seo, seiceáil an bosca in aice leis na cineálacha sonraí faoi seach agus cliceáil ar “Sábháil cóip”.
 9 Cliceáil ar Lean ar aghaidh. Tá tú neamhúdaraithe ó do chuntas Apple ID ar do Mac.
9 Cliceáil ar Lean ar aghaidh. Tá tú neamhúdaraithe ó do chuntas Apple ID ar do Mac.
Cuid 6 de 7: Iarratas ar Scriosadh Cuntais a chur isteach
- 1 Téigh chun seoladh https://privacy.apple.com/ i mbrabhsálaí gréasáin do ríomhaire. Is féidir é a bheith ina bhrabhsálaí ar bith ar Windows nó macOS.
- 2 Sínigh isteach i do chuntas Apple ID. Chun seo a dhéanamh, cuir isteach do sheoladh ríomhphoist agus pasfhocal, agus ansin cliceáil ar an tsiombail "→". Tabharfar chuig leathanach tú le ceisteanna slándála.
- Má chuaigh tú chuig an leathanach fíordheimhnithe dhá fhachtóir, fíordheimhnigh le do iPhone.
- Mura bhfuil fíordheimhniú dhá fhachtóir cumasaithe agat, freagair na ceisteanna slándála nó cliceáil Faigh Tacaíocht PIN. Scríobh síos an UAP a fuarthas agus ansin déan teagmháil leis an tacaíocht.
- 3 Scrollaigh síos agus sconna Iarraidh ar scriosadh cuntas. Gheobhaidh tú an rogha seo ag bun an leathanaigh faoin rannán "Scrios Cuntas"; tá sé marcáilte le deilbhín is féidir le bruscar. Osclófar leathanach le liosta de na bearta a chaithfidh tú a dhéanamh chun do chuntas a scriosadh.
- Mura dteastaíonn uait do chuntas a scriosadh go buan, cliceáil ar “Iarratas ar dhíghníomhachtú cuntas” chun do chuntas a dhíghníomhachtú go sealadach. Tá an rogha seo faoin gcuid den Chuntas Míchumasaithe go Sealadach agus tá deilbhín scáthchruth marcáilte air.
- 4 Roghnaigh an chúis leis an gcuntas a scriosadh. Oscail an roghchlár Roghnaigh Cúis ag bun an scáileáin.
- Mura bhfuil aon chúis oiriúnach sa roghchlár, roghnaigh “Eile” agus cuir isteach do chúis leis an gcuntas a scriosadh.
- 5 Cliceáil ar Lean ar aghaidh. Tá an cnaipe gorm seo suite faoin roghchlár anuas.
- 6 Léigh an fhaisnéis ar an leathanach, agus ansin cliceáil Lean ar aghaidh. Taispeánann an leathanach faisnéis a chaithfidh tú a athbhreithniú sula scriosann tú do chuntas. Léigh an fhaisnéis agus ansin cliceáil ar an gcnaipe gorm Lean ar aghaidh ag bun an leathanaigh.
- 7 Seiceáil an bosca
 agus brúigh Lean ar aghaidh. Trí seo a dhéanamh, aontaíonn tú le téarmaí agus coinníollacha scriosadh cuntas. Tá na coinníollacha liostaithe sa bhosca téacs. Cliceáil ar an gcnaipe gorm Lean ar aghaidh nuair atá tú réidh le dul ar aghaidh.
agus brúigh Lean ar aghaidh. Trí seo a dhéanamh, aontaíonn tú le téarmaí agus coinníollacha scriosadh cuntas. Tá na coinníollacha liostaithe sa bhosca téacs. Cliceáil ar an gcnaipe gorm Lean ar aghaidh nuair atá tú réidh le dul ar aghaidh. - 8 Roghnaigh conas ba mhaith leat teagmháil a dhéanamh le tacaíocht, ansin sconna Lean ar aghaidh. Rachaidh Apple i dteagmháil leat ar an mbealach a shonraíonn tú (má tá faisnéis do chuntais ar fáil). Cliceáil ar an sleamhnán in aice leis an seoladh ríomhphoist malartach, nó in aice leis an rogha "Úsáid seoladh ríomhphoist difriúil", nó in aice leis an rogha "Úsáid uimhir theileafóin".
- 9 Iontráil uimhir fóin nó seoladh ríomhphoist, ansin sconna Lean ar aghaidh. Sa bhosca téacs, iontráil d’uimhir theileafóin nó do sheoladh ríomhphoist agus ansin cliceáil Lean ar aghaidh.
- 10 Iontráil an cód fíoraithe agus ansin brúigh Lean ar aghaidh. Seolfar an cód seo chuig an seoladh ríomhphoist nó an uimhir theileafóin a chuir tú ar fáil. Seiceáil do r-phost nó teachtaireachtaí téacs (ar d’fhón cliste) agus ansin cuir isteach an cód fíoraithe chun a dhearbhú gur leat an uimhir ríomhphoist / teileafóin.
- 11 Scríobh síos nó priontáil an cód rochtana, agus ansin brúigh Lean ar aghaidh. Teastóidh an cód seo uait más mian leat teagmháil a dhéanamh le Apple Support maidir le do chuntas. Déan nóta den chód nó cliceáil "Cód Priontála" chun é a phriontáil. Cliceáil Lean ar aghaidh nuair atá tú réidh le dul ar aghaidh.
- 12 Iontráil an paschód agus brúigh Lean ar aghaidh. Iontráil an cód rochtana a fuarthas ar an leathanach roimhe seo agus ansin cliceáil Lean ar aghaidh.
- 13 Cliceáil ar Scrios do chuntas. Tá an cnaipe dearg seo sa chúinne íochtarach ar dheis den fhuinneog aníos. Cliceáil "Bain Cuntas" chun iarraidh a chur isteach chun do chuntas a scriosadh.
Cuid 7 de 7: iMessage a dhíchumasú
 1 Téigh chun seoladh https://selfsolve.apple.com/deregister-imessage/ i mbrabhsálaí gréasáin do ríomhaire. Ar an leathanach sonraithe, féadfaidh tú deireadh a chur le do shíntiús iMessage.
1 Téigh chun seoladh https://selfsolve.apple.com/deregister-imessage/ i mbrabhsálaí gréasáin do ríomhaire. Ar an leathanach sonraithe, féadfaidh tú deireadh a chur le do shíntiús iMessage.  2 Scrollaigh síos go dtí an chuid dar teideal “Nach bhfuil iPhone agat fós?". Gheobhaidh tú é ag bun an leathanaigh.
2 Scrollaigh síos go dtí an chuid dar teideal “Nach bhfuil iPhone agat fós?". Gheobhaidh tú é ag bun an leathanaigh.  3 Iontráil d’uimhir theileafóin. Déan é seo sa líne "Uimhir theileafóin".
3 Iontráil d’uimhir theileafóin. Déan é seo sa líne "Uimhir theileafóin".  4 Cliceáil ar Seol cód. Gheobhaidh tú an rogha seo ar thaobh na láimhe deise den líne Uimhir Fón. Seolfaidh Apple teachtaireacht SMS le cód fíoraithe chuig an uimhir shonraithe.
4 Cliceáil ar Seol cód. Gheobhaidh tú an rogha seo ar thaobh na láimhe deise den líne Uimhir Fón. Seolfaidh Apple teachtaireacht SMS le cód fíoraithe chuig an uimhir shonraithe.  5 Faigh an cód fíoraithe. Chun seo a dhéanamh, lainseáil an feidhmchlár Teachtaireachtaí ar d’fhón cliste, oscail an teachtaireacht SMS ó Apple agus faigh an cód sé dhigit ann.
5 Faigh an cód fíoraithe. Chun seo a dhéanamh, lainseáil an feidhmchlár Teachtaireachtaí ar d’fhón cliste, oscail an teachtaireacht SMS ó Apple agus faigh an cód sé dhigit ann.  6 Iontráil an cód fíoraithe. Déan é sa líne "Cuir isteach an cód fíoraithe".
6 Iontráil an cód fíoraithe. Déan é sa líne "Cuir isteach an cód fíoraithe".  7 Cliceáil ar seol. Deimhneoidh tú gur leat an uimhir theileafóin a iontráladh. Bainfear an uimhir seo ó iMessage.
7 Cliceáil ar seol. Deimhneoidh tú gur leat an uimhir theileafóin a iontráladh. Bainfear an uimhir seo ó iMessage.