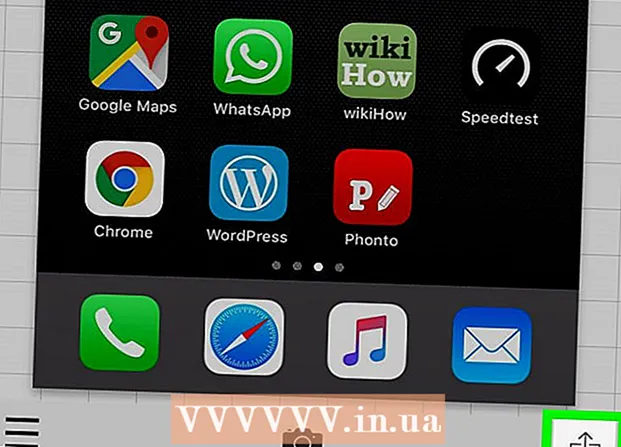Údar:
Roger Morrison
Dáta An Chruthaithe:
18 Meán Fómhair 2021
An Dáta Nuashonraithe:
1 Iúil 2024
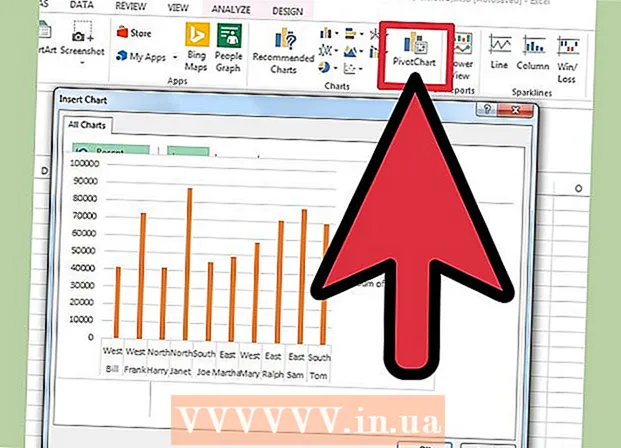
Ábhar
- Chun céim
- Cuid 1 de 3: An tábla pivot a chruthú
- Cuid 2 de 3: An tábla pivot a chumrú
- Cuid 3 de 3: Ag baint úsáide as an tábla pivot
- Leideanna
- Rabhaidh
Is táblaí idirghníomhacha iad táblaí pivot a ligeann d’úsáideoirí méideanna móra sonraí a ghrúpáil agus iad a achoimriú i dtáblaí achoimre chun iad a thuairisciú agus a anailísiú go héasca. Ligeann siad duit méideanna sonraí a shórtáil, a chomhaireamh agus a thaispeáint agus tá siad ar fáil i réimse clár scarbhileoige. In Excel is féidir leat táblaí pivot a chruthú go héasca trí fhaisnéis ábhartha a tharraingt isteach sna boscaí cuí. Ansin is féidir leat do chuid sonraí a scagadh agus a shórtáil chun patrúin agus treochtaí a fháil amach.
Chun céim
Cuid 1 de 3: An tábla pivot a chruthú
 Oscail an scarbhileog is mian leat an tábla pivot a dhéanamh de. Trí thábla pivot is féidir leat na sonraí a shamhlú i scarbhileog. Féadfaidh tú ríomhanna a dhéanamh gan foirmlí a iontráil nó cealla a chóipeáil. Teastaíonn scarbhileog uait le cealla iolracha comhlánaithe chun tábla pivot a chruthú.
Oscail an scarbhileog is mian leat an tábla pivot a dhéanamh de. Trí thábla pivot is féidir leat na sonraí a shamhlú i scarbhileog. Féadfaidh tú ríomhanna a dhéanamh gan foirmlí a iontráil nó cealla a chóipeáil. Teastaíonn scarbhileog uait le cealla iolracha comhlánaithe chun tábla pivot a chruthú. - Is féidir leat tábla pivot a chruthú in Excel le foinse sheachtrach, mar Access. Is féidir leat an tábla pivot a chur isteach i scarbhileog Excel nua.
 Déan cinnte go gcomhlíonann do chuid sonraí na critéir chun tábla pivot a chruthú. Ní hé tábla pivot an réiteach is fearr i gcónaí. Chun leas a bhaint as airíonna tábla pivot, caithfidh do scarbhileog roinnt coinníollacha bunúsacha a chomhlíonadh:
Déan cinnte go gcomhlíonann do chuid sonraí na critéir chun tábla pivot a chruthú. Ní hé tábla pivot an réiteach is fearr i gcónaí. Chun leas a bhaint as airíonna tábla pivot, caithfidh do scarbhileog roinnt coinníollacha bunúsacha a chomhlíonadh: - Caithfidh colún amháin ar a laghad le luachanna comhionanna a bheith sa scarbhileog. Go bunúsach, caithfidh sonraí atá mar an gcéanna i gcónaí i gcolún amháin ar a laghad. Sa sampla a úsáidtear thíos, tá dhá luach sa cholún "Cineál Táirgí": "Tábla" nó "Cathaoirleach".
- Caithfidh faisnéis uimhriúil a bheith ann. Seo a chuirfear i gcomparáid agus a achoimriú sa tábla. Sa sampla sa chéad chuid eile, tá sonraí uimhriúla sa cholún "Díolacháin".
 Tosaigh an draoi "Pivot Table". Cliceáil an cluaisín "Ionsáigh" ag barr na fuinneoige Excel. Cliceáil ar an gcnaipe "Pivot Table" ar thaobh na láimhe clé den ribín.
Tosaigh an draoi "Pivot Table". Cliceáil an cluaisín "Ionsáigh" ag barr na fuinneoige Excel. Cliceáil ar an gcnaipe "Pivot Table" ar thaobh na láimhe clé den ribín. - Má tá Excel 2003 nó níos sine á úsáid agat, cliceáil ar an roghchlár Sonraí agus roghnaigh do Tuarascáil PivotTable agus PivotChart ....
 Roghnaigh na sonraí is mian leat a úsáid. De réir réamhshocraithe, roghnóidh Excel na sonraí go léir ar an mbileog oibre gníomhach. Is féidir leat réimse ar leith den bhileog oibre a roghnú trí chliceáil agus tarraing, nó is féidir leat an raon cealla a chlóscríobh de láimh.
Roghnaigh na sonraí is mian leat a úsáid. De réir réamhshocraithe, roghnóidh Excel na sonraí go léir ar an mbileog oibre gníomhach. Is féidir leat réimse ar leith den bhileog oibre a roghnú trí chliceáil agus tarraing, nó is féidir leat an raon cealla a chlóscríobh de láimh. - Má tá foinse sheachtrach á úsáid agat le haghaidh na sonraí, cliceáil ar “Úsáid foinse sonraí seachtrach”, ansin cliceáil Roghnaigh nasc .... Anois roghnaigh suíomh an cheangail leis an mbunachar sonraí.
 Sonraigh suíomh do thábla pivot. Tar éis duit an raon a roghnú, roghnaigh an rogha "Suíomh" san fhuinneog chéanna. Cuirfidh Excel an tábla go huathoibríoch ar bhileog oibre nua, ionas gur féidir leat aistriú siar agus amach go héasca trí na cluaisíní ag bun na fuinneoige a chliceáil. Ach is féidir leat an tábla pivot a chur ar an mbileog chéanna le do chuid sonraí, ar an mbealach sin is féidir leat a roghnú cén cill ina gcuirfear é.
Sonraigh suíomh do thábla pivot. Tar éis duit an raon a roghnú, roghnaigh an rogha "Suíomh" san fhuinneog chéanna. Cuirfidh Excel an tábla go huathoibríoch ar bhileog oibre nua, ionas gur féidir leat aistriú siar agus amach go héasca trí na cluaisíní ag bun na fuinneoige a chliceáil. Ach is féidir leat an tábla pivot a chur ar an mbileog chéanna le do chuid sonraí, ar an mbealach sin is féidir leat a roghnú cén cill ina gcuirfear é. - Nuair atá tú sásta le do chuid roghanna, cliceáil OK. Cuirfear do thábla pivot anois agus athróidh cuma do scarbhileoige.
Cuid 2 de 3: An tábla pivot a chumrú
 Cuir réimse as a chéile. Go bunúsach is éard atá i gceist le tábla pivot a chruthú ná sonraí agus colúin a shórtáil. Cinneann an méid a chuireann tú struchtúr an tábla leis. Tarraing Liosta Réimsí (ar dheis) go dtí an chuid Row Fields den PivotTable chun faisnéis a chur isteach.
Cuir réimse as a chéile. Go bunúsach is éard atá i gceist le tábla pivot a chruthú ná sonraí agus colúin a shórtáil. Cinneann an méid a chuireann tú struchtúr an tábla leis. Tarraing Liosta Réimsí (ar dheis) go dtí an chuid Row Fields den PivotTable chun faisnéis a chur isteach. - Cuir i gcás go ndíolann do chuideachta dhá tháirge: táblaí agus cathaoireacha. Tá scarbhileog agat leis an líon táirgí (Díolacháin) a díoladh (Cineál táirge) a díoladh sna cúig stór (Store). Ba mhaith leat a fheiceáil cé mhéid de gach táirge a díoladh i ngach siopa.
- Tarraing an réimse Store ón liosta páirce go dtí an rannán Row Fields sa PivotTable. Beidh liosta na siopaí le feiceáil anois, tá a shraith féin ag gach siopa.
 Cuir réimse colún leis. Mar is amhlaidh le sraitheanna, is féidir leat colúin a úsáid chun sonraí a shórtáil agus a thaispeáint. Sa sampla thuas, tá an réimse Store curtha leis an rannán Row Fields. Chun a fháil amach cé mhéid de gach cineál táirge a díoladh, tarraing an réimse Cineál Táirgí go dtí roinn na réimsí colún.
Cuir réimse colún leis. Mar is amhlaidh le sraitheanna, is féidir leat colúin a úsáid chun sonraí a shórtáil agus a thaispeáint. Sa sampla thuas, tá an réimse Store curtha leis an rannán Row Fields. Chun a fháil amach cé mhéid de gach cineál táirge a díoladh, tarraing an réimse Cineál Táirgí go dtí roinn na réimsí colún.  Cuir réimse luacha leis. Anois go bhfuil an eagraíocht réidh is féidir leat na sonraí a thaispeántar sa tábla a chur leis. Roghnaigh agus tarraing an réimse Díolacháin go dtí an chuid Réimsí Luach den PivotTable. Feicfidh tú go dtaispeánann an tábla an fhaisnéis díolacháin don dá tháirge i ngach siopa, le colún Iomlán ar dheis.
Cuir réimse luacha leis. Anois go bhfuil an eagraíocht réidh is féidir leat na sonraí a thaispeántar sa tábla a chur leis. Roghnaigh agus tarraing an réimse Díolacháin go dtí an chuid Réimsí Luach den PivotTable. Feicfidh tú go dtaispeánann an tábla an fhaisnéis díolacháin don dá tháirge i ngach siopa, le colún Iomlán ar dheis. - Maidir leis na céimeanna thuas, in ionad iad a tharraingt chuig an tábla, is féidir leat na réimsí a tharraingt chuig na cealla comhfhreagracha faoi liosta na réimsí ar thaobh na láimhe deise den fhuinneog.
 Cuir iliomad réimsí le rannán. Le tábla pivot, is féidir leat réimsí éagsúla a chur le gach roinn, ag tabhairt rialú beacht duit ar an gcaoi a dtaispeántar na sonraí. Fanfaimid leis an sampla thuas go ceann tamaill, is dócha go ndéanfaidh tú cineálacha éagsúla táblaí agus cathaoireacha. Tugann do scarbhileog le fios an tábla nó cathaoir (Cineál Táirgí) an earra, chomh maith le samhail bheacht gach tábla nó cathaoireach a dhíoltar (Múnla).
Cuir iliomad réimsí le rannán. Le tábla pivot, is féidir leat réimsí éagsúla a chur le gach roinn, ag tabhairt rialú beacht duit ar an gcaoi a dtaispeántar na sonraí. Fanfaimid leis an sampla thuas go ceann tamaill, is dócha go ndéanfaidh tú cineálacha éagsúla táblaí agus cathaoireacha. Tugann do scarbhileog le fios an tábla nó cathaoir (Cineál Táirgí) an earra, chomh maith le samhail bheacht gach tábla nó cathaoireach a dhíoltar (Múnla). - Tarraing an réimse Múnla go dtí roinn na réimsí colún. Taispeánann na colúin anois an méid a díoladh in aghaidh an tsamhail agus an chineáil. Is féidir leat an t-ord ina dtaispeántar na lipéid seo a athrú trí chliceáil ar an gcnaipe saighead in aice leis an bpáirc sa chúinne íochtarach ar dheis den fhuinneog.
 Athraigh an bealach a dtaispeántar na sonraí. Is féidir leat an bealach a thaispeántar na luachanna a athrú trí chliceáil ar an saighead in aice le luach i "Luachanna". Roghnaigh "Socruithe réimse luacha" chun an bealach a ríomhtar na luachanna a athrú. Mar shampla, is féidir leat an luach a thaispeáint mar chéatadán in ionad an iomláin, nó is féidir leat an meán a thaispeáint in ionad na suime.
Athraigh an bealach a dtaispeántar na sonraí. Is féidir leat an bealach a thaispeántar na luachanna a athrú trí chliceáil ar an saighead in aice le luach i "Luachanna". Roghnaigh "Socruithe réimse luacha" chun an bealach a ríomhtar na luachanna a athrú. Mar shampla, is féidir leat an luach a thaispeáint mar chéatadán in ionad an iomláin, nó is féidir leat an meán a thaispeáint in ionad na suime. - Is féidir leat an réimse céanna a chur leis arís agus arís eile. Taispeánann an sampla thuas díolacháin gach siopa. Tríd an réimse “Díolacháin” a chur leis arís is féidir leat na socruithe luacha a athrú ionas go dtaispeánfar an dara réimse “Díolacháin” mar chéatadán de na díolacháin iomlána.
 Foghlaim roinnt bealaí is féidir leat na luachanna a ionramháil. Trí athrú a dhéanamh ar an mbealach a ríomhtar na luachanna, tá roinnt roghanna agat le roghnú, ag brath ar do chuid riachtanas.
Foghlaim roinnt bealaí is féidir leat na luachanna a ionramháil. Trí athrú a dhéanamh ar an mbealach a ríomhtar na luachanna, tá roinnt roghanna agat le roghnú, ag brath ar do chuid riachtanas. - Suim - Seo réamhshocrú gach réimse luacha. Déanfaidh Excel suim gach luach sa réimse roghnaithe.
- Líon - Líon líon na gcealla ina bhfuil luachanna sa réimse roghnaithe.
- Meán - Taispeánann sé seo meán na luachanna uile sa réimse roghnaithe.
 Cuir scagaire leis. Cuimsíonn “Tuairisc Scagaire” na réimsí a ligeann duit achoimrí na sonraí a bhrabhsáil, mar a thaispeántar sa tábla pivot, trí bhunsraitheanna sonraí a scagadh. Feidhmíonn siad mar scagairí don tuarascáil. Mar shampla, má roghnaíonn tú an réimse Store ó do thábla mar do scagaire tuarascála, is féidir leat aon siopa a roghnú chun iomláin díolacháin aonair a fheiceáil, nó is féidir leat féachaint ar iliomad siopaí ag an am céanna.
Cuir scagaire leis. Cuimsíonn “Tuairisc Scagaire” na réimsí a ligeann duit achoimrí na sonraí a bhrabhsáil, mar a thaispeántar sa tábla pivot, trí bhunsraitheanna sonraí a scagadh. Feidhmíonn siad mar scagairí don tuarascáil. Mar shampla, má roghnaíonn tú an réimse Store ó do thábla mar do scagaire tuarascála, is féidir leat aon siopa a roghnú chun iomláin díolacháin aonair a fheiceáil, nó is féidir leat féachaint ar iliomad siopaí ag an am céanna.
Cuid 3 de 3: Ag baint úsáide as an tábla pivot
 Sórtáil agus scagadh do thorthaí. Ceann de na gnéithe is tábhachtaí de PivotTable is ea an cumas torthaí a shórtáil agus tuairiscí dinimiciúla a fheiceáil. Is féidir gach lipéad a shórtáil agus a scagadh trí chliceáil ar an gcnaipe saighead in aice le ceanntásc an lipéid. Ansin is féidir leat an liosta a shórtáil nó a scagadh chun sonraí sonracha amháin a fheiceáil.
Sórtáil agus scagadh do thorthaí. Ceann de na gnéithe is tábhachtaí de PivotTable is ea an cumas torthaí a shórtáil agus tuairiscí dinimiciúla a fheiceáil. Is féidir gach lipéad a shórtáil agus a scagadh trí chliceáil ar an gcnaipe saighead in aice le ceanntásc an lipéid. Ansin is féidir leat an liosta a shórtáil nó a scagadh chun sonraí sonracha amháin a fheiceáil.  Déan do scarbhileog a nuashonrú. Nuashonróidh do thábla pivot go huathoibríoch nuair a dhéanfaidh tú athruithe ar an scarbhileog bonn. D’fhéadfadh sé seo a bheith an-úsáideach chun súil a choinneáil ar na scarbhileoga agus chun na hathruithe a fheiceáil.
Déan do scarbhileog a nuashonrú. Nuashonróidh do thábla pivot go huathoibríoch nuair a dhéanfaidh tú athruithe ar an scarbhileog bonn. D’fhéadfadh sé seo a bheith an-úsáideach chun súil a choinneáil ar na scarbhileoga agus chun na hathruithe a fheiceáil.  Athraigh do thábla pivot. Le táblaí pivot, tá sé an-éasca seasamh agus ord na réimsí a athrú. Déan iarracht réimsí éagsúla a tharraingt chuig áiteanna éagsúla chun tábla pivot a fháil a oireann go díreach do do riachtanais.
Athraigh do thábla pivot. Le táblaí pivot, tá sé an-éasca seasamh agus ord na réimsí a athrú. Déan iarracht réimsí éagsúla a tharraingt chuig áiteanna éagsúla chun tábla pivot a fháil a oireann go díreach do do riachtanais. - Seo an áit as a dtagann an t-ainm "tábla pivot". I dtábla pivot, is féidir leat an treo ina dtaispeántar na sonraí a choigeartú trí na sonraí a tharraingt chuig áiteanna éagsúla.
 Cruthaigh cairt pivot. Is féidir leat cairt mhaighdeog a úsáid chun tuairiscí dinimiciúla amhairc a fheiceáil. Is féidir leat PivotChart a chruthú go díreach ó PivotTable.
Cruthaigh cairt pivot. Is féidir leat cairt mhaighdeog a úsáid chun tuairiscí dinimiciúla amhairc a fheiceáil. Is féidir leat PivotChart a chruthú go díreach ó PivotTable.
Leideanna
- Tá níos mó roghanna agat maidir le sonraí a iompórtáil nuair a chliceálann tú Sonraí> Ó fhoinsí eile. Is féidir leat naisc a roghnú ó bhunachar sonraí Office, comhaid Excel, bunachair sonraí Rochtana, comhaid téacs, leathanaigh ghréasáin nó comhad ciúb OLAP. Ansin is féidir leat na sonraí a úsáid mar a úsáidtear tú i gcomhad Excel.
- Díchumasaigh "Autofilter" agus tábla pivot á chruthú. Tar éis duit an tábla pivot a chruthú is féidir leat é a ghníomhachtú arís.
Rabhaidh
- Má tá tú ag úsáid sonraí i scarbhileog atá ann cheana, déan cinnte go bhfuil ainm colún uathúil ag an raon a roghnaíonn tú os cionn gach colúin sonraí.