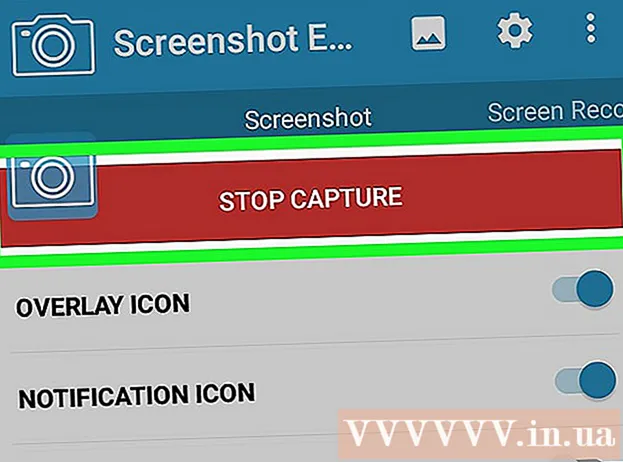Údar:
Frank Hunt
Dáta An Chruthaithe:
16 Márta 2021
An Dáta Nuashonraithe:
1 Iúil 2024

Ábhar
- Chun céim
- Modh 1 de 8: Suiteáil printéir USB (Windows agus Mac)
- Modh 2 de 8: Suiteáil printéir líonra (Windows)
- Modh 3 de 8: Suiteáil printéir líonra (Mac)
- Modh 4 de 8: Comhroinn printéir i nGrúpa Baile (Windows 7 agus 8)
- Modh 5 de 8: Comhroinn printéir ceangailte (Gach leagan de Windows)
- Modh 6 de 8: Comhroinn printéir ceangailte (Mac)
- Modh 7 de 8: Priontáil ó ghléasanna iOS
- Modh 8 de 8: Priontáil ó ghléas Android
Tá printéirí anois ina gcuid rialta den oifig bhaile, agus rinneadh suiteáil printéirí a shruthlíniú thar na blianta. Suiteálann mórchuid na gclódóirí iad féin, ach is deacair fós printéir a chur le líonra nó an printéir a roinnt le húsáideoirí eile. Nuair a bheidh a fhios agat conas a oibríonn sé, is féidir leat do phrintéir a phriontáil fiú ó áit ar bith ar domhan!
Chun céim
Modh 1 de 8: Suiteáil printéir USB (Windows agus Mac)
 Léigh an lámhleabhar suiteála do phrintéir, má tá sé ar fáil. Tá go leor printéirí fussy go leor; má tá treoir suiteála agat, is fearr na treoracha a leanúint díreach sula bhféachann tú ar na treoracha níos ginearálta seo. De ghnáth is féidir leat an treoir suiteála a fháil mar chomhad PDF ar leathanach tacaíochta an mhonaróra do do mhúnla.
Léigh an lámhleabhar suiteála do phrintéir, má tá sé ar fáil. Tá go leor printéirí fussy go leor; má tá treoir suiteála agat, is fearr na treoracha a leanúint díreach sula bhféachann tú ar na treoracha níos ginearálta seo. De ghnáth is féidir leat an treoir suiteála a fháil mar chomhad PDF ar leathanach tacaíochta an mhonaróra do do mhúnla. - Is é an bealach is tapa chun an leathanach tacaíochta do do phrintéir a fháil ná Google a oscailt agus “tacaíocht de chineál cineáil monaróra” a chuardach.
 Ceangail an printéir le do ríomhaire. Déan cinnte nasc díreach a dhéanamh le hionchur USB agus ní le mol USB.
Ceangail an printéir le do ríomhaire. Déan cinnte nasc díreach a dhéanamh le hionchur USB agus ní le mol USB. - Ní mór roinnt printéirí a plugáil isteach freisin.
 Cas air an printéir. Ba cheart duit an mheicníocht beatha a chloisteáil ag tosú agus an printéir ag lasadh suas.
Cas air an printéir. Ba cheart duit an mheicníocht beatha a chloisteáil ag tosú agus an printéir ag lasadh suas.  Fan go bhfeicfidh agus go suiteálfaidh do chóras oibriúcháin an printéir. Ba cheart go mbeadh gach leagan nua-aimseartha de Windows agus OSX in ann an printéir a aimsiú agus na tiománaithe riachtanacha a shuiteáil. B’fhéidir go mbeidh ort ceangal leis an idirlíon ionas gur féidir le do chóras oibriúcháin na comhaid cheart a íoslódáil. Maidir le mórchuid na n-úsáideoirí, is é seo go léir a theastaíonn uait a dhéanamh chun priontáil a thosú le do phrintéir nua. Má tá leagan níos sine de Windows / OSX á úsáid agat, nó mura bhfaightear an printéir go huathoibríoch, léigh ar.
Fan go bhfeicfidh agus go suiteálfaidh do chóras oibriúcháin an printéir. Ba cheart go mbeadh gach leagan nua-aimseartha de Windows agus OSX in ann an printéir a aimsiú agus na tiománaithe riachtanacha a shuiteáil. B’fhéidir go mbeidh ort ceangal leis an idirlíon ionas gur féidir le do chóras oibriúcháin na comhaid cheart a íoslódáil. Maidir le mórchuid na n-úsáideoirí, is é seo go léir a theastaíonn uait a dhéanamh chun priontáil a thosú le do phrintéir nua. Má tá leagan níos sine de Windows / OSX á úsáid agat, nó mura bhfaightear an printéir go huathoibríoch, léigh ar.  Suiteáil na bogearraí a tháinig leis an printéir. De ghnáth, suiteálann sé seo tiománaithe nár shuiteáil Windows go huathoibríoch, agus go minic bogearraí breise priontála a ligeann duit cumais bhreise do phrintéir a úsáid. Mura bhfuil an diosca agat a tháinig leis an printéir a thuilleadh, agus nár aimsigh do chóras oibriúcháin an printéir go huathoibríoch, léigh ar.
Suiteáil na bogearraí a tháinig leis an printéir. De ghnáth, suiteálann sé seo tiománaithe nár shuiteáil Windows go huathoibríoch, agus go minic bogearraí breise priontála a ligeann duit cumais bhreise do phrintéir a úsáid. Mura bhfuil an diosca agat a tháinig leis an printéir a thuilleadh, agus nár aimsigh do chóras oibriúcháin an printéir go huathoibríoch, léigh ar. - Má tá do phrintéir suiteáilte i gceart go huathoibríoch, de ghnáth ní gá duit aon rud eile a shuiteáil.
 Íoslódáil na tiománaithe ó shuíomh Gréasáin an mhonaróra. Mura bhfuil an diosca agat agus mura bhfuil an printéir suiteáilte go huathoibríoch, is féidir leat na tiománaithe a íoslódáil go díreach ón monaróir. Teastóidh uimhir mhúnla do phrintéir uait le haghaidh seo, ar chóir í a mharcáil go soiléir áit éigin ar an printéir féin.
Íoslódáil na tiománaithe ó shuíomh Gréasáin an mhonaróra. Mura bhfuil an diosca agat agus mura bhfuil an printéir suiteáilte go huathoibríoch, is féidir leat na tiománaithe a íoslódáil go díreach ón monaróir. Teastóidh uimhir mhúnla do phrintéir uait le haghaidh seo, ar chóir í a mharcáil go soiléir áit éigin ar an printéir féin. - Is féidir leat an leathanach tacaíochta do do phrintéir a fháil go tapa trí Google a oscailt agus cuardach a dhéanamh ar “thacaíocht de chineál cineál monaróra”.
 Rith na tiománaithe íoslódáilte. Tar éis duit na tiománaithe a shuiteáil, ba chóir go mbeadh do phrintéir réidh le priontáil ó aon chlár ar do ríomhaire a thacaíonn le priontáil.
Rith na tiománaithe íoslódáilte. Tar éis duit na tiománaithe a shuiteáil, ba chóir go mbeadh do phrintéir réidh le priontáil ó aon chlár ar do ríomhaire a thacaíonn le priontáil.
Modh 2 de 8: Suiteáil printéir líonra (Windows)
 Tuig cad is printéir líonra ann. Is printéir é printéir líonra atá suiteáilte go díreach ar do líonra. Ní bhíonn printéir líonra ag brath ar ríomhaire ceangailte, a chaithfear a chasadh air, ach uaireanta bíonn sé deacair é a chur ar bun, go háirithe má tá an printéir níos sine. Ní féidir gach printéir a shuiteáil mar phrintéir líonra.
Tuig cad is printéir líonra ann. Is printéir é printéir líonra atá suiteáilte go díreach ar do líonra. Ní bhíonn printéir líonra ag brath ar ríomhaire ceangailte, a chaithfear a chasadh air, ach uaireanta bíonn sé deacair é a chur ar bun, go háirithe má tá an printéir níos sine. Ní féidir gach printéir a shuiteáil mar phrintéir líonra.  Léigh an lámhleabhar suiteála do phrintéir, má tá sé ar fáil. D’fhéadfadh sé a bheith níos deacra printéir líonra a shuiteáil ná printéir USB a shuiteáil, agus teastaíonn suiteáil shonrach ó go leor printéirí. Má dhéantar an lámhleabhar suiteála do phrintéir shonrach a sheiceáil, sábhálfaidh tú go leor tinneas cinn ort níos déanaí. De ghnáth is féidir leat an treoir suiteála a fháil mar chomhad PDF ar leathanach tacaíochta an mhonaróra do do mhúnla.
Léigh an lámhleabhar suiteála do phrintéir, má tá sé ar fáil. D’fhéadfadh sé a bheith níos deacra printéir líonra a shuiteáil ná printéir USB a shuiteáil, agus teastaíonn suiteáil shonrach ó go leor printéirí. Má dhéantar an lámhleabhar suiteála do phrintéir shonrach a sheiceáil, sábhálfaidh tú go leor tinneas cinn ort níos déanaí. De ghnáth is féidir leat an treoir suiteála a fháil mar chomhad PDF ar leathanach tacaíochta an mhonaróra do do mhúnla. - Is féidir leat an leathanach tacaíochta do do phrintéir a fháil go tapa trí Google a oscailt agus cuardach a dhéanamh ar “thacaíocht de chineál cineál monaróra”.
 Ceangail do phrintéir le do líonra. De ghnáth is féidir leat printéir líonra a nascadh le do líonra ar dhá bhealach: sreangaithe nó gan sreang.
Ceangail do phrintéir le do líonra. De ghnáth is féidir leat printéir líonra a nascadh le do líonra ar dhá bhealach: sreangaithe nó gan sreang. - Sreangaithe - Ceangail do phrintéir le do líonra le cábla líonra Ethernet. De ghnáth ní gá duit aon rud eile a chumrú ar an líonra sa chás seo.
- Gan Sreang - Ceangail do phrintéir le líonra gan sreang an taispeántais (má tá sé ar fáil). Tá scáileán beag ag an gcuid is mó de na printéirí gan sreang is féidir leat a úsáid chun do líonra baile a aimsiú agus a nascadh. Má tá do líonra daingnithe, molfar duit an focal faire. Mura bhfuil taispeáint agat, is dócha go mbeidh ort an printéir a nascadh le do phrintéir trí chábla USB agus é a chumrú i Windows.
 Oscail an Painéal Rialaithe. Nuair atá an printéir ceangailte leis an líonra, is féidir leat é a shuiteáil ón bpainéal rialaithe i Windows.
Oscail an Painéal Rialaithe. Nuair atá an printéir ceangailte leis an líonra, is féidir leat é a shuiteáil ón bpainéal rialaithe i Windows.  Roghnaigh "Gléasanna agus Printéirí".
Roghnaigh "Gléasanna agus Printéirí". Cliceáil.Cuir printéir leis.
Cliceáil.Cuir printéir leis. Roghnaigh "Cuir Líonra, Sreang, nó Printéir Bluetooth leis". Déanfaidh Windows scanadh anois don phrintéir laistigh den líonra.
Roghnaigh "Cuir Líonra, Sreang, nó Printéir Bluetooth leis". Déanfaidh Windows scanadh anois don phrintéir laistigh den líonra. - Má tá Windows 8 á úsáid agat, déanfaidh Windows cuardach go huathoibríoch ar chlódóirí áitiúla agus líonra, gan an rogha a thabhairt duit a roghnú.
 Roghnaigh do phrintéir gan sreang ón liosta. Cliceáil Ar Aghaidh
Roghnaigh do phrintéir gan sreang ón liosta. Cliceáil Ar Aghaidh  Suiteáil na tiománaithe (má spreagtar iad). Féadfaidh Windows iarraidh ort tiománaithe an chlódóra a shuiteáil. Déan cinnte go bhfuil tú ceangailte leis an idirlíon agus ansin cliceáil Suiteáil tiománaí. Nuair atá na tiománaithe suiteáilte, is féidir leat priontáil chuig do phrintéir líonra ó aon chlár a thacaíonn le priontáil.
Suiteáil na tiománaithe (má spreagtar iad). Féadfaidh Windows iarraidh ort tiománaithe an chlódóra a shuiteáil. Déan cinnte go bhfuil tú ceangailte leis an idirlíon agus ansin cliceáil Suiteáil tiománaí. Nuair atá na tiománaithe suiteáilte, is féidir leat priontáil chuig do phrintéir líonra ó aon chlár a thacaíonn le priontáil. - Mura bhfuil nasc idirlín agat, is féidir leat an diosca a tháinig leis an printéir a úsáid chun na tiománaithe a shuiteáil.
- Ní gá tiománaithe a shuiteáil ar leithligh do gach printéir.
Modh 3 de 8: Suiteáil printéir líonra (Mac)
 Tuig cad is printéir líonra ann. Is printéir é printéir líonra atá suiteáilte go díreach ar do líonra. Ní bhíonn printéir líonra ag brath ar ríomhaire ceangailte, a chaithfear a chasadh air, ach uaireanta bíonn sé deacair é a chur ar bun, go háirithe má tá an printéir níos sine. Ní féidir gach printéir a shuiteáil mar phrintéir líonra.
Tuig cad is printéir líonra ann. Is printéir é printéir líonra atá suiteáilte go díreach ar do líonra. Ní bhíonn printéir líonra ag brath ar ríomhaire ceangailte, a chaithfear a chasadh air, ach uaireanta bíonn sé deacair é a chur ar bun, go háirithe má tá an printéir níos sine. Ní féidir gach printéir a shuiteáil mar phrintéir líonra.  Léigh an lámhleabhar suiteála do phrintéir, má tá sé ar fáil. D’fhéadfadh sé a bheith níos deacra printéir líonra a shuiteáil ná printéir USB a shuiteáil, agus teastaíonn suiteáil shonrach ó go leor printéirí. Má dhéantar an lámhleabhar suiteála do phrintéir shonrach a sheiceáil, sábhálfaidh tú go leor tinneas cinn ort níos déanaí. De ghnáth is féidir leat an treoir suiteála a fháil mar chomhad PDF ar leathanach tacaíochta an mhonaróra do do mhúnla.
Léigh an lámhleabhar suiteála do phrintéir, má tá sé ar fáil. D’fhéadfadh sé a bheith níos deacra printéir líonra a shuiteáil ná printéir USB a shuiteáil, agus teastaíonn suiteáil shonrach ó go leor printéirí. Má dhéantar an lámhleabhar suiteála do phrintéir shonrach a sheiceáil, sábhálfaidh tú go leor tinneas cinn ort níos déanaí. De ghnáth is féidir leat an treoir suiteála a fháil mar chomhad PDF ar leathanach tacaíochta an mhonaróra do do mhúnla. - Is féidir leat an leathanach tacaíochta do do phrintéir a fháil go tapa trí Google a oscailt agus cuardach a dhéanamh ar “thacaíocht de chineál cineál monaróra”.
 Ceangail do phrintéir le do líonra. De ghnáth is féidir leat printéir líonra a nascadh le do líonra ar dhá bhealach: sreangaithe nó gan sreang.
Ceangail do phrintéir le do líonra. De ghnáth is féidir leat printéir líonra a nascadh le do líonra ar dhá bhealach: sreangaithe nó gan sreang. - Sreangaithe - Ceangail do phrintéir le do líonra le cábla líonra Ethernet. De ghnáth ní gá duit aon rud eile a chumrú ar an líonra sa chás seo.
- Gan Sreang - Ceangail do phrintéir le líonra gan sreang an taispeántais (má tá sé ar fáil). Tá scáileán beag ag an gcuid is mó de na printéirí gan sreang is féidir leat a úsáid chun do líonra baile a aimsiú agus a nascadh. Má tá do líonra daingnithe, molfar duit an focal faire. Mura bhfuil taispeáint agat, is dócha go mbeidh ort an printéir a nascadh le do phrintéir ag úsáid cábla USB agus é a chumrú in OSX.
 Cliceáil ar roghchlár Apple agus roghnaigh "System Preferences".
Cliceáil ar roghchlár Apple agus roghnaigh "System Preferences". Roghnaigh "Print & Facs".
Roghnaigh "Print & Facs". Cliceáil ar an gcnaipe "+" chun printéirí nua a chuardach.
Cliceáil ar an gcnaipe "+" chun printéirí nua a chuardach. Roghnaigh do phrintéir líonra sa chluaisín "Caighdeánach".
Roghnaigh do phrintéir líonra sa chluaisín "Caighdeánach". Cliceáil.Cuir leis. Tá do phrintéir líonra suiteáilte in OSX agus is féidir leat é a roghnú in aon chlár ón roghchlár priontála.
Cliceáil.Cuir leis. Tá do phrintéir líonra suiteáilte in OSX agus is féidir leat é a roghnú in aon chlár ón roghchlár priontála.
Modh 4 de 8: Comhroinn printéir i nGrúpa Baile (Windows 7 agus 8)
 Tuig go bhfuil difríocht idir printéir roinnte agus printéir líonra. Tá printéir roinnte ceangailte le ceann de na ríomhairí ar do líonra agus cuirtear ar fáil d’úsáideoirí eile é. Caithfear an ríomhaire lena bhfuil an printéir ceangailte a chasadh air chun é a phriontáil. Is féidir beagnach aon phrintéir a roinnt ar an líonra.
Tuig go bhfuil difríocht idir printéir roinnte agus printéir líonra. Tá printéir roinnte ceangailte le ceann de na ríomhairí ar do líonra agus cuirtear ar fáil d’úsáideoirí eile é. Caithfear an ríomhaire lena bhfuil an printéir ceangailte a chasadh air chun é a phriontáil. Is féidir beagnach aon phrintéir a roinnt ar an líonra.  Suiteáil an printéir ar an ríomhaire is mian leat a roinnt uaidh. Lean na céimeanna sa chéad chuid chun an printéir USB a shuiteáil ar an ngnáthbhealach.
Suiteáil an printéir ar an ríomhaire is mian leat a roinnt uaidh. Lean na céimeanna sa chéad chuid chun an printéir USB a shuiteáil ar an ngnáthbhealach. - Nóta: ní oibríonn an modh seo ach le Windows 7 agus 8. Má tá Vista nó XP á úsáid agat, tá rialacha éagsúla i bhfeidhm.
 Oscail an roghchlár Tosaigh agus clóscríobh.grúpa baile. Roghnaigh "Homegroup" ó na torthaí cuardaigh.
Oscail an roghchlár Tosaigh agus clóscríobh.grúpa baile. Roghnaigh "Homegroup" ó na torthaí cuardaigh. - Má tá tú ar Windows 8, tosaigh grúpa baile ag clóscríobh agus tú ar an scáileán baile.
 Cruthaigh HomeGroup nua trí chliceáil ar an.Cliceáil Cruthaigh cnaipe Homegroup. Má tá HomeGroup ann cheana féin, is féidir leat an HomeGroup atá ann cheana a úsáid ina ionad.
Cruthaigh HomeGroup nua trí chliceáil ar an.Cliceáil Cruthaigh cnaipe Homegroup. Má tá HomeGroup ann cheana féin, is féidir leat an HomeGroup atá ann cheana a úsáid ina ionad. - Le Windows 7 Starter agus Home Basic, ní féidir leat a bheith páirteach i nGrúpa Baile amháin, ní féidir leat ceann a chruthú. Má tá gach ríomhaire ar do líonra ag úsáid an leaganacha Windows seo nó seanleaganacha, caithfidh tú rialacha ar leithligh a leanúint.
 Agus an Grúpa Baile á chruthú agat, déan cinnte go bhfuil an roghchlár "Printéir" socraithe go "Comhroinnte". I Windows 7, déan cinnte go ndéantar "Printéirí" a sheiceáil.
Agus an Grúpa Baile á chruthú agat, déan cinnte go bhfuil an roghchlár "Printéir" socraithe go "Comhroinnte". I Windows 7, déan cinnte go ndéantar "Printéirí" a sheiceáil.  Scríobh síos an focal faire a ghintear nuair a chruthaíonn tú Grúpa Baile.
Scríobh síos an focal faire a ghintear nuair a chruthaíonn tú Grúpa Baile. Oscail Liosta Grúpa Baile an ríomhaire óna dteastaíonn uait rochtain a fháil ar an printéir roinnte. Oscail an roghchlár Homegroup díreach mar atá ar an ríomhaire eile trí chuardach a dhéanamh air sa roghchlár Tosaigh.
Oscail Liosta Grúpa Baile an ríomhaire óna dteastaíonn uait rochtain a fháil ar an printéir roinnte. Oscail an roghchlár Homegroup díreach mar atá ar an ríomhaire eile trí chuardach a dhéanamh air sa roghchlár Tosaigh.  Bí ar an nGrúpa Baile a luaithe is féidir. Iarrfar an focal faire a fuair tú níos luaithe.
Bí ar an nGrúpa Baile a luaithe is féidir. Iarrfar an focal faire a fuair tú níos luaithe.  Cliceáil ar "Suiteáil Printéir" chun an printéir roinnte a shuiteáil ar do ríomhaire. B’fhéidir go n-iarrfaí ort tiománaithe a shuiteáil freisin.
Cliceáil ar "Suiteáil Printéir" chun an printéir roinnte a shuiteáil ar do ríomhaire. B’fhéidir go n-iarrfaí ort tiománaithe a shuiteáil freisin. - Ba cheart go mbeadh úsáideoirí Windows 8 in ann an printéir roinnte a úsáid nuair a théann siad isteach sa Ghrúpa Baile.
 Priontáil chuig an printéir roinnte. Nuair atá an printéir suiteáilte, is féidir leat é a phriontáil amhail is dá mbeadh sé ceangailte go díreach le do ríomhaire. Caithfear an ríomhaire lena bhfuil an printéir ceangailte a chasadh air agus a logáil isteach i Windows chun nasc a dhéanamh leis.
Priontáil chuig an printéir roinnte. Nuair atá an printéir suiteáilte, is féidir leat é a phriontáil amhail is dá mbeadh sé ceangailte go díreach le do ríomhaire. Caithfear an ríomhaire lena bhfuil an printéir ceangailte a chasadh air agus a logáil isteach i Windows chun nasc a dhéanamh leis.
Modh 5 de 8: Comhroinn printéir ceangailte (Gach leagan de Windows)
 Tuig go bhfuil difríocht idir printéir roinnte agus printéir líonra. Tá printéir roinnte ceangailte le ceann de na ríomhairí ar do líonra agus cuirtear ar fáil d’úsáideoirí eile é. Caithfear an ríomhaire lena bhfuil an printéir ceangailte a chasadh air chun é a phriontáil. Is féidir beagnach aon phrintéir a roinnt ar an líonra.
Tuig go bhfuil difríocht idir printéir roinnte agus printéir líonra. Tá printéir roinnte ceangailte le ceann de na ríomhairí ar do líonra agus cuirtear ar fáil d’úsáideoirí eile é. Caithfear an ríomhaire lena bhfuil an printéir ceangailte a chasadh air chun é a phriontáil. Is féidir beagnach aon phrintéir a roinnt ar an líonra.  Suiteáil an printéir ar an ríomhaire is mian leat a roinnt uaidh. Lean na céimeanna sa chéad chuid chun an printéir USB a shuiteáil ar an ngnáthbhealach.
Suiteáil an printéir ar an ríomhaire is mian leat a roinnt uaidh. Lean na céimeanna sa chéad chuid chun an printéir USB a shuiteáil ar an ngnáthbhealach. - Úsáid an modh seo má tá Windows XP, Windows Vista, nó teaglaim de leaganacha éagsúla Windows ar do líonra á úsáid agat.
- Caithfear an ríomhaire a bhfuil an printéir á shuiteáil agat a chasadh air más mian leat priontáil uaidh ó ríomhaire eile ar an líonra.
 Oscail an Painéal Rialaithe. Ní mór duit a chinntiú go ndéantar comhroinnt comhad agus printéir a chasadh air.
Oscail an Painéal Rialaithe. Ní mór duit a chinntiú go ndéantar comhroinnt comhad agus printéir a chasadh air.  Roghnaigh "Líonra agus Ionad Comhroinnte".
Roghnaigh "Líonra agus Ionad Comhroinnte". Cliceáil ar an nasc "Athraigh roghanna comhroinnte chun cinn".
Cliceáil ar an nasc "Athraigh roghanna comhroinnte chun cinn". Déan cinnte go roghnófar "Cumasaigh comhroinnt comhad agus printéir". Cliceáil Sábháil Athruithe.
Déan cinnte go roghnófar "Cumasaigh comhroinnt comhad agus printéir". Cliceáil Sábháil Athruithe.  Téigh ar ais chuig an bPainéal Rialaithe.
Téigh ar ais chuig an bPainéal Rialaithe. Oscail "Gléasanna agus Printéirí" nó "Printéirí agus Facsanna".
Oscail "Gléasanna agus Printéirí" nó "Printéirí agus Facsanna". Cliceáil ar dheis ar an printéir is mian leat a roinnt agus roghnaigh "Comhroinn".
Cliceáil ar dheis ar an printéir is mian leat a roinnt agus roghnaigh "Comhroinn". Roghnaigh "Comhroinn an printéir seo". Tabhair ainm agus cliceáil Cuir Iarratas isteach.
Roghnaigh "Comhroinn an printéir seo". Tabhair ainm agus cliceáil Cuir Iarratas isteach.  Oscail an Painéal Rialaithe ar an ríomhaire as a dteastaíonn uait rochtain a fháil ar an printéir roinnte.
Oscail an Painéal Rialaithe ar an ríomhaire as a dteastaíonn uait rochtain a fháil ar an printéir roinnte. Roghnaigh "Gléasanna agus Printéirí" nó "Printéirí agus Facsanna".
Roghnaigh "Gléasanna agus Printéirí" nó "Printéirí agus Facsanna". Cliceáil "Cuir printéir leis".
Cliceáil "Cuir printéir leis". Roghnaigh "Cuir Líonra, Sreang, nó Printéir Bluetooth leis". Déanfaidh Windows cuardach ar chlódóirí roinnte atá ar fáil.
Roghnaigh "Cuir Líonra, Sreang, nó Printéir Bluetooth leis". Déanfaidh Windows cuardach ar chlódóirí roinnte atá ar fáil.  Roghnaigh an printéir. B’fhéidir go n-iarrfaí ort tiománaithe a shuiteáil. Mura féidir le Windows na tiománaithe a aimsiú, is féidir leat iad a íoslódáil ó shuíomh Gréasáin an mhonaróra.
Roghnaigh an printéir. B’fhéidir go n-iarrfaí ort tiománaithe a shuiteáil. Mura féidir le Windows na tiománaithe a aimsiú, is féidir leat iad a íoslódáil ó shuíomh Gréasáin an mhonaróra.  Priontáil chuig an printéir roinnte. Nuair atá an printéir suiteáilte, is féidir leat é a phriontáil amhail is dá mbeadh sé ceangailte go díreach le do ríomhaire. Caithfear an ríomhaire lena bhfuil an printéir ceangailte a chasadh air agus a logáil isteach i Windows chun nasc a dhéanamh leis.
Priontáil chuig an printéir roinnte. Nuair atá an printéir suiteáilte, is féidir leat é a phriontáil amhail is dá mbeadh sé ceangailte go díreach le do ríomhaire. Caithfear an ríomhaire lena bhfuil an printéir ceangailte a chasadh air agus a logáil isteach i Windows chun nasc a dhéanamh leis.
Modh 6 de 8: Comhroinn printéir ceangailte (Mac)
 Tuig go bhfuil difríocht idir printéir roinnte agus printéir líonra. Tá printéir roinnte ceangailte le ceann de na ríomhairí ar do líonra agus cuirtear ar fáil d’úsáideoirí eile é. Caithfear an ríomhaire lena bhfuil an printéir ceangailte a chasadh air chun é a phriontáil. Is féidir beagnach aon phrintéir a roinnt ar an líonra.
Tuig go bhfuil difríocht idir printéir roinnte agus printéir líonra. Tá printéir roinnte ceangailte le ceann de na ríomhairí ar do líonra agus cuirtear ar fáil d’úsáideoirí eile é. Caithfear an ríomhaire lena bhfuil an printéir ceangailte a chasadh air chun é a phriontáil. Is féidir beagnach aon phrintéir a roinnt ar an líonra.  Suiteáil an printéir ar an Mac is mian leat a roinnt uaidh. Lean na céimeanna sa chéad chuid chun printéir USB a shuiteáil mar a dhéanfá de ghnáth.
Suiteáil an printéir ar an Mac is mian leat a roinnt uaidh. Lean na céimeanna sa chéad chuid chun printéir USB a shuiteáil mar a dhéanfá de ghnáth. - Caithfear an ríomhaire a bhfuil an printéir á shuiteáil agat a chasadh air más mian le ríomhaire eile ar an líonra é a phriontáil.
 Cliceáil roghchlár Apple. Roghnaigh "Sainroghanna an Chórais".
Cliceáil roghchlár Apple. Roghnaigh "Sainroghanna an Chórais".  Roghnaigh an rogha "Comhroinn". Ligeann sé duit na socruithe comhroinnte ar do ríomhaire a athrú.
Roghnaigh an rogha "Comhroinn". Ligeann sé duit na socruithe comhroinnte ar do ríomhaire a athrú.  Seiceáil "Comhroinn Printéir". Ligeann sé seo do OSX printéirí ceangailte a nascadh le ríomhairí eile.
Seiceáil "Comhroinn Printéir". Ligeann sé seo do OSX printéirí ceangailte a nascadh le ríomhairí eile.  Seiceáil an printéir ceangailte is mian leat a roinnt. Tá an printéir ar fáil anois do ríomhairí eile ar an líonra.
Seiceáil an printéir ceangailte is mian leat a roinnt. Tá an printéir ar fáil anois do ríomhairí eile ar an líonra.  Oscail an roghchlár "System Preferences" ar an ríomhaire áit ar mhaith leat rochtain a fháil ar an printéir roinnte. Ní mór duit an printéir a chur ar an dara ríomhaire ionas gur féidir é a roghnú agus é á phriontáil.
Oscail an roghchlár "System Preferences" ar an ríomhaire áit ar mhaith leat rochtain a fháil ar an printéir roinnte. Ní mór duit an printéir a chur ar an dara ríomhaire ionas gur féidir é a roghnú agus é á phriontáil.  Roghnaigh "Print & Scan". Taispeánann sé seo liosta de na printéirí ceangailte.
Roghnaigh "Print & Scan". Taispeánann sé seo liosta de na printéirí ceangailte.  Cliceáil ar an gcnaipe "+". Ligeann sé seo duit níos mó printéirí a chur leis.
Cliceáil ar an gcnaipe "+". Ligeann sé seo duit níos mó printéirí a chur leis.  Roghnaigh do líonra ar an táb "Caighdeánach". Má tá tú ag iarraidh nasc a dhéanamh le printéir atá roinnte ó ríomhaire Windows, cliceáil an cluaisín "Windows".
Roghnaigh do líonra ar an táb "Caighdeánach". Má tá tú ag iarraidh nasc a dhéanamh le printéir atá roinnte ó ríomhaire Windows, cliceáil an cluaisín "Windows".  Cliceáil.Cuir leis. Suiteálfar do phrintéir líonra ar an dara ríomhaire, agus is féidir leat é a roghnú in aon chlár ón roghchlár priontála. Caithfear an ríomhaire lena bhfuil an printéir ceangailte a chasadh air agus a logáil isteach.
Cliceáil.Cuir leis. Suiteálfar do phrintéir líonra ar an dara ríomhaire, agus is féidir leat é a roghnú in aon chlár ón roghchlár priontála. Caithfear an ríomhaire lena bhfuil an printéir ceangailte a chasadh air agus a logáil isteach.
Modh 7 de 8: Priontáil ó ghléasanna iOS
 Suiteáil printéir comhoiriúnach AirPrint ar do líonra. Is féidir leat an printéir a shuiteáil mar phrintéir líonra nó é a nascadh le ríomhaire agus ansin é a roinnt. Ligeann printéirí AirPrint duit priontáil gan sreang ó do ghléas iOS, fad atá sé ceangailte leis an líonra céanna.
Suiteáil printéir comhoiriúnach AirPrint ar do líonra. Is féidir leat an printéir a shuiteáil mar phrintéir líonra nó é a nascadh le ríomhaire agus ansin é a roinnt. Ligeann printéirí AirPrint duit priontáil gan sreang ó do ghléas iOS, fad atá sé ceangailte leis an líonra céanna.  Oscail cibé rud is mian leat a phriontáil. Is féidir leat priontáil ó fhormhór na n-aipeanna a thacaíonn le comhaid a oscailt, mar shampla Mail, Grianghraif, Leathanaigh, agus go leor eile.
Oscail cibé rud is mian leat a phriontáil. Is féidir leat priontáil ó fhormhór na n-aipeanna a thacaíonn le comhaid a oscailt, mar shampla Mail, Grianghraif, Leathanaigh, agus go leor eile.  Beartaíonn ar an gcnaipe "Comhroinn". Breathnaíonn an ceann seo cosúil le saighead atá le feiceáil ón mbarr.
Beartaíonn ar an gcnaipe "Comhroinn". Breathnaíonn an ceann seo cosúil le saighead atá le feiceáil ón mbarr.  Roghnaigh "Print". Osclaíonn sé seo an roghchlár priontála AirPrint.
Roghnaigh "Print". Osclaíonn sé seo an roghchlár priontála AirPrint.  Roghnaigh do phrintéir. Ba chóir go mbeadh do phrintéir AirPrint le feiceáil ar liosta na gclódóirí, fad atá tú ceangailte leis an líonra céanna.
Roghnaigh do phrintéir. Ba chóir go mbeadh do phrintéir AirPrint le feiceáil ar liosta na gclódóirí, fad atá tú ceangailte leis an líonra céanna. - Mura bhfuil do phrintéir liostaithe, déan an ríomhaire a atosú. Is minic a dhéanann sé seo an nasc líonra a athbhunú.
 Priontáil an comhad. Seolfar do chomhad chuig an printéir agus ba chóir é a phriontáil.
Priontáil an comhad. Seolfar do chomhad chuig an printéir agus ba chóir é a phriontáil.  Úsáid aip a thagann leis an printéir. Cuireann go leor déantúsóirí printéirí aipeanna ar fáil a ligeann duit priontáil chuig a gcuid printéirí líonra, fiú mura bhfuil siad comhoiriúnach le AirPrint. De ghnáth is féidir leat an aip seo a íoslódáil saor in aisce ón App Store.
Úsáid aip a thagann leis an printéir. Cuireann go leor déantúsóirí printéirí aipeanna ar fáil a ligeann duit priontáil chuig a gcuid printéirí líonra, fiú mura bhfuil siad comhoiriúnach le AirPrint. De ghnáth is féidir leat an aip seo a íoslódáil saor in aisce ón App Store. - Déan cinnte an aip cheart a íoslódáil do mhonaróir do phrintéara. Ní féidir an aip HP ePrint a phriontáil chuig printéirí Canon.
Modh 8 de 8: Priontáil ó ghléas Android
 Oscail Google Chrome ar ríomhaire a bhfuil rochtain aige ar phrintéir an líonra.
Oscail Google Chrome ar ríomhaire a bhfuil rochtain aige ar phrintéir an líonra. Cliceáil an cnaipe roghchlár Chrome (☰) agus roghnaigh "Settings".
Cliceáil an cnaipe roghchlár Chrome (☰) agus roghnaigh "Settings". Cliceáil ar "Féach ar shocruithe chun cinn".
Cliceáil ar "Féach ar shocruithe chun cinn". Cliceáil ar an gcnaipe "Bainistigh" faoin gceannteideal Google Cloud Print.
Cliceáil ar an gcnaipe "Bainistigh" faoin gceannteideal Google Cloud Print.- Mura ndearna tú amhlaidh cheana, beidh ort logáil isteach le do chuntas Google.
 Cliceáil ar an gcnaipe "Cuir Printéirí". Déanfaidh Chrome scanadh ar do ríomhaire anois le haghaidh printéirí atá ar fáil.
Cliceáil ar an gcnaipe "Cuir Printéirí". Déanfaidh Chrome scanadh ar do ríomhaire anois le haghaidh printéirí atá ar fáil.  Seiceáil an printéir is mian leat a úsáid. Cliceáil ar "Cuir printéir / printéirí leis" chun a dhearbhú.
Seiceáil an printéir is mian leat a úsáid. Cliceáil ar "Cuir printéir / printéirí leis" chun a dhearbhú.  Priontáil ó do ghléas Android. Is féidir leat "Print" a roghnú as roghchlár a lán aipeanna Android. Ansin is féidir leat do phrintéir Google Cloud Print a roghnú agus a phriontáil ó áit ar bith, fad a chasfar an ríomhaire ar a shuiteáil tú an printéir.
Priontáil ó do ghléas Android. Is féidir leat "Print" a roghnú as roghchlár a lán aipeanna Android. Ansin is féidir leat do phrintéir Google Cloud Print a roghnú agus a phriontáil ó áit ar bith, fad a chasfar an ríomhaire ar a shuiteáil tú an printéir. - Mura bhfeiceann tú do phrintéir, déan an printéir a atosú agus déan cinnte go bhfuil do ríomhaire casta air agus logáilte isteach.