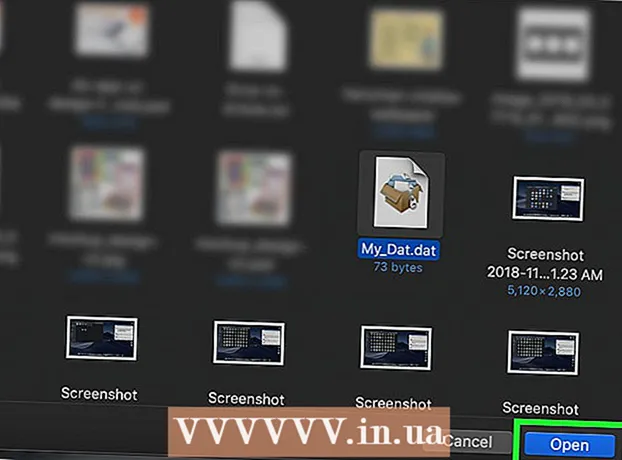Údar:
Judy Howell
Dáta An Chruthaithe:
5 Iúil 2021
An Dáta Nuashonraithe:
1 Iúil 2024
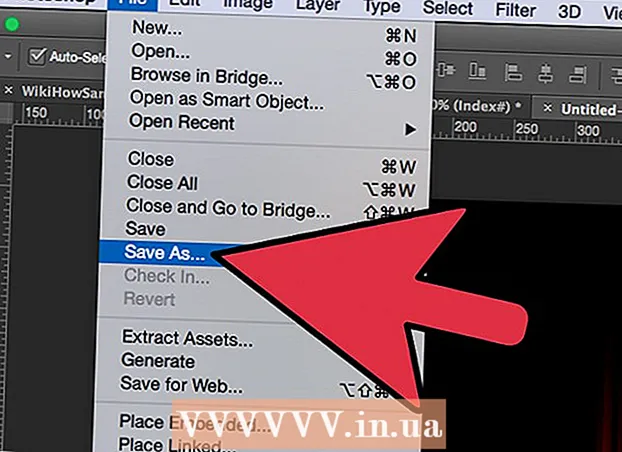
Ábhar
- Chun céim
- Modh 1 de 3: Na buneilimintí
- Modh 2 de 3: Cuir tine leis an téacs
- Modh 3 de 3: Tine leachtach
- Leideanna
Má theastaigh uait riamh tine beag a chur le d’íomhánna ansin is áit iontach é Photoshop chun é a dhéanamh. Taispeánfaimid cúpla bealach duit chun an íomhá atá uait a fháil. Tá sé éasca a dhéanamh agus spraoi a bheith ag imirt leis.
Chun céim
Modh 1 de 3: Na buneilimintí
 Oscail Adobe Photoshop. Socraigh an dath cúlra go dubh agus dath an tulra go oráiste.
Oscail Adobe Photoshop. Socraigh an dath cúlra go dubh agus dath an tulra go oráiste.  Cruthaigh doiciméad nua. Socraigh méid an leathanaigh de réir mar is mian leat agus roghnaigh Dath cúlra san fhuinneog Ábhar cúlra:. Cliceáil OK.
Cruthaigh doiciméad nua. Socraigh méid an leathanaigh de réir mar is mian leat agus roghnaigh Dath cúlra san fhuinneog Ábhar cúlra:. Cliceáil OK.  Scamaill rindreála. Téigh go dtí an roinn "Scagairí" sa phríomh-roghchlár agus roghnaigh "Rindreáil"> Scamaill.
Scamaill rindreála. Téigh go dtí an roinn "Scagairí" sa phríomh-roghchlár agus roghnaigh "Rindreáil"> Scamaill.  Sábháil do dhóiteán. Cruthaíonn an scagaire seo scamaill Gaussacha ag úsáid dathanna an tulra agus an chúlra. Is féidir go mbeidh roinnt éifeachtaí suimiúla mar thoradh ar chur i bhfeidhm dathanna éagsúla.
Sábháil do dhóiteán. Cruthaíonn an scagaire seo scamaill Gaussacha ag úsáid dathanna an tulra agus an chúlra. Is féidir go mbeidh roinnt éifeachtaí suimiúla mar thoradh ar chur i bhfeidhm dathanna éagsúla. - Réidh le haghaidh níos mó? Ansin féach ar an modh chun cinn thíos.
Modh 2 de 3: Cuir tine leis an téacs
 Oscail doiciméad le ciseal téacs, nó cruthaigh doiciméad nua. Mar shampla, anseo úsáidimid cúlra dubh simplí leis an bhfocal "DÓITEÁIN!" in Arial Black ar an dara sraith. Tá sé tábhachtach go bhfuil an téacs ar chiseal difriúil seachas an cúlra.
Oscail doiciméad le ciseal téacs, nó cruthaigh doiciméad nua. Mar shampla, anseo úsáidimid cúlra dubh simplí leis an bhfocal "DÓITEÁIN!" in Arial Black ar an dara sraith. Tá sé tábhachtach go bhfuil an téacs ar chiseal difriúil seachas an cúlra. - Má tá tú ag obair le doiciméad atá ann cheana, déan cóip den bhunchóip.
 Déan an téacs a mhacasamhlú. Tarraing an bunchiseal téacs go dtí an tsiombail ciseal nua ag bun na fuinneoige Sraitheanna.
Déan an téacs a mhacasamhlú. Tarraing an bunchiseal téacs go dtí an tsiombail ciseal nua ag bun na fuinneoige Sraitheanna.  Cuir Glow Lasmuigh leis. Má dhéantar an ciseal a mhacasamhlú, cliceáil an roghchlár Fx ag bun an roghchláir Sraitheanna, agus roghnaigh Outer Glow. Sa fhuinneog Stíl mar thoradh air, athraigh an dath ó bhuí go bán, agus socraigh Teimhneacht go 100%, mar a thaispeántar:
Cuir Glow Lasmuigh leis. Má dhéantar an ciseal a mhacasamhlú, cliceáil an roghchlár Fx ag bun an roghchláir Sraitheanna, agus roghnaigh Outer Glow. Sa fhuinneog Stíl mar thoradh air, athraigh an dath ó bhuí go bán, agus socraigh Teimhneacht go 100%, mar a thaispeántar: - Cliceáil OK. Ba chóir go mbeadh cuma mar seo ar d’íomhá anois:
 Cuir Doiléirigh Gaussach i bhfeidhm. Sa Scagaireroghchlár, roghnaigh Céimnithe > Doiléirigh Gaussach ... Taispeánann Photoshop rabhadh duit go ndéanfaidh tú an tsraith téacs a rasterize leis an ngníomh seo, agus nach féidir leat an téacs a athrú ina dhiaidh sin. Cliceáil OK agus socraigh Doiléirigh chun breathnú ar rud mar seo:
Cuir Doiléirigh Gaussach i bhfeidhm. Sa Scagaireroghchlár, roghnaigh Céimnithe > Doiléirigh Gaussach ... Taispeánann Photoshop rabhadh duit go ndéanfaidh tú an tsraith téacs a rasterize leis an ngníomh seo, agus nach féidir leat an téacs a athrú ina dhiaidh sin. Cliceáil OK agus socraigh Doiléirigh chun breathnú ar rud mar seo: - Tabhair faoi deara, má tá do chiseal téacs níos mó nó níos lú ná mar atá inár sampla, athróidh an socrú ga / ga iarbhír malartach. Glacann an sampla seo cineál 72 pointe.
 Cuir an Uirlis Smudge ar bun. Cliceáil ar an uirlis Smudge (faoi bhun an uirlis Gradient), ansin cliceáil na socruithe scuab ag barr na fuinneoige. Sa fhuinneog socruithe Uirlis Smudge mar thoradh air, bain úsáid as na socruithe seo a leanas:
Cuir an Uirlis Smudge ar bun. Cliceáil ar an uirlis Smudge (faoi bhun an uirlis Gradient), ansin cliceáil na socruithe scuab ag barr na fuinneoige. Sa fhuinneog socruithe Uirlis Smudge mar thoradh air, bain úsáid as na socruithe seo a leanas: - Leis na socruithe seo tarraingeoidh tú an tine. Mar is amhlaidh le haon obair scuabtha i Photoshop nó i bhfeidhmchláir grafaicí eile, moltar táibléad a úsáid.
 Cruthaigh na lasracha. Ag baint úsáide as an Uirlis Smudge, péinteáil ó na litreacha amach chun smaoineamh ar lasracha a chruthú. Tugann strócanna gearra gasta na torthaí is fearr, agus má tá scuab á úsáid agat, athraigh an tiús tríd an mbrú a choigeartú. Ba chóir go mbeadh an chuma ar do theine anois:
Cruthaigh na lasracha. Ag baint úsáide as an Uirlis Smudge, péinteáil ó na litreacha amach chun smaoineamh ar lasracha a chruthú. Tugann strócanna gearra gasta na torthaí is fearr, agus má tá scuab á úsáid agat, athraigh an tiús tríd an mbrú a choigeartú. Ba chóir go mbeadh an chuma ar do theine anois: - Nuair a bheidh tú déanta, déan an ciseal scriosta a mhacasamhlú.
 Cuir Doiléirigh Gathacha i bhfeidhm. Ón Scagaireroghchlár, roghnaigh Céimnithe ' > Doiléirigh gathacha ..., agus san fhuinneog a leanann é, athraigh na socruithe mar seo a leanas:
Cuir Doiléirigh Gathacha i bhfeidhm. Ón Scagaireroghchlár, roghnaigh Céimnithe ' > Doiléirigh gathacha ..., agus san fhuinneog a leanann é, athraigh na socruithe mar seo a leanas: - Cé gur éifeacht caolchúiseach é, tugann sé seo pléascadh breise fuinnimh do do thine.
 Tiontaigh d’íomhá go liathscála. Roghnaigh Liathscála sa Íomharoghchlár. Tabharfaidh Photoshop rabhadh duit arís go ndéanfar an íomhá a leathadh, agus d’fhéadfadh go mbeadh éifeacht gan iarraidh aici ar d’íomhá. Cliceáil ar an rogha Déan ciseal amháin dul ar aghaidh chuig.
Tiontaigh d’íomhá go liathscála. Roghnaigh Liathscála sa Íomharoghchlár. Tabharfaidh Photoshop rabhadh duit arís go ndéanfar an íomhá a leathadh, agus d’fhéadfadh go mbeadh éifeacht gan iarraidh aici ar d’íomhá. Cliceáil ar an rogha Déan ciseal amháin dul ar aghaidh chuig.  Tiontaigh an íomhá go Dath Innéacsaithe. Téigh chuige Íomharoghchlár agus roghnaigh Mód > Dath innéacsaithe. Ansin roghnaigh sa roghchlár céanna Tábla dathanna.
Tiontaigh an íomhá go Dath Innéacsaithe. Téigh chuige Íomharoghchlár agus roghnaigh Mód > Dath innéacsaithe. Ansin roghnaigh sa roghchlár céanna Tábla dathanna. - Roghnaigh ón gcorp roghchlár ag barr na fuinneoige Tábla Datha.
 Comhghairdeas, rinne tú tine! Ba chóir go mbeadh cuma mar seo ar d’íomhá anois:
Comhghairdeas, rinne tú tine! Ba chóir go mbeadh cuma mar seo ar d’íomhá anois:
Modh 3 de 3: Tine leachtach
 Oscail Adobe Photoshop. Socraigh dath na tulra go bán agus an dath cúlra go dubh. Bealach tapa chun é seo a dhéanamh ná tríd an eochair D (seasann sé do Réamhshocrú - an dath réamhshocraithe), agus an eochair X (ag athrú dath na tulra agus an dath cúlra).
Oscail Adobe Photoshop. Socraigh dath na tulra go bán agus an dath cúlra go dubh. Bealach tapa chun é seo a dhéanamh ná tríd an eochair D (seasann sé do Réamhshocrú - an dath réamhshocraithe), agus an eochair X (ag athrú dath na tulra agus an dath cúlra).  Cruthaigh íomhá Photoshop nua. Ar an mbealach céanna leis an modh thuas, déan dath an chúlra ar ábhar an chúlra.
Cruthaigh íomhá Photoshop nua. Ar an mbealach céanna leis an modh thuas, déan dath an chúlra ar ábhar an chúlra.  Cruthaigh dronuilleog chothromú trí chliceáil ar an uirlis chruth sa bharra uirlisí ar thaobh na láimhe clé den scáileán. Tarraing cruth dronuilleogach i lár an phictiúr.
Cruthaigh dronuilleog chothromú trí chliceáil ar an uirlis chruth sa bharra uirlisí ar thaobh na láimhe clé den scáileán. Tarraing cruth dronuilleogach i lár an phictiúr.  Socraigh airíonna an chruth. Ag barr na fuinneoige, roghnaigh A líonadh agus roghnaigh do bán. Roghnaigh é Línetréith agus é a shocrú do None mar a léirítear.
Socraigh airíonna an chruth. Ag barr na fuinneoige, roghnaigh A líonadh agus roghnaigh do bán. Roghnaigh é Línetréith agus é a shocrú do None mar a léirítear.  Greille an ciseal. Cliceáil ar dheis ar ainm na sraithe cruth nua (réamhshocraithe Dronuilleog 1), agus roghnaigh Tiontaigh ciseal go picteilíní ón roghchlár comhthéacs.
Greille an ciseal. Cliceáil ar dheis ar ainm na sraithe cruth nua (réamhshocraithe Dronuilleog 1), agus roghnaigh Tiontaigh ciseal go picteilíní ón roghchlár comhthéacs.  Cuir an ghaoth leis. Déan cinnte go bhfuil an ciseal cruth roghnaithe fós. Téigh chuige Scagaireroghchlár agus roghnaigh Stylize, agus ina dhiaidh sin Gaoth.
Cuir an ghaoth leis. Déan cinnte go bhfuil an ciseal cruth roghnaithe fós. Téigh chuige Scagaireroghchlár agus roghnaigh Stylize, agus ina dhiaidh sin Gaoth.  Coigeartaigh na socruithe Gaoithe. Roghnaigh na socruithe seo a leanas i bhfuinneog na Gaoithe: Gaoth agus Ón taobh dheis, ansin cliceáil Ceart go leor.
Coigeartaigh na socruithe Gaoithe. Roghnaigh na socruithe seo a leanas i bhfuinneog na Gaoithe: Gaoth agus Ón taobh dheis, ansin cliceáil Ceart go leor.  Brúigh Command + F (PC: Ctrl + F) faoi dhó. Cuireann sé seo éifeacht na Gaoithe leis. Ba chóir go bhféachfadh do dhronuilleog rud éigin mar seo anois:
Brúigh Command + F (PC: Ctrl + F) faoi dhó. Cuireann sé seo éifeacht na Gaoithe leis. Ba chóir go bhféachfadh do dhronuilleog rud éigin mar seo anois:  Rothlaigh an íomhá. Cliceáil air Íomharoghchlár, ansin Rothlaigh íomhá agus ansin ar aghaidh 90 ° CW.
Rothlaigh an íomhá. Cliceáil air Íomharoghchlár, ansin Rothlaigh íomhá agus ansin ar aghaidh 90 ° CW.  Téigh go dtí an roghchlár Scagaire agus roghnaigh Liquify. Osclófar fuinneog. Socraigh méid an scuab go dtí thart ar 25 (le tosú), ansin tarraing trasna na línte a chruthaíonn éifeacht na Gaoithe chun iad a shaobhadh chun a bheith cosúil le lasair. Athraigh méid an scuab chun go mbeidh cuma níos réadúla ar na lasracha. Nuair a bheidh tú déanta, cliceáil OK.
Téigh go dtí an roghchlár Scagaire agus roghnaigh Liquify. Osclófar fuinneog. Socraigh méid an scuab go dtí thart ar 25 (le tosú), ansin tarraing trasna na línte a chruthaíonn éifeacht na Gaoithe chun iad a shaobhadh chun a bheith cosúil le lasair. Athraigh méid an scuab chun go mbeidh cuma níos réadúla ar na lasracha. Nuair a bheidh tú déanta, cliceáil OK.  Doiléirigh an íomhá. cliceáil ar Scagaire, ina dhiaidh sin Céimnithe, ina dhiaidh sin Doiléirigh Gaussach, agus ansin socraigh an ga go 1 picteilín.
Doiléirigh an íomhá. cliceáil ar Scagaire, ina dhiaidh sin Céimnithe, ina dhiaidh sin Doiléirigh Gaussach, agus ansin socraigh an ga go 1 picteilín. - Déan an ciseal a dhúbailt faoi dhó. Is féidir leat é seo a dhéanamh tríd an gcéad chiseal a tharraingt thar an tsiombail ciseal nua ag bun na fuinneoige Sraitheanna, nó trí Command + J (PC: Ctrl + J) a bhrú faoi dhó.
- Déan an 2 shraith is airde dofheicthe trí chliceáil ar an tsúil.
 Cliceáil ar an gciseal dronuilleog bunaidh (bun). I bhfuinneog an Cheartaithe, roghnaigh an tsiombail Lí / Sáithiú.
Cliceáil ar an gciseal dronuilleog bunaidh (bun). I bhfuinneog an Cheartaithe, roghnaigh an tsiombail Lí / Sáithiú.  Déan ciseal bearrtha den chiseal lí / sáithithe. Cliceáil ar dheilbhín na sraithe bearrtha ag bun na fuinneoige Ceartúcháin. Cuireann sé seo teorainn le héifeacht na sraithe lí / sáithithe ar an gciseal díreach faoina bhun.
Déan ciseal bearrtha den chiseal lí / sáithithe. Cliceáil ar dheilbhín na sraithe bearrtha ag bun na fuinneoige Ceartúcháin. Cuireann sé seo teorainn le héifeacht na sraithe lí / sáithithe ar an gciseal díreach faoina bhun.  Socraigh na leibhéil Lí / Sáithithe mar a thaispeántar san íomhá thuas. Déan cinnte an bosca Colorize a sheiceáil ar dtús. Is é Hue 0, tá saturation 100, agus tá Gile -50, ag tabhairt dath saibhir, dearg. Ba cheart go bhféachfadh sé rud éigin mar seo:
Socraigh na leibhéil Lí / Sáithithe mar a thaispeántar san íomhá thuas. Déan cinnte an bosca Colorize a sheiceáil ar dtús. Is é Hue 0, tá saturation 100, agus tá Gile -50, ag tabhairt dath saibhir, dearg. Ba cheart go bhféachfadh sé rud éigin mar seo:  Gníomhachtaigh an ciseal barr arís. Cuir ciseal coigeartaithe lí / sáithithe eile leis ar an mbealach céanna, agus socraigh bearradh ar an mbealach céanna leis an gciseal bun. Athraigh airíonna na sraithe barrchoigeartaithe go lí: 50, Sáithiú: 100, Gile: -50. Cuirfidh sé seo dath buí air.
Gníomhachtaigh an ciseal barr arís. Cuir ciseal coigeartaithe lí / sáithithe eile leis ar an mbealach céanna, agus socraigh bearradh ar an mbealach céanna leis an gciseal bun. Athraigh airíonna na sraithe barrchoigeartaithe go lí: 50, Sáithiú: 100, Gile: -50. Cuirfidh sé seo dath buí air.  Roghnaigh an cruth bán atá fágtha (lárchiseal). cliceáil ar Scagaire, ina dhiaidh sin Céimnithe agus ina dhiaidh sin Doiléirigh Gaussach. Socraigh an ga go 7 picteilín. Ba chóir go mbeadh cuma mar seo ar d’íomhá anois:
Roghnaigh an cruth bán atá fágtha (lárchiseal). cliceáil ar Scagaire, ina dhiaidh sin Céimnithe agus ina dhiaidh sin Doiléirigh Gaussach. Socraigh an ga go 7 picteilín. Ba chóir go mbeadh cuma mar seo ar d’íomhá anois:  Athraigh an modh cumhdaigh. Roghnaigh an tsraith barr agus athraigh an cineál sraithe trí chliceáil ar an roghchlár anuas (de ghnáth Gnáth) agus roghnaigh Clúdach.
Athraigh an modh cumhdaigh. Roghnaigh an tsraith barr agus athraigh an cineál sraithe trí chliceáil ar an roghchlár anuas (de ghnáth Gnáth) agus roghnaigh Clúdach.  Is féidir leat comhghairdeas a dhéanamh leat féin! Tá an obair déanta agus tá do shárshaothar críochnaithe!
Is féidir leat comhghairdeas a dhéanamh leat féin! Tá an obair déanta agus tá do shárshaothar críochnaithe!
Leideanna
- Maidir leis an "ón talamh modh"
- Is é méid maith don chúlra 14 cm X 14 cm. Nó 400px faoi 400px, tá sin go maith freisin.
- Is féidir an modh seo a úsáid le haghaidh téacs freisin.