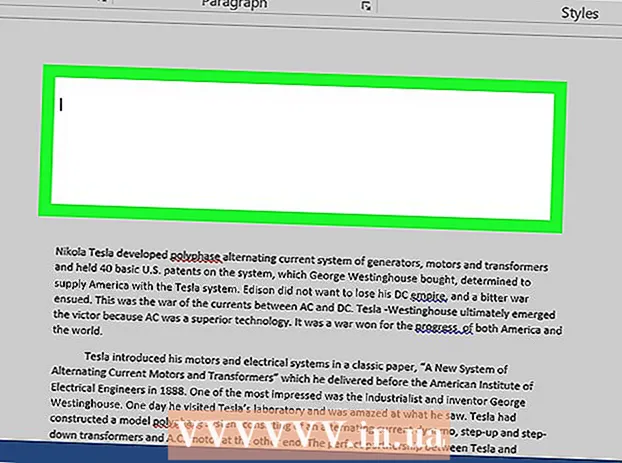Údar:
John Pratt
Dáta An Chruthaithe:
16 Feabhra 2021
An Dáta Nuashonraithe:
1 Iúil 2024

Ábhar
I Windows 7 tá feidhm áisiúil ann chun comhaid agus fillteáin a chur i bhfolach ar do thiomáint crua. B’fhéidir gur mhaith leat fillteáin áirithe a bhfuil faisnéis íogair iontu a cheilt, nó b’fhéidir gur mhaith leat comhaid chórais a cheilt ionas nach mbogfaidh tú nó go scriosfaidh tú iad de thaisme. Cibé bealach, má tá sé ar intinn agat fillteáin a chur i bhfolach, tá sé tábhachtach freisin go mbeadh a fhios agat conas iad a dhéanamh infheicthe arís. Ar ámharaí an tsaoil, tá sé an-éasca foghlaim conas é seo a dhéanamh i Windows 7.
Chun céim
 Oscail an roghchlár "Roghanna Fillteán". Chun seo a dhéanamh, cliceáil an cnaipe Tosaigh. Sa roghchlár atá le feiceáil anois, cliceáil ar "Painéal Rialaithe". Ón bPainéal Rialaithe, cliceáil Dealramh agus Pearsanú agus ansin Roghanna Fillteán.
Oscail an roghchlár "Roghanna Fillteán". Chun seo a dhéanamh, cliceáil an cnaipe Tosaigh. Sa roghchlár atá le feiceáil anois, cliceáil ar "Painéal Rialaithe". Ón bPainéal Rialaithe, cliceáil Dealramh agus Pearsanú agus ansin Roghanna Fillteán. 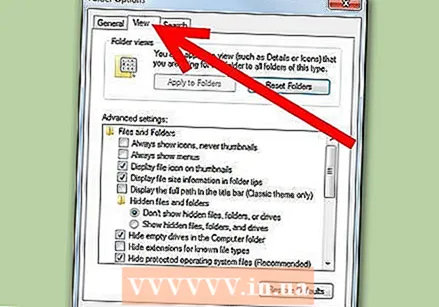 Nuair atá an roghchlár Roghanna Fillteán oscailte, cliceáil ar an táb "View".’
Nuair atá an roghchlár Roghanna Fillteán oscailte, cliceáil ar an táb "View".’ 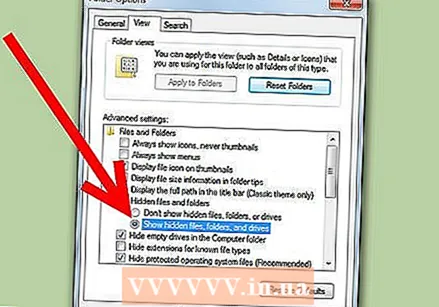 Seiceáil an socrú chun comhaid fholaithe a thaispeáint ar do ríomhaire. Scrollaigh síos go dtí go bhfaighidh tú rogha ar a dtugtar "Comhaid agus fillteáin i bhfolach." Tá 2 chnaipe raidió bainteach leis an mbealach isteach seo; cliceáil ar an gceann darb ainm "Taispeáin comhaid i bhfolach, fillteáin, agus tiomántáin."
Seiceáil an socrú chun comhaid fholaithe a thaispeáint ar do ríomhaire. Scrollaigh síos go dtí go bhfaighidh tú rogha ar a dtugtar "Comhaid agus fillteáin i bhfolach." Tá 2 chnaipe raidió bainteach leis an mbealach isteach seo; cliceáil ar an gceann darb ainm "Taispeáin comhaid i bhfolach, fillteáin, agus tiomántáin." 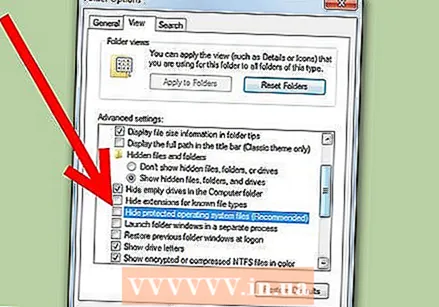 Socraigh Windows chun comhaid chórais a thaispeáint. San fhuinneog chéanna de “Ardsocruithe”, díghníomhachtaigh “Folaigh comhaid an chórais oibriúcháin faoi chosaint”. Déan é seo más mian leat an fillteán a theastaíonn uait a chur san áireamh mar fhillteán córais.
Socraigh Windows chun comhaid chórais a thaispeáint. San fhuinneog chéanna de “Ardsocruithe”, díghníomhachtaigh “Folaigh comhaid an chórais oibriúcháin faoi chosaint”. Déan é seo más mian leat an fillteán a theastaíonn uait a chur san áireamh mar fhillteán córais. 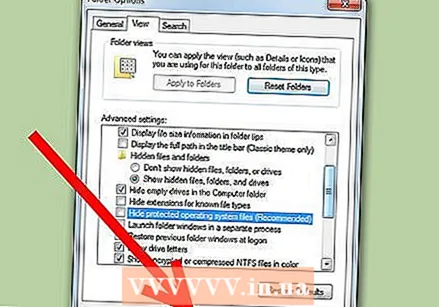 Cliceáil ar an gcnaipe "OK" chun na hathruithe a chur i bhfeidhm.
Cliceáil ar an gcnaipe "OK" chun na hathruithe a chur i bhfeidhm.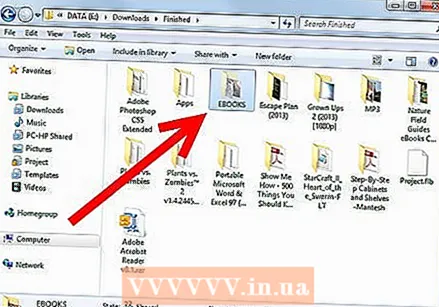 Faigh an fillteán a bhí á lorg agat ar an tiomántán crua. Fiú má tá an fillteán marcáilte mar fholaithe, tá sé le feiceáil anois. Is féidir leat nascleanúint a dhéanamh chuig suíomh an fhillteáin in Explorer, nó is féidir leat an fillteán a chuardach mura bhfuil tú cinnte cá bhfuil sé.
Faigh an fillteán a bhí á lorg agat ar an tiomántán crua. Fiú má tá an fillteán marcáilte mar fholaithe, tá sé le feiceáil anois. Is féidir leat nascleanúint a dhéanamh chuig suíomh an fhillteáin in Explorer, nó is féidir leat an fillteán a chuardach mura bhfuil tú cinnte cá bhfuil sé. - Chun nascleanúint a dhéanamh chuig suíomh an fhillteáin tú féin, cliceáil "Tosaigh," ansin "Ríomhaire". I bhfuinneog Explorer a osclaítear anois, cliceáil faoi dhó ar na fillteáin ina bhfuil na fillteáin a theastaíonn go dtí go bhfaighidh tú an ceann ceart
- Chun an fillteán a aimsiú, cliceáil ar "Tosaigh". Díreach os cionn an chnaipe "Tosaigh" gheobhaidh tú réimse cuardaigh. Iontráil ainm iomlán nó cuid den ainm sa réimse agus cuirfear liosta torthaí cuardaigh i láthair go dinimiciúil. Nuair a fheiceann tú an fillteán a bhfuil suim agat ann, roghnaigh é.
 Oscail roghchlár "Airíonna" an fhillteáin. Cliceáil ar dheis ar an bhfillteán a bhfuil suim agat ann. Sa roghchlár comhthéacs atá le feiceáil, cliceáil ar "Airíonna". Sa roghchlár atá le feiceáil anois, cliceáil ar an táb "Ginearálta".
Oscail roghchlár "Airíonna" an fhillteáin. Cliceáil ar dheis ar an bhfillteán a bhfuil suim agat ann. Sa roghchlár comhthéacs atá le feiceáil, cliceáil ar "Airíonna". Sa roghchlár atá le feiceáil anois, cliceáil ar an táb "Ginearálta". 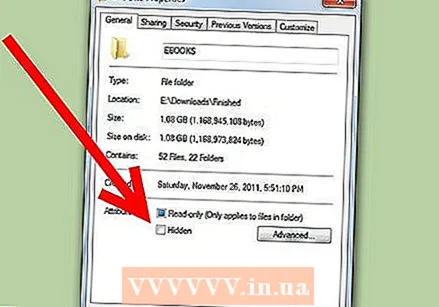 Bain an tréith "i bhfolach" ón bhfillteán. Ar an táb "Ginearálta" den roghchlár "Airíonna", díghníomhachtaigh an bosca "Hidden". Ní chuirtear an fillteán i bhfolach ansin a thuilleadh. Más mian leat is féidir leat dul ar ais chuig an roghchlár "Dealramh agus Pearsanú" agus a chur in iúl gur chóir na comhaid a chur i bhfolach arís. Beidh d’fhillteán le feiceáil ar aon nós toisc nach bhfuil sé marcáilte i bhfolach a thuilleadh.
Bain an tréith "i bhfolach" ón bhfillteán. Ar an táb "Ginearálta" den roghchlár "Airíonna", díghníomhachtaigh an bosca "Hidden". Ní chuirtear an fillteán i bhfolach ansin a thuilleadh. Más mian leat is féidir leat dul ar ais chuig an roghchlár "Dealramh agus Pearsanú" agus a chur in iúl gur chóir na comhaid a chur i bhfolach arís. Beidh d’fhillteán le feiceáil ar aon nós toisc nach bhfuil sé marcáilte i bhfolach a thuilleadh.
Leideanna
- Más mian leat faisnéis íogair a cheilt ó úsáideoirí eile do ríomhaire, smaoinigh ar na comhaid a choinneáil ar mheán ar leithligh cosúil le bata USB. Féadfaidh tú an tiomáint a thabhairt leat nuair atá tú ar shiúl ón ríomhaire agus ní féidir le duine ar bith rochtain a fháil ar na comhaid seachas tusa.
Rabhaidh
- Má roghnaíonn tú comhaid chórais i bhfolach a nochtadh, bí cúramach gan iad a scriosadh nó iad a bhogadh.
Riachtanais
- Ríomhaire
- Windows 7