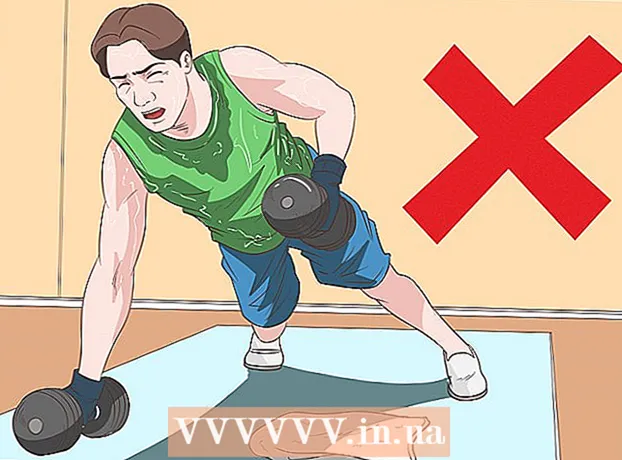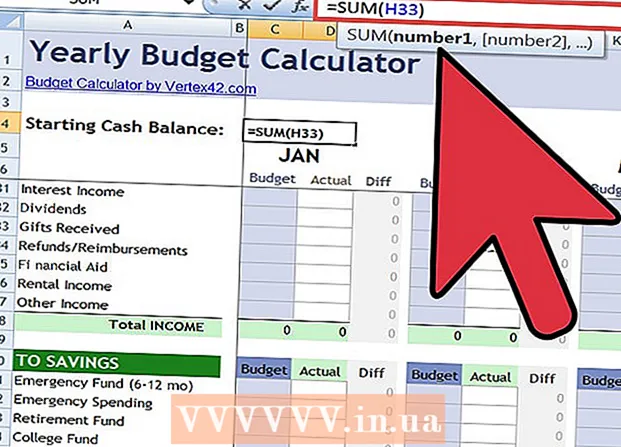Ábhar
- Chun céim
- Modh 1 de 2: Suiteáil ag úsáid diosca
- Suiteáil ghlan
- Uasghrádú
- Suiteáil Windows a shuiteáil ar mhaide USB nó ar thiomáint seachtrach
- Suiteáil ghlan
- Uasghrádú
- Modh 2 de 2: Tar éis na suiteála
- Riachtanais Chórais Windows 7
- Riachtanais
An bhfuil Windows 7 á shuiteáil agat? Ní gá duit a bheith i do ghairmí nó dul trí lámhleabhar mearbhall air seo. Lean an treoir thíos agus beidh Windows 7 suiteáilte agat ar an ríomhaire sin in am ar bith!
Chun céim
Modh 1 de 2: Suiteáil ag úsáid diosca
Suiteáil ghlan
Tá suiteáil ghlan beartaithe d’úsáideoirí atá ag iarraidh suiteáil úr de Windows ar a ríomhaire (trí na sonraí go léir ar an tiomántán crua a scriosadh agus ansin Windows a shuiteáil) nó ar ríomhairí nach bhfuil córas oibriúcháin acu fós.
 Téigh chuig BIOS do ríomhaire. Múch an ríomhaire a theastaíonn uait Windows a shuiteáil air agus ansin é a chasadh air arís. Nuair a thaispeántar an scáileán BIOS (nó má fhaigheann tú teachtaireacht ag iarraidh ort eochair a bhrú), brúigh Del, Esc, F2, F10 nó F9 (ag brath ar mháthairchlár do ríomhaire) chun BIOS a iontráil. De ghnáth taispeántar an eochair cheart ar an scáileán.
Téigh chuig BIOS do ríomhaire. Múch an ríomhaire a theastaíonn uait Windows a shuiteáil air agus ansin é a chasadh air arís. Nuair a thaispeántar an scáileán BIOS (nó má fhaigheann tú teachtaireacht ag iarraidh ort eochair a bhrú), brúigh Del, Esc, F2, F10 nó F9 (ag brath ar mháthairchlár do ríomhaire) chun BIOS a iontráil. De ghnáth taispeántar an eochair cheart ar an scáileán.  Téigh go dtí an roghchlár roghanna tosaithe sa BIOS. D’fhéadfadh go mbeadh ainm agus suíomh difriúil ar an roghchlár roghanna tosaithe BIOS ón léaráid, ach gheobhaidh tú é sa deireadh má dhéanann tú cuardach cúramach.
Téigh go dtí an roghchlár roghanna tosaithe sa BIOS. D’fhéadfadh go mbeadh ainm agus suíomh difriúil ar an roghchlár roghanna tosaithe BIOS ón léaráid, ach gheobhaidh tú é sa deireadh má dhéanann tú cuardach cúramach. - Mura féidir leat an roghchlár seo a aimsiú, cuardaigh an tIdirlíon le haghaidh ainm do BIOS (a fhaightear de ghnáth i roghchlár BIOS) chun tuilleadh faisnéise a fháil.
 Roghnaigh an CD-ROM mar an chéad ghaireas tosaithe de do ríomhaire.
Roghnaigh an CD-ROM mar an chéad ghaireas tosaithe de do ríomhaire.- Cé go bhféadfadh sé seo a bheith éagsúil ó ríomhaire go ríomhaire, is gnách gurb é an roghchlár rogha tosaithe liosta d’ainmneacha gléas soghluaiste inar féidir leat an CD-ROM a shonrú mar an chéad ghaireas tosaithe. Is féidir é a bheith ina liosta de na gairis ar féidir leat an t-ordú tosaithe a shocrú dóibh. Téigh i gcomhairle le lámhleabhar nó leis an idirlíon má théann tú i stangadh.
 Sábháil do chuid socruithe. Brúigh an cnaipe léirithe ar an scáileán nó roghnaigh an rogha sábháil ón roghchlár BIOS chun do chumraíocht a shábháil.
Sábháil do chuid socruithe. Brúigh an cnaipe léirithe ar an scáileán nó roghnaigh an rogha sábháil ón roghchlár BIOS chun do chumraíocht a shábháil.  Múch do ríomhaire. Múch do ríomhaire ag baint úsáide as an rogha chun múchadh trí do chóras oibriúcháin reatha, nó brúigh agus coinnigh an cnaipe ar / as go dtí go múchfaidh an ríomhaire é.
Múch do ríomhaire. Múch do ríomhaire ag baint úsáide as an rogha chun múchadh trí do chóras oibriúcháin reatha, nó brúigh agus coinnigh an cnaipe ar / as go dtí go múchfaidh an ríomhaire é.  Cas air do ríomhaire agus cuir an DVD Windows 7 isteach sa tiomántán CD / DVD.
Cas air do ríomhaire agus cuir an DVD Windows 7 isteach sa tiomántán CD / DVD. Tosaigh do ríomhaire ón diosca. Nuair a bheidh an diosca curtha agat sa tiomántán diosca, tosaigh do ríomhaire. Nuair a thosaíonn an ríomhaire, brúigh eochair nuair a chuirtear ceist ort an dteastaíonn uait tosaithe ón diosca. Tar éis an rogha seo, tosóidh socrú Windows ag luchtú.
Tosaigh do ríomhaire ón diosca. Nuair a bheidh an diosca curtha agat sa tiomántán diosca, tosaigh do ríomhaire. Nuair a thosaíonn an ríomhaire, brúigh eochair nuair a chuirtear ceist ort an dteastaíonn uait tosaithe ón diosca. Tar éis an rogha seo, tosóidh socrú Windows ag luchtú. - Mura n-iarrtar ort an bhfuil tú ag iarraidh tosaithe ón diosca, ansin b’fhéidir go ndearna tú rud éigin mícheart. Déan na céimeanna roimhe seo arís chun an fhadhb a réiteach.
 Roghnaigh do roghanna Socrú Windows. Nuair a bheidh Windows Setup á luchtú, feicfidh tú fuinneog. Roghnaigh an teanga is fearr leat, leagan amach an mhéarchláir agus am / airgeadra, ansin cliceáil An chéad cheann eile.
Roghnaigh do roghanna Socrú Windows. Nuair a bheidh Windows Setup á luchtú, feicfidh tú fuinneog. Roghnaigh an teanga is fearr leat, leagan amach an mhéarchláir agus am / airgeadra, ansin cliceáil An chéad cheann eile.  Brúigh an cnaipe Shuiteáil anois.
Brúigh an cnaipe Shuiteáil anois. Glac le téarmaí an cheadúnais. Léigh Téarmaí Ceadúnas Bogearraí Microsoft, seiceáil Glacaim leis na téarmaí ceadúnais agus cliceáil An chéad cheann eile.
Glac le téarmaí an cheadúnais. Léigh Téarmaí Ceadúnas Bogearraí Microsoft, seiceáil Glacaim leis na téarmaí ceadúnais agus cliceáil An chéad cheann eile.  Roghnaigh an Saincheaptha Suiteáil.
Roghnaigh an Saincheaptha Suiteáil. Déan cinneadh ar an tiomántán crua agus an laindéal a theastaíonn uait Windows a shuiteáil. Is cuid fhisiciúil de do ríomhaire é tiomántán crua chun sonraí a stóráil, agus déanann deighiltí tiomántáin chrua a “roinnt” i bpíosaí ar leithligh.
Déan cinneadh ar an tiomántán crua agus an laindéal a theastaíonn uait Windows a shuiteáil. Is cuid fhisiciúil de do ríomhaire é tiomántán crua chun sonraí a stóráil, agus déanann deighiltí tiomántáin chrua a “roinnt” i bpíosaí ar leithligh. - Má tá sonraí sa tiomántán crua, scrios iad nó formáid an diosca.
- Roghnaigh an tiomántán crua ón liosta tiomántán crua.
- cliceáil ar Roghanna stáisiúin (chun cinn).
- cliceáil ar Formáid i roghanna Stáisiúin.
- Mura bhfuil deighiltí ag do ríomhaire, cruthaigh iad ar dtús ionas gur féidir leat Windows a shuiteáil orthu.
- Roghnaigh an tiomántán crua ón liosta tiomántán crua.
- cliceáil ar Roghanna stáisiúin (chun cinn).
- Roghnaigh Nua i roghanna Stáisiúin.
- Roghnaigh an méid agus cliceáil Ceart go leor.
- Má tá sonraí sa tiomántán crua, scrios iad nó formáid an diosca.
 Suiteáil Windows ar an tiomántán crua agus an laindéal is fearr leat. Nuair a bheidh cinneadh déanta agat cá háit le Windows a shuiteáil, roghnaigh an áit sin agus cliceáil An chéad cheann eile. Cuirfidh Windows tús leis an tsuiteáil.
Suiteáil Windows ar an tiomántán crua agus an laindéal is fearr leat. Nuair a bheidh cinneadh déanta agat cá háit le Windows a shuiteáil, roghnaigh an áit sin agus cliceáil An chéad cheann eile. Cuirfidh Windows tús leis an tsuiteáil.
Uasghrádú
A. Uasghrádúnuashonraíonn an tsuiteáil leagan níos sine de Windows ar do ríomhaire (mar shampla Windows Vista go Windows 7.)
 Tosaithe do ríomhaire agus do chóras oibriúcháin reatha mar is gnách.
Tosaithe do ríomhaire agus do chóras oibriúcháin reatha mar is gnách. Seiceáil an bhfuil do ríomhaire oiriúnach do Windows 7. Tá an Comhairleoir Uasghrádaithe Windows 7 déanann sé scanadh ar do ríomhaire cibé an bhfuil tú incháilithe le haghaidh uasghrádú ar Windows 7. Íoslódáil an clár seo anseo.
Seiceáil an bhfuil do ríomhaire oiriúnach do Windows 7. Tá an Comhairleoir Uasghrádaithe Windows 7 déanann sé scanadh ar do ríomhaire cibé an bhfuil tú incháilithe le haghaidh uasghrádú ar Windows 7. Íoslódáil an clár seo anseo.  Ullmhaigh do ríomhaire le haghaidh suiteáil Windows.
Ullmhaigh do ríomhaire le haghaidh suiteáil Windows.- Scan do ríomhaire le haghaidh malware. Féadann malware Windows a chosc ó shuiteáil i gceart.
- Déan aon bhogearra frithvíreas a dhíghníomhachtú nó a bhaint de bhrí go bhféadfadh sé cur isteach ar shuiteáil Windows.
- Bain cláir gan ghá chun an t-uasghrádú a bhrostú. Is féidir leat é a athshuiteáil tar éis suiteáil Windows 7 a bheith críochnaithe.
- Nuashonraigh Windows le Windows Update.
- Scrios comhaid gan ghá chun an t-uasghrádú a bhrostú.
- Déan cúltaca de do thiomáint crua, ar eagla go dteipfeadh ar an tsuiteáil agus go gcaillfidh tú do chuid comhad pearsanta. (b’fhéidir).
 Anois cuir isteach do dhiosca suiteála Windows 7 sa ríomhaire.
Anois cuir isteach do dhiosca suiteála Windows 7 sa ríomhaire. Tosaigh Socrú Windows. Tar éis don tiomáint tosaithe, cliceáil Tosaigh → Ríomhaire. Ansin cliceáil faoi dhó ar thiomántán diosca Socraithe Windows 7, agus cliceáil faoi dhó setup.exe ar an diosca. Tosaigh Socrú.
Tosaigh Socrú Windows. Tar éis don tiomáint tosaithe, cliceáil Tosaigh → Ríomhaire. Ansin cliceáil faoi dhó ar thiomántán diosca Socraithe Windows 7, agus cliceáil faoi dhó setup.exe ar an diosca. Tosaigh Socrú.  cliceáil ar Shuiteáil anois.
cliceáil ar Shuiteáil anois. Déan cinneadh ar cheart nuashonruithe a shuiteáil do Windows Setup. Tá na nuashonruithe deartha chun fadhbanna le Windows Setup a shocrú, agus má dhéantar nuashonruithe a shuiteáil, beidh do shuiteáil suite níos rianúla agus níos cobhsaí. Chun na nuashonruithe a fháil, cliceáil ar Íoslódáil na nuashonruithe suiteála is déanaí ón Idirlíon (molta). Chun na nuashonruithe a scipeáil, cliceáil Ná híoslódáil na nuashonruithe is déanaí don suiteáil.
Déan cinneadh ar cheart nuashonruithe a shuiteáil do Windows Setup. Tá na nuashonruithe deartha chun fadhbanna le Windows Setup a shocrú, agus má dhéantar nuashonruithe a shuiteáil, beidh do shuiteáil suite níos rianúla agus níos cobhsaí. Chun na nuashonruithe a fháil, cliceáil ar Íoslódáil na nuashonruithe suiteála is déanaí ón Idirlíon (molta). Chun na nuashonruithe a scipeáil, cliceáil Ná híoslódáil na nuashonruithe is déanaí don suiteáil.  Glac le téarmaí an cheadúnais. Athbhreithnigh Téarmaí Ceadúnas Bogearraí Microsoft, seiceáil Glacaim leis na téarmaí ceadúnais agus cliceáil An chéad cheann eile.
Glac le téarmaí an cheadúnais. Athbhreithnigh Téarmaí Ceadúnas Bogearraí Microsoft, seiceáil Glacaim leis na téarmaí ceadúnais agus cliceáil An chéad cheann eile.  Roghnaigh an UasghrádúSuiteáil.
Roghnaigh an UasghrádúSuiteáil.
=== Suiteáil ó mhaide USB nó tiomántán seachtrach ===

Suiteáil Windows a shuiteáil ar mhaide USB nó ar thiomáint seachtrach
Ar dtús beidh ort na comhaid a bhaint as Windows Setup ar dhiosca sular féidir leat leanúint ar aghaidh.
 Cuir meán stórála de 4 ghigibheart ar a laghad i do ríomhaire.
Cuir meán stórála de 4 ghigibheart ar a laghad i do ríomhaire. Faigh do chuid comhad pearsanta ón meán.
Faigh do chuid comhad pearsanta ón meán. Íoslódáil an Windows 7 Setup ISO. Is comhad íomhá diosca é comhad ISO. Nóta: D’fhéadfadh go dtógfadh an íoslódáil seo roinnt ama, ag brath ar luas do nasc idirlín.
Íoslódáil an Windows 7 Setup ISO. Is comhad íomhá diosca é comhad ISO. Nóta: D’fhéadfadh go dtógfadh an íoslódáil seo roinnt ama, ag brath ar luas do nasc idirlín.- Is féidir leat liosta de naisc íoslódála a fháil anseo.
- Mura n-oibríonn an nasc leis an suíomh Gréasáin, cliceáil anseo chun liosta de na naisc a íoslódáil.
 Íoslódáil agus suiteáil an Uirlis Íoslódála USB / DVD Windows 7 tríd an nasc seo.
Íoslódáil agus suiteáil an Uirlis Íoslódála USB / DVD Windows 7 tríd an nasc seo. Nuair a bheidh an ISO críochnaithe le híoslódáil, oscail an Uirlis Íoslódála USB / DVD Windows 7.
Nuair a bheidh an ISO críochnaithe le híoslódáil, oscail an Uirlis Íoslódála USB / DVD Windows 7. Roghnaigh an ISO. San fhuinneog Céim 1 de 4: Roghnaigh comhad ISO de na Uirlis Íoslódála USB / DVD Windows 7, roghnaigh an comhad ISO íoslódáilte trí bhrú Duilleoga agus ansin cliceáil An chéad cheann eile dul ar aghaidh chuig.
Roghnaigh an ISO. San fhuinneog Céim 1 de 4: Roghnaigh comhad ISO de na Uirlis Íoslódála USB / DVD Windows 7, roghnaigh an comhad ISO íoslódáilte trí bhrú Duilleoga agus ansin cliceáil An chéad cheann eile dul ar aghaidh chuig.  San fhuinneog Céim 2 de 4:Roghnaigh cineál meán roghnaíonn tú Gléas USB.
San fhuinneog Céim 2 de 4:Roghnaigh cineál meán roghnaíonn tú Gléas USB.  San fhuinneog Céim 3 de 4:Cuir isteach gléas USB roghnaigh an tiomántán ar mhaith leat na comhaid Socraithe a chur air, ansin cliceáil Tosaigh ag cóipeáil.
San fhuinneog Céim 3 de 4:Cuir isteach gléas USB roghnaigh an tiomántán ar mhaith leat na comhaid Socraithe a chur air, ansin cliceáil Tosaigh ag cóipeáil. - Faigheann tú teachtaireacht earráide leis an téacs Gan go leor spáis saor in aisceansin cliceáil ar an gcnaipe Scrios gléas USB, a bhfuil tú scrios gach comhad ar an diosca.
 Mar an Uirlis Íoslódála USB / DVD Windows 7 críochnaithe ag baint an ISO den mhaide USB, tá an bata réidh chun Windows a shuiteáil.
Mar an Uirlis Íoslódála USB / DVD Windows 7 críochnaithe ag baint an ISO den mhaide USB, tá an bata réidh chun Windows a shuiteáil.- Is féidir leat an comhad ISO a scriosadh anois mar níl sé uait a thuilleadh.
Suiteáil ghlan
Tá suiteáil ghlan ann d’úsáideoirí atá ag iarraidh suiteáil iomlán úr de Windows ar a ríomhaire (trí na sonraí go léir ar an tiomántán crua a scriosadh agus ansin Windows a shuiteáil) nó ríomhairí gan córas oibriúcháin. (Nóta: B’fhéidir nach mbeidh ríomhairí níos sine in ann suiteáil ghlan a dhéanamh as bata USB.)
 Déan cinnte go bhfuil an diosca inar baineadh Windows 7 Setup ceangailte leis an ríomhaire.
Déan cinnte go bhfuil an diosca inar baineadh Windows 7 Setup ceangailte leis an ríomhaire. Téigh chuig BIOS do ríomhaire. Múch an ríomhaire a theastaíonn uait Windows a shuiteáil air agus ansin é a chasadh air arís. Nuair a thaispeántar an scáileán BIOS (nó má spreagtar tú eochair a bhrú), brúigh Del, Esc, F2, F10 nó F9 (ag brath ar mháthairchlár do ríomhaire) chun BIOS a iontráil. Taispeántar an eochair a chaithfidh tú a úsáid chun dul isteach sa BIOS ag bun an scáileáin de ghnáth.
Téigh chuig BIOS do ríomhaire. Múch an ríomhaire a theastaíonn uait Windows a shuiteáil air agus ansin é a chasadh air arís. Nuair a thaispeántar an scáileán BIOS (nó má spreagtar tú eochair a bhrú), brúigh Del, Esc, F2, F10 nó F9 (ag brath ar mháthairchlár do ríomhaire) chun BIOS a iontráil. Taispeántar an eochair a chaithfidh tú a úsáid chun dul isteach sa BIOS ag bun an scáileáin de ghnáth.  Téigh go roghchlár roghanna tosaithe BIOS. D’fhéadfadh go mbeadh ainm agus suíomh difriúil ar an roghchlár roghanna tosaithe BIOS ón léaráid, ach gheobhaidh tú é sa deireadh má dhéanann tú cuardach cúramach.
Téigh go roghchlár roghanna tosaithe BIOS. D’fhéadfadh go mbeadh ainm agus suíomh difriúil ar an roghchlár roghanna tosaithe BIOS ón léaráid, ach gheobhaidh tú é sa deireadh má dhéanann tú cuardach cúramach. - Mura féidir leat an roghchlár seo a aimsiú, cuardaigh an tIdirlíon le haghaidh ainm do BIOS (a fhaightear de ghnáth i roghchlár BIOS) chun tuilleadh faisnéise a fháil.
 Roghnaigh an bata USB mar an chéad ghaireas tosaithe de do ríomhaire.
Roghnaigh an bata USB mar an chéad ghaireas tosaithe de do ríomhaire.- Mura bhfuil do mhaide USB liostaithe mar ghléas tosaithe, ní thacaíonn do ríomhaire leis.
- Cé go n-athróidh an modh seo ó ríomhaire go ríomhaire, de ghnáth is éard atá sa roghchlár tosaithe liosta de na gairis ar féidir leat sleamhnú timpeall orthu, agus is é do mhaide USB an chéad ghaireas tosaithe. Is féidir é a bheith ina liosta de na gairis is féidir leat a chur in ord tosaithe ina n-aonar. Téigh i gcomhairle leis an lámhleabhar nó leis an idirlíon mura féidir leat é a dhéanamh amach a thuilleadh.
 Sábháil na socruithe nua. Brúigh an cnaipe léirithe ar an scáileán nó roghnaigh an rogha sábháil sa roghchlár BIOS chun do chumraíocht a shábháil.
Sábháil na socruithe nua. Brúigh an cnaipe léirithe ar an scáileán nó roghnaigh an rogha sábháil sa roghchlár BIOS chun do chumraíocht a shábháil.  Múch do ríomhaire. Múch an ríomhaire ag baint úsáide as an rogha múchta sa chóras oibriúcháin reatha, nó brúigh agus coinnigh an cnaipe tosaigh ar do ríomhaire go dtí go mbeidh sé casta as.
Múch do ríomhaire. Múch an ríomhaire ag baint úsáide as an rogha múchta sa chóras oibriúcháin reatha, nó brúigh agus coinnigh an cnaipe tosaigh ar do ríomhaire go dtí go mbeidh sé casta as.  Cas ar do ríomhaire ar ais. Ba chóir do ríomhaire tosaithe anois i Windows Setup.
Cas ar do ríomhaire ar ais. Ba chóir do ríomhaire tosaithe anois i Windows Setup. - Brúigh eochair nuair a fhiafraíonn do ríomhaire an bhfuil tú ag iarraidh tosaithe ó CD. Luchfaidh Socrú Windows.
- Eolas tábhachtach: Má fhaigheann tú an earráid Tiománaí feiste CD / DVD ar iarraidh le linn Socrú, cliceáil Cealaigh sa teachtaireacht earráide, ina dhiaidh sin tugtar ar ais chuig an scáileán Fáilte tú. Nuair a bheidh tú ar ais ag an scáileán fáilte, bain an bata USB den ríomhaire agus ansin plugáil isteach i bport USB eile ar do ríomhaire é, agus ina dhiaidh sin is féidir leat leanúint ar aghaidh leis an suiteáil.
 Roghnaigh do roghanna Socrú Windows. Nuair a bheidh Windows Setup á luchtú, feicfidh tú fuinneog. Roghnaigh an teanga is fearr leat, leagan amach an mhéarchláir agus am / airgeadra, ansin cliceáil An chéad cheann eile.
Roghnaigh do roghanna Socrú Windows. Nuair a bheidh Windows Setup á luchtú, feicfidh tú fuinneog. Roghnaigh an teanga is fearr leat, leagan amach an mhéarchláir agus am / airgeadra, ansin cliceáil An chéad cheann eile.  cliceáil ar Shuiteáil anois.
cliceáil ar Shuiteáil anois. Glac le téarmaí an cheadúnais. Léigh Téarmaí Ceadúnas Bogearraí Microsoft, seiceáil Glacaim leis na téarmaí ceadúnais agus cliceáil An chéad cheann eile.
Glac le téarmaí an cheadúnais. Léigh Téarmaí Ceadúnas Bogearraí Microsoft, seiceáil Glacaim leis na téarmaí ceadúnais agus cliceáil An chéad cheann eile.  Roghnaigh an Saincheaptha Suiteáil.
Roghnaigh an Saincheaptha Suiteáil. Déan cinneadh ar an tiomántán crua agus an laindéal a theastaíonn uait Windows a shuiteáil. Is cuid fhisiciúil de do ríomhaire é tiomántán crua chun sonraí a stóráil, agus déanann deighiltí tiomántáin chrua a “roinnt” i bpíosaí ar leithligh.
Déan cinneadh ar an tiomántán crua agus an laindéal a theastaíonn uait Windows a shuiteáil. Is cuid fhisiciúil de do ríomhaire é tiomántán crua chun sonraí a stóráil, agus déanann deighiltí tiomántáin chrua a “roinnt” i bpíosaí ar leithligh. - Má tá sonraí sa tiomántán crua fós, scrios iad nó formáid an diosca.
- Roghnaigh an tiomántán crua ón liosta tiomántán crua.
- cliceáil ar Roghanna stáisiúin (chun cinn).
- cliceáil ar Formáid i roghanna Stáisiúin.
- Mura bhfuil deighiltí fós ag do ríomhaire, cruthaigh iad chun Windows a shuiteáil air.
- Roghnaigh an tiomántán crua ón liosta tiomántán crua.
- cliceáil ar Roghanna stáisiúin (chun cinn).
- Roghnaigh Nua ó roghanna Stáisiúin.
- Roghnaigh an méid agus cliceáil Ceart go leor.
- Má tá sonraí sa tiomántán crua fós, scrios iad nó formáid an diosca.
 Suiteáil Windows ar an tiomántán crua agus an laindéal is fearr leat. Nuair a bheidh cinneadh déanta agat cá háit le Windows a shuiteáil, roghnaigh an áit sin agus cliceáil An chéad cheann eile. Suiteálfar Windows.
Suiteáil Windows ar an tiomántán crua agus an laindéal is fearr leat. Nuair a bheidh cinneadh déanta agat cá háit le Windows a shuiteáil, roghnaigh an áit sin agus cliceáil An chéad cheann eile. Suiteálfar Windows.
Uasghrádú
A. Uasghrádúnuashonraíonn an tsuiteáil leagan níos sine de Windows ar do ríomhaire (mar shampla Windows Vista go Windows 7.)
 Seiceáil an bhfuil do ríomhaire comhoiriúnach le Windows 7. Tá an Comhairleoir Uasghrádaithe Windows 7 scanann do ríomhaire le fáil amach an bhfuil tú incháilithe le haghaidh uasghrádú ar Windows 7. Íoslódáil an clár anseo.
Seiceáil an bhfuil do ríomhaire comhoiriúnach le Windows 7. Tá an Comhairleoir Uasghrádaithe Windows 7 scanann do ríomhaire le fáil amach an bhfuil tú incháilithe le haghaidh uasghrádú ar Windows 7. Íoslódáil an clár anseo.  Ullmhaigh do ríomhaire le haghaidh suiteáil Windows.
Ullmhaigh do ríomhaire le haghaidh suiteáil Windows.- Scan do ríomhaire le haghaidh malware. Féadann malware Windows a chosc ó shuiteáil i gceart.
- Déan na bogearraí frithvíreas go léir a dhíghníomhachtú nó a bhaint de bhrí go bhféadfadh sé cur isteach ar shuiteáil Windows.
- Bain cláir gan ghá chun an t-uasghrádú a bhrostú. Is féidir leat é a athshuiteáil tar éis do Windows 7 a bheith réidh.
- Nuashonraigh Windows le Windows Update.
- Scrios cuid de na comhaid neamhriachtanacha chun an t-uasghrádú a bhrostú.
- Déan cúltaca de do thiomáint crua ar eagla go dteipfidh ar an tsuiteáil agus go gcaillfidh tú do chuid comhad go léir. (b’fhéidir).
 Déan cinnte go bhfuil an meán stórála ar a bhfuil Windows Setup suiteáilte i do ríomhaire.
Déan cinnte go bhfuil an meán stórála ar a bhfuil Windows Setup suiteáilte i do ríomhaire. Tosaigh Socrú Windows. Cliceáil Tosaigh → Ríomhaire, cliceáil faoi dhó ar mhaide USB Socrú Windows 7 agus cliceáil faoi dhó setup.exe ar an diosca nó ar an maide. Tosaigh Socrú.
Tosaigh Socrú Windows. Cliceáil Tosaigh → Ríomhaire, cliceáil faoi dhó ar mhaide USB Socrú Windows 7 agus cliceáil faoi dhó setup.exe ar an diosca nó ar an maide. Tosaigh Socrú.  cliceáil ar Shuiteáil anois.
cliceáil ar Shuiteáil anois. Déan cinneadh ar cheart nuashonruithe a shuiteáil do Windows Setup. Dearadh na nuashonruithe chun fadhbanna le Windows Setup a shocrú, agus má dhéantar nuashonruithe a shuiteáil, bíonn an tsuiteáil níos rianúla agus níos cobhsaí. Chun na nuashonruithe a fháil, cliceáil ar Íoslódáil na nuashonruithe suiteála is déanaí ón Idirlíon (molta). Chun nuashonruithe a scipeáil, cliceáil Ná híoslódáil na nuashonruithe is déanaí don suiteáil.
Déan cinneadh ar cheart nuashonruithe a shuiteáil do Windows Setup. Dearadh na nuashonruithe chun fadhbanna le Windows Setup a shocrú, agus má dhéantar nuashonruithe a shuiteáil, bíonn an tsuiteáil níos rianúla agus níos cobhsaí. Chun na nuashonruithe a fháil, cliceáil ar Íoslódáil na nuashonruithe suiteála is déanaí ón Idirlíon (molta). Chun nuashonruithe a scipeáil, cliceáil Ná híoslódáil na nuashonruithe is déanaí don suiteáil.  Glac le téarmaí an cheadúnais. Léigh téarmaí ceadúnais Microsoft Software, seiceáil Glacaim leis na téarmaí ceadúnais agus cliceáil An chéad cheann eile.
Glac le téarmaí an cheadúnais. Léigh téarmaí ceadúnais Microsoft Software, seiceáil Glacaim leis na téarmaí ceadúnais agus cliceáil An chéad cheann eile.  Roghnaigh an UasghrádúSuiteáil.
Roghnaigh an UasghrádúSuiteáil.
Modh 2 de 2: Tar éis na suiteála
Tarlaíonn na céimeanna seo a leanas tar éis Windows a shuiteáil agus tar éis do ríomhaire tosaithe i Windows 7.
 Iontráil d’ainm úsáideora agus d’ainm ríomhaire agus cliceáil An chéad cheann eile.
Iontráil d’ainm úsáideora agus d’ainm ríomhaire agus cliceáil An chéad cheann eile. Iontráil do phasfhocal agus cliceáil An chéad cheann eile. Mura dteastaíonn pasfhocal uait, fág na réimsí téacs folamh agus cliceáil An chéad cheann eile.
Iontráil do phasfhocal agus cliceáil An chéad cheann eile. Mura dteastaíonn pasfhocal uait, fág na réimsí téacs folamh agus cliceáil An chéad cheann eile.  Iontráil eochair do tháirge agus cliceáil An chéad cheann eile. Is féidir eochair do tháirge a fháil ar chás CD do CD Windows 7, má cheannaigh tú ceann. Chun scipeáil ag dul isteach in eochair an táirge, cliceáil An chéad cheann eile, ina dhiaidh sin is féidir Windows a úsáid ar bhonn trialach ar feadh 30 lá agus beidh ort eochair an táirge a iontráil tar éis na tréimhse sin.
Iontráil eochair do tháirge agus cliceáil An chéad cheann eile. Is féidir eochair do tháirge a fháil ar chás CD do CD Windows 7, má cheannaigh tú ceann. Chun scipeáil ag dul isteach in eochair an táirge, cliceáil An chéad cheann eile, ina dhiaidh sin is féidir Windows a úsáid ar bhonn trialach ar feadh 30 lá agus beidh ort eochair an táirge a iontráil tar éis na tréimhse sin.  Roghnaigh na socruithe Windows Update.
Roghnaigh na socruithe Windows Update.- Úsáid na socruithe molta socraíonn sé na socruithe nuashonraithe agus slándála go huathoibríoch mar a mhol Microsoft.
- Ná suiteáil ach nuashonruithe tábhachtacha cinntíonn sé nach ndéanann do ríomhaire ach na nuashonruithe riachtanacha a shuiteáil.
- Fiafraigh arís níos déanaí díchumasaíonn do shlándáil go dtí go ndéanann tú cinneadh.
 Socraigh an crios ama agus ama.
Socraigh an crios ama agus ama. Socraigh an cineál líonra.
Socraigh an cineál líonra.- Má tá an ríomhaire ceangailte le do líonra pearsanta féin, roghnaigh Líonra baile.
- Má tá tú ceangailte le líonra ag an obair, roghnaigh Líonra gnó.
- Má tá tú ceangailte le líonra poiblí in áiteanna mar bialanna agus siopaí, roghnaigh Líonra poiblí.
 Tá do ríomhaire réidh anois!
Tá do ríomhaire réidh anois!- Nuair atá do ríomhaire réidh, cuir do bhata USB ar ais chuig a shocruithe réamhshocraithe (má roghnaigh tú an modh Suiteáil le bata USB nó le tiomáint seachtrach). Is féidir leat do bhata USB a athshocrú ina socruithe réamhshocraithe agus do chuid comhad a chur ar ais trí chliceáil ar dheis ar do bhata USB i Start → Computer, trí chliceáil Formáid, ina dhiaidh sin Socruithe réamhshocraithe do ghléasanna i bhFormáid, ansin cliceáil Tosaigh a chliceáil, a bhaintear na sonraí go léir ón mbata USB go buan. Tar éis an bata USB a fhormáidiú, is féidir leat na comhaid a chur ar ais air.
- Déan cinnte aon bhogearra a bhain tú roimhe seo a athshuiteáil agus do bhogearraí slándála a athghníomhachtú. Rith Windows Update uair amháin freisin chun slándáil do ríomhaire a fheabhsú ionas go mbeidh na nuashonruithe slándála is déanaí agat.
Riachtanais Chórais Windows 7
1 gigahertz (GHz) nó próiseálaí 32-giotán (x86) nó 64-giotán (x64) níos tapa
1 ghigibheart (GB) RAM (32-giotán) nó 2 GB RAM (64-giotán)
16 GB spás diosca crua ar fáil (32-giotán) nó 20 GB (64-giotán)
Cárta grafaicí DirectX 9 le WDDM 1.0 nó tiománaí níos nuaí
Riachtanais
Suiteáil diosca
- Diosca Socraithe Windows 7
- Tiomáint diosca
- Ríomhaire oiriúnach
Suiteáil USB
Suiteáil ghlan
- Bata USB (íosmhéid 4 GB)
- Nasc Idirlín (chun na bogearraí eastósctha ISO agus USB a íoslódáil)
- Ríomhaire chun na comhaid a bhaint as bata USB.
- Calafoirt USB
- Ríomhaire oiriúnach
Uasghrádú ar an suiteáil
- Suiteáil reatha de Windows (moltar Windows XP nó Vista)
- Bata USB (íosmhéid 4 GB)
- Nasc Idirlín (chun na bogearraí eastósctha ISO agus USB a íoslódáil)
- Ríomhaire chun na comhaid a bhaint den mhaide USB.
- Calafoirt USB
- Ríomhaire oiriúnach