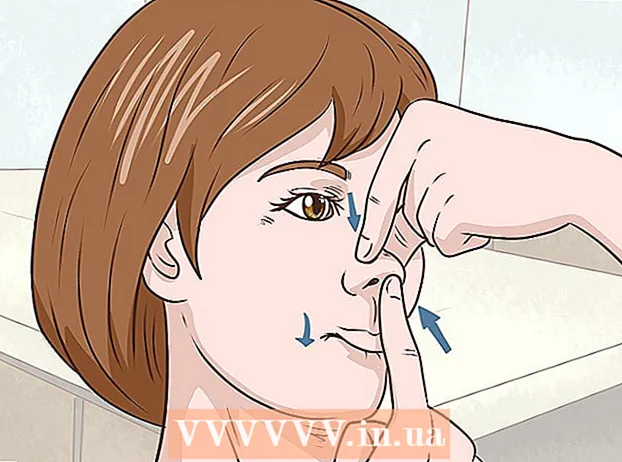Údar:
Laura McKinney
Dáta An Chruthaithe:
7 Mí Aibreáin 2021
An Dáta Nuashonraithe:
26 Meitheamh 2024

Ábhar
Ligeann VirtualBox ríomhairí fíorúla a chruthú atá in ann ilchórais oibriúcháin a reáchtáil gan gá le mód dé-tosaithe nó cumraíocht crua-earraí. Níl sé ró-chasta VirtualBox a shuiteáil, caitear cuid mhaith den am ag suiteáil an chórais oibriúcháin chaighdeánaigh. Féach Céim 1 thíos le haghaidh conas VirtualBox agus an córas oibriúcháin a shuiteáil.
Céimeanna
Cuid 1 de 3: VirtualBox a shuiteáil
Íoslódáil VirtualBox. Is féidir leat VirtualBox Oracle a íoslódáil go hiomlán saor in aisce ó shuíomh Gréasáin an fhorbróra. Is gá an leagan atá comhoiriúnach leis an gcóras oibriúcháin a íoslódáil.
- Tá go leor roghanna ann maidir le córas oibriúcháin Linux. Roghnaigh an pacáiste atá oiriúnach do Linux nó bain úsáid as an rogha "Gach Dáileadh" mura bhfeiceann tú Linux ar an liosta.

Suiteáil an clár VirtualBox. Má tá Windows á úsáid agat, cliceáil faoi dhó ar an gcomhad socraithe agus lean na leideanna. Má tá Mac á úsáid agat, oscail an comhad DMG a rinne tú a íoslódáil agus tarraing an comhad VirtualBox isteach san fhillteán Feidhmchlár.- Le linn Windows a shuiteáil, coinnigh na socruithe réamhshocraithe.

Cuir tús leis an gclár. Ligeann VirtualBox duit roinnt meaisíní fíorúla a bhainistiú agus cinn nua a chruthú go héasca. Is féidir leat VirtualBox a rith go díreach ar an gclár socraithe nó tosaithe ó dheilbhín ar do dheasc. fógra
Cuid 2 de 3: Meaisín Fíorúil a Chruthú
Cruinnigh an diosca suiteála. Agus meaisín fíorúil á chruthú agat, ní mór duit an córas oibriúcháin a shuiteáil mar a dhéanfá de ghnáth. Ciallaíonn sé seo go dteastaíonn diosca suiteála córais oibriúcháin uait más mian leat é a shuiteáil ar mheaisín fíorúil.
- Má dhéanann tú an comhad ISO a íoslódáil don diosca suiteála, is féidir leat an t-ábhar a dhó go DVD bán nó a shuiteáil go díreach ón gcomhad ISO.

Roghnaigh an cnaipe "Nua". Ligeann sé seo don draoi an próiseas fíorúil um chruthú meaisín a oscailt.
Aimsigh an córas oibriúcháin. Ar an gcéad scáileán den draoi, iarrtar ort an meaisín fíorúil nua a ainmniú agus an córas oibriúcháin a theastaíonn uait a shuiteáil a roghnú. Roghnaigh an córas oibriúcháin ón roghchlár Cineál, agus ansin roghnaigh an leagan comhoiriúnach sa roghchlár Leagan.
- Mar shampla, má tá Windows 7 á shuiteáil agat, ní mór duit "Microsoft Windows" a roghnú sa roghchlár Cineál agus ansin "Windows 7" a roghnú sa roghchlár Leagan.
- Má tá leagan 64-giotán de do chóras oibriúcháin á shuiteáil agat, bí cinnte an rogha 64-giotán a roghnú sa roghchlár Leagan.
Suíomh RAM. Ní mór duit an méid RAM don mheaisín fíorúil a shonrú. Roghnóidh VirtualBox an t-íosmhéid go huathoibríoch don chóras oibriúcháin, ach is féidir leat é a mhéadú nó a laghdú go treallach.
- Is féidir leat an méid RAM atá comhionann leis an méid a úsáidtear chun an córas oibriúcháin a shuiteáil a roghnú.
- Ná roghnaigh uasmhéid mar ní bheidh sé sin ar fáil a thuilleadh don ghnáthchóras oibriúcháin agus an meaisín fíorúil á rith.
Cruthaigh crua-earraí fíorúla. Teastaíonn tiomáint crua fíorúil ó mheaisín fíorúil chun an córas oibriúcháin agus na cláir a shuiteáil. Cruthaítear an tiomántán crua fíorúil seo ar spás saor in aisce ar an meaisín. Socróidh VirtualBox an méid cuí ag brath ar an gcóras oibriúcháin, is féidir leat é féin a choigeartú.
- Déan cinnte go bhfuil go leor spáis saor in aisce ag an tiomántán crua fíorúil chun an córas oibriúcháin a shuiteáil. Seiceáil sonraíochtaí an chórais oibriúcháin chun an t-íosmhéid a úsáid.
- Cuimhnigh go scríobhfaidh aon chláir a shuiteálfar chuig cuimhne an tiomántáin chrua fhíorúil, mar sin déan é a phleanáil dá réir.
- Is í an fhormáid tiomántán crua fíorúil is coitianta ná VDI (Diosca Íomhá VirtualBox).
Tosaigh an córas oibriúcháin a shuiteáil. Tar éis an meaisín fíorúil a chumrú, dúnfaidh an draoi agus rachaidh sé chuig príomhscáileán VirtualBox. Cliceáil faoi dhó ar ghléas nua sa roghchlár ar chlé chun é a thosú den chéad uair.
- Beidh draoi nua le feiceáil a chabhróidh le suiteáil an chórais oibriúcháin a thosú.
- Má tá tú ag suiteáil ó dhiosca, cuir an diosca isteach i do ríomhaire agus roghnaigh “Óstach tiomána” agus ansin roghnaigh an litir tiomána chomhfhreagrach ón roghchlár anuas.
- Má tá tú ag suiteáil ó chomhad íomhá, cliceáil ar dheilbhín an fhillteáin chun rochtain a fháil air ar do ríomhaire agus an tsuiteáil a thosú.
Suiteáil an córas oibriúcháin. Tar éis duit an modh suiteála a roghnú, cuirfear tús leis an tsuiteáil. Tá an tsuiteáil cosúil leis an gcóras oibriúcháin a shuiteáil ar ghnáth ríomhaire. Léigh na treoracha a fhreagraíonn don chóras oibriúcháin a úsáidtear chun tuilleadh sonraí a fháil:
- Windows 8
- Windows 7
- Windows Vista
- Windows XP
- OS X.
- Miontas Linux
- Ubuntu Linux
Cuid 3 de 3: Meaisín Fíorúil a Úsáid
Tosaigh an meaisín fíorúil. Tar éis an córas oibriúcháin a shuiteáil, tá an meaisín fíorúil réidh le hoibriú. Cliceáil faoi dhó ar an meaisín sa roghchlár ar thaobh na láimhe clé de leathanach baile VirtualBox chun an meaisín fíorúil a thosú. Déanfaidh an meaisín fíorúil an córas oibriúcháin suiteáilte a thosú agus a luchtú.
- Ritheann an meaisín fíorúil i bhfuinneog amháin. Is cuma cá bhfuil an fhuinneog meaisín fíorúil dírithe, beidh tionchar ag aon ghníomh clóscríbhneoireachta nó cliceáil ar an meaisín fíorúil, ach ní ar an meaisín fíor.
- Is féidir leat aicearra deisce a chruthú trí chliceáil ar dheis ar an meaisín i bhfuinneog VirtualBox agus “Create Shortcut on Desktop” a roghnú.
Múch an meaisín fíorúil. Tá roinnt roghanna agat maidir le múchadh agus bíonn tionchar difriúil acu ar an meaisín fíorúil. Nuair a chliceálann tú ar an "X" sa chúinne ar dheis ar barr an scáileáin, feicfidh tú cúpla rogha:
- Sábháil stát an mheaisín - Ligeann sé seo duit an stát meaisín fíorúil a shábháil ag an múchadh. Sábhálfar cláir ina staid reatha agus athshlánófar gach rud nuair a chasfaidh tú an meaisín air.
- Comhartha Múchta - Ligeann an rogha seo duit an comhartha meaisín fíorúil a mhúchadh, a mhúchfar nuair a bhrúnn tú an cnaipe cumhachta ar an bhfíor-ríomhaire.
- Cumhacht Múchta - Ligeann an rogha seo an meaisín a mhúchadh nuair a dhéantar cumhacht an mheaisín a mhúchadh. Ní shábhálfar ábhar.
Gabháil an meaisín fíorúil. Ligeann VirtualBox duit staid bheacht an mheaisín a chóipeáil agus filleadh ar an stát sin ag am ar bith. Tá sé seo thar a bheith úsáideach agus tú ag iarraidh na bogearraí a sheiceáil nó an meaisín a athchumrú.
- Is féidir leat pictiúr a thógáil trí chliceáil ar an roghchlár Meaisín agus "Glac pictiúr" a roghnú. Cuirfear an pictiúr leis an leabhar meaisín fíorúil ar thaobh na láimhe clé den roghchlár VirtualBox.
- Is féidir leat pictiúr a chur ar ais trí chliceáil ar dheis air agus ansin “Athchóirigh” a roghnú. Ní dhéanfar na hathruithe fíorúla ar thiomáint crua a rinneadh ón am a tógadh an pictiúr a athshlánú a thuilleadh.