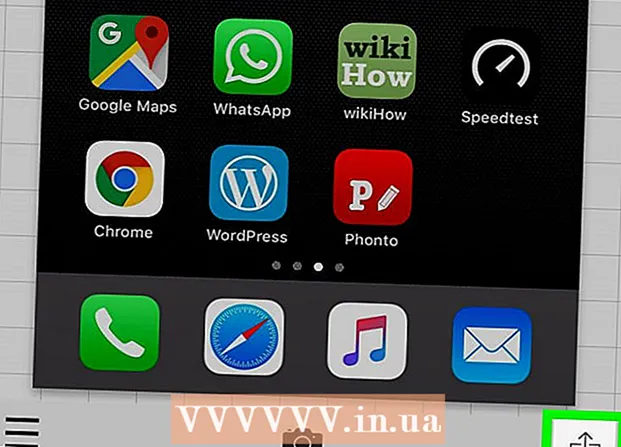Údar:
Lewis Jackson
Dáta An Chruthaithe:
14 Bealtaine 2021
An Dáta Nuashonraithe:
1 Iúil 2024

Ábhar
Nuair a ritheann an chuimhne íseal, rithfidh do ghuthán go mall, draenálann an ceallraí go gasta, agus cuirfidh sé teorainn leis na tascanna is féidir leat a dhéanamh. Trí shonraí neamhriachtanacha a scriosadh ar d’fhón póca, beidh níos mó spáis cuimhne saor in aisce agat agus táirgiúlacht do ghléas a mhéadú.
Céimeanna
Modh 1 de 2: Ar Android
Sainaithin cé na feidhmchláir atá ag glacadh an chuimhne is mó. Is féidir leat sláinte do ghutháin a sheiceáil le fáil amach cá mhéad cuimhne (RAM) atá in úsáid agus cé na feidhmchláir a ghlacann an spás is mó. Nóta: Úsáidtear RAM cuimhne, mar sin ní aláram é ach beagán RAM neamhúsáidte a bheith agat. Déanann Android iarracht i gcónaí an chuid is mó den RAM saor in aisce a úsáid toisc gurb é seo an bealach tomhaltais is éifeachtaí.
- Oscail aip Socruithe do ghléis.
- Scrollaigh síos agus sconna ar "About phone".
- Cliceáil ar an rogha "Cuimhne". Tá roinnt sonraí bunúsacha faoi úsáid cuimhne teileafóin le feiceáil.
- Cliceáil ar an gcnaipe "Cuimhne a úsáideann aipeanna". Beidh na feidhmchláir a úsáideann an RAM is mó le feiceáil.

Scrios sean-aipeanna. Má dhéantar apps neamhúsáidte a scriosadh, méadófar an méid spáis saor in aisce atá ag Android, chomh maith le RAM a shaoradh má tá a lán aipeanna ag rith sa chúlra. Cuideoidh an stóráil saor in aisce agus an RAM araon le feidhmíocht an fheiste Android a fheabhsú. Is féidir aipeanna a cheannaigh tú nó a fuair tú saor in aisce a athlódáil ag am ar bith ón Google Play Store.- Oscail aip Socruithe do ghléis.
- Roghnaigh "Apps" nó "Bainisteoir Feidhmchláir".
- Scrollaigh síos an liosta chun na feidhmchláir nach n-úsáideann tú a fháil.
- Cliceáil an aip agus roghnaigh "Díshuiteáil" chun é a bhaint. Bainfear an aip den fheiste. Gan an cnaipe "Díshuiteáil", ciallaíonn sé go bhfuil an aip ionsuite san fheiste agus nach féidir é a bhaint.

Díchumasaigh aipeanna nach n-úsáideann tú ach nach féidir leat iad a dhíshuiteáil. Is minic a thagann go leor feistí Android leis an iliomad feidhmchlár réamhshuiteáilte ag rith sa chúlra agus ag úsáid acmhainní an chórais. Ní féidir na feidhmchláir seo a dhíshuiteáil mura nglacann an t-úsáideoir rochtain fhréamh (fréamh) ar an bhfeiste, is féidir leat iad a dhíchumasú ina ionad. Cé nach saor spás cuimhne iad, ach ní sheolfar na feidhmchláir seo a thuilleadh.- Oscail aip Socruithe do ghléis.
- Roghnaigh "Apps" nó "Bainisteoir Feidhmchláir".
- Faigh an feidhmchlár is mian leat a dhíchumasú. De ghnáth is feidhmchláir díoltóra nó cuachta iad nach suiteálann tú féin.
- Cliceáil ar "Nuashonruithe Díshuiteáil" má tá siad ar fáil. B’fhéidir go mbeidh ort an cnaipe seo a bhrú ar dtús chun an rogha a fháil chun an feidhmchlár a dhíchumasú.
- Cliceáil "Díchumasaigh". Dúnfar an aip agus ní sheolfar é a thuilleadh.

Íomhánna a aistriú chuig ríomhaire nó scamall. Má thógann an íomhá go leor cuimhne ar Android, is féidir leat na sonraí a aistriú chuig ríomhaire nó a uaslódáil chuig seirbhís stórála scamall chun spás a shaoradh ar do ghléas.- Athraigh go ríomhaire - Ceangail do ghléas Android le do ríomhaire trí chábla USB. Oscail an painéal Fógra, cliceáil an rogha USB agus roghnaigh "Aistriú grianghraf". Oscail an fhuinneog Ríomhaire / An ríomhaire seo, cliceáil ar dheis ar an bhfeiste Android (nach bhféadfadh ach uimhir na samhla a thaispeáint) agus roghnaigh "Iompórtáil pictiúir agus físeáin". Lean na treoracha chun gach grianghraf ar an bhfeiste a chóipeáil isteach san fhillteán Pictures. Cliceáil ar an nasc "Tuilleadh roghanna" agus seiceáil an bosca "Scrios comhaid ó do ghléas tar éis a n-iompórtála".
- Aistriú chuig Mac - Ceangail do ghléas Android le do ríomhaire Mac trí chábla USB. Oscail an painéal Fógra, cliceáil an rogha USB agus roghnaigh "Aistriú grianghraf". Oscail an aip Gabháil Íomhá ar do Mac agus roghnaigh do ghléas Android sa roghchlár ar thaobh na láimhe clé. Oscail na roghanna breise ag bun an roghchláir agus roghnaigh "Delete after Import". Cliceáil "Import All" chun na grianghraif go léir a aistriú ó do ghléas Android chuig do Mac, ansin na grianghraif a scriosadh ó Android.
- Uaslódáil scamall - Íoslódáil aip Google Photos mura bhfuil sé agat cheana. Ligeann Google Photos duit do chuid grianghraf go léir a chúltaca saor in aisce gan ach beagán cáilíochta nó iad a uaslódáil chuig stóráil Drive i gcáilíocht bhunaidh. Oscail roghchlár Socruithe Grianghraif Google agus sconna ar “Back up & sync”. Cliceáil "Uaslódáil Méid" chun a roghnú an bhfuil tú ag iarraidh stóráil in aisce nó Drive a úsáid. Chomh fada agus a dhéanann tú cinnte go bhfuil an rogha "Cúltaca & sioncrónú" cumasaithe, uaslódáilfear na grianghraif go huathoibríoch. Ansin, cliceáil "Saor spás" ón roghchlár Socruithe chun na grianghraif go léir a rinne tú cúltaca a scriosadh.
Scrios an comhad san fhillteán íoslódála. Más gá duit fós níos mó cuimhne a shaoradh, is féidir leat an t-ábhar san fhillteán Íoslódálacha a scriosadh. De ghnáth bíonn comhaid PDF nó formáidí eile san fhillteán seo nach ndéanann tú ach iad a íoslódáil chuig do ghléas agus a úsáid uair amháin.
- Oscail an aip Íoslódálacha i do dhréachtóir app drawer app. Tá greille poncanna ag an gcnaipe drawer app.
- Cliceáil ar an gcnaipe "Scrios" agus roghnaigh na comhaid go léir a theastaíonn uait a scriosadh.
- Cliceáil "Scrios" arís chun na comhaid roghnaithe go léir a scriosadh. Nóta: athraíonn an próiseas beagán de réir mhonaróra teileafóin.
Ionadaigh feidhmchláir a ídíonn RAM. Má tá rud éigin ar do ghuthán ag caitheamh a lán acmhainní, déan iarracht roinnt roghanna eile a fháil. Mar shampla, in ionad an aip Facebook a úsáid, is féidir leat cuairt a thabhairt ar shuíomh Gréasáin Facebook. Cé go bhféadfadh roinnt gnéithe a bheith in easnamh, sábhálfaidh tú a lán acmhainní córais.
Fan amach ó aipeanna a mhaíonn go ndéanann siad RAM a shaoradh. Tá go leor aipeanna ar Google Play Store a fhógraíonn ar féidir leo feidhmíocht an chórais a mhéadú. Ag brath ar an gcaoi a ndeartar Android, is annamh a bhíonn na feidhmchláir seo éifeachtach, uaireanta fiú bíonn tionchar acu ar fheidhmíocht seachas ar fheabhsú.
Nuashonraigh bogearraí an chórais. Féadann leagan níos nuaí de bhogearraí an chórais feidhmíocht oibre na bhfeistí a fheabhsú. Uaireanta is ón iompróir a thagann na leaganacha seo, agus uaireanta b’fhéidir nach mbeidh an leagan nua comhoiriúnach leis an seanghléas.
- Oscail aip Socruithe do ghléis.
- Scrollaigh go bun an roghchláir agus roghnaigh "Nuashonruithe córais".
- Cliceáil ar "Seiceáil le haghaidh nuashonraithe" agus suiteáil an nuashonrú (má tá sé ar fáil). De ghnáth tógann an nuashonrú thart ar 20 nóiméad má tá nuashonrú nua ar fáil.
Modh 2 de 2: Ar iPhone
Atosaigh iPhone go tréimhsiúil agus go minic. Athshocróidh atosú iomlán an iPhone cuimhne an chórais. Chomh maith le feidhmchláir nach bhfuil ag feidhmiú i gceart nó a úsáideann an iomarca acmhainní a shocrú, feabhsaíonn an próiseas seo feidhmíocht fhoriomlán na feiste.
- Coinnigh síos an cnaipe cumhachta go dtí go mbeidh an sleamhnán Power le feiceáil ar an scáileán.
- Úsáid do mhéar chun an sleamhnán a swipe chun cumhacht a thabhairt do iPhone.
- Tar éis thart ar 10 soicind, brúigh agus coinnigh an cnaipe cumhachta arís chun an iPhone a chasadh air.
Athshocraigh RAM iPhone. Is féidir leat an leid ghasta seo a chur i bhfeidhm chun RAM a ghlanadh ar iPhone, rud a fhágann go mbeidh sé níos éasca do RAM níos mó RAM saor in aisce a úsáid:
- Coinnigh síos an cnaipe cumhachta go dtí go bhfeictear an sleamhnán Cumhachta. Ach ar dtús ní mór duit a chinntiú go bhfuil do iPhone díghlasáilte.
- Coinnigh síos an cnaipe Baile ar feadh 5 soicind tar éis don sleamhnán a bheith le feiceáil. Má éiríonn leat, beidh tú ar ais ar an scáileán Baile. Glanfar an RAM atá á úsáid.
Scrios feidhmchláir nár úsáideadh. Beidh feidhmíocht IPhone níos fearr má tá roinnt spáis saor in aisce ar fáil ar an bhfón. Ceann de na bealaí is éasca le cuimhne a shaoradh is ea apps nach n-úsáideann tú a thuilleadh a scriosadh. Mar thoradh air sin, saorfar an chuimhne agus an RAM d’fheidhmchláir a ritheann sa chúlra de ghnáth. Féadfaidh tú aon aip a athlódáil saor in aisce nó a cheannach ón App Store.
- Faigh an aip is mian leat a bhaint ar an scáileán Baile.
- Coinnigh síos ar an aip go dtí go dtosaíonn an deilbhín ag wiggle.
- Cliceáil ar an "X" ar choirnéal an fheidhmchláir chun scriosadh. Déan arís le haon fheidhmchlár eile a theastaíonn uait a scriosadh. Nóta: ní bheidh aipeanna an chórais in ann iad a scriosadh.
Aistrigh pictiúir a thóg tú chuig do ríomhaire. Má thóg tú a lán grianghraf, b’fhéidir go líonfaidh an spás ar do iPhone. Nuair a ritheann an chuimhne amach, éiríonn an córas slaodach. Beidh an próiseas aistrithe íomhá seo difriúil ag brath ar an ríomhaire a úsáideann tú:
- Do Windows - Ceangail do iPhone le do ríomhaire trí chábla USB. Oscail an fhuinneog Ríomhaire / An ríomhaire seo agus cliceáil ar dheis ar dheilbhín an iPhone. Roghnaigh "Iompórtáil pictiúir agus físeáin" chun pictiúir a iompórtáil. Cliceáil "Tuilleadh roghanna" agus seiceáil an bosca "Scrios comhaid ó do ghléas tar éis iad a iompórtáil." Lean na treoracha ar an scáileán chun grianghraif a iompórtáil chuig do ríomhaire agus iad a scriosadh ó do iPhone.
- Do Mac - Ceangail iPhone le Mac trí chábla USB. Oscail "Gabháil Íomhá" agus roghnaigh iPhone ón liosta feistí sa roghchlár ar thaobh na láimhe clé. Leathnaigh roghanna breise ag bun an roghchláir agus roghnaigh "Delete after Import". Cliceáil ar an gcnaipe "Import all" chun na grianghraif a iompórtáil chuig do ríomhaire agus ansin iad a scriosadh ó do iPhone.
Múch roinnt éifeachtaí. Is féidir le roinnt aistrithe roghchláir ar iOS samhlacha iPhone níos sine a mhoilliú. Múch na héifeachtaí seo chun feidhmíocht a fheabhsú:
- Oscail an aip Socruithe agus roghnaigh "Ginearálta".
- Cliceáil ar "Inrochtaineacht".
- Cliceáil "Laghdaigh Tairiscint" agus cas air "Laghdaigh Tairiscint".
- Téigh ar ais go dtí an roghchlár "Inrochtaineacht" agus roghnaigh "Méadú Codarsnachta". Ansin, cas ar an rogha "Laghdaigh Trédhearcacht".
Scrios ceol nach n-éisteann tú leis a thuilleadh. Cosúil le pictiúir, d’fhéadfadh go dtógfadh comhaid ceoil go leor cuimhne ar do ghléas. Má ritheann do ghuthán íseal ar chuimhne, má dhéantar amhráin nach n-éisteann tú leo a thuilleadh a fheabhsú d’fhéadfadh sé feidhmíocht na feiste a fheabhsú. Le ceol ceannaithe ar iTunes, beidh tú in ann é a athlódáil ag am ar bith. Le ceol synced ó do ríomhaire, is féidir leat é a chur ar ais trí athshainiú.
- Oscail an aip Socruithe agus roghnaigh "Ginearálta".
- Beartaíonn ar "Úsáid Stórála & iCloud", ansin roghnaigh "Bainistigh Stóráil" sa rannán Stórála.
- Beartaíonn Music ón liosta aipeanna.
- Swipe aon ealaíontóir nó amhrán ar leith ó dheis go clé agus ansin brúigh "Delete". Is féidir leat "All Songs" a chliceáil freisin chun gach ceol a scriosadh ag an am céanna.
Úsáid aip seiceála úsáide RAM. Níl aon aipeanna ionsuite ag iPhone chun a sheiceáil cé mhéid RAM atá in úsáid. Tá sé seo toisc go láimhseálann an córas an dáileadh RAM go hintuigthe agus nach bhfuil sé infheicthe ag an úsáideoir. Más mian leat monatóireacht a dhéanamh ar d’úsáid RAM, ní mór duit aipeanna tacaíochta breise a shuiteáil.
- Ceann de na feidhmchláir is mó a bhfuil tóir air ná Stádas an Chórais, ach ní bheidh tú in ann úsáid RAM gach feidhmchláir a fheiceáil.
Comhairle
- Maidir le Android agus iPhone, ní gá duit gach aip a dhúnadh ar an liosta úsáide le déanaí. Sosfaidh an córas na feidhmchláir seo nuair nach bhfuil tú in úsáid, agus ar an gcaoi sin teorainn a chur le tomhaltas acmhainní an chórais.