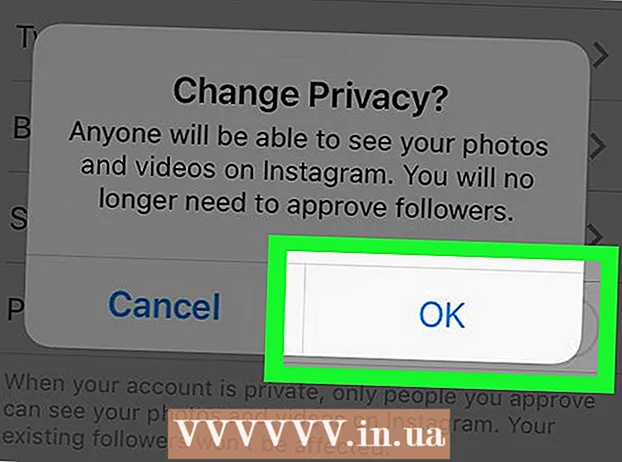Údar:
Lewis Jackson
Dáta An Chruthaithe:
9 Bealtaine 2021
An Dáta Nuashonraithe:
1 Iúil 2024

Ábhar
De ghnáth, chun tiomántán crua seachtrach a nascadh le do ríomhaire, ní gá duit ach é a plugáil isteach agus sin é. Mar sin féin, le Macbook Pro nó le haon Mac eile, caithfear an tiomántán crua a fhormáidiú chuig córas comhaid a dtacaíonn an Mac leis. Scriosfaidh an próiseas seo na sonraí go léir ar an tiomántán crua. Más rud é, cosúil le mórchuid na dtiomántán crua ar an margadh, go bhfuil do thiomáint crua réamhfhoirmithe le formáid NTFS, le Mac OS X, ní féidir leat ach sonraí faoin tiomántán crua seo a léamh agus gan iad a scríobh.
Céimeanna
Cuid 1 de 3: An tiomántán crua a nascadh
Úsáid an cábla a sholáthraítear chun an tiomántán crua a phlugáil isteach i do Mac. Tá an chuid is mó de na tiomántáin chrua ceangailte trí USB, agus is féidir leat an cábla USB a phlugáil isteach sa phort oscailte ar do Mac. De ghnáth bíonn port USB amháin ar a laghad ag gach taobh de Mac.
- Tagann roinnt tiomántáin Mac le cáblaí Thunderbolt nó FireWire. Sa chás seo, ní mór duit an calafort ceart a phlugáil isteach nó cuibheoir a úsáid mura bhfuil an calafort ceart agat ar do Mac.

Seiceáil an tiomántán crua ar an scáileán. Má tá sé formáidithe agus ceangailte i gceart, beidh an tiomántán crua le feiceáil ar dheasc Mac le lógó USB nó Thunderbolt.- B’fhéidir nach mbeidh an deilbhín tiomántán crua le feiceáil ar an scáileán cé go bhfuil sé ceangailte i gceart. Is féidir leat an tiomántán crua ar phána chlé aon cheann de na fuinneoga Aimsitheoir a sheiceáil, faoin gceannteideal "Gléasanna".
- Féadfaidh tú do thiomáint crua a shocrú le feiceáil ar an scáileán trí chliceáil ar an roghchlár Aimsitheoir, ag roghnú "Sainroghanna" agus ansin cliceáil ar an mbosca "Dioscaí Seachtracha".
- Mura bhfuil an tiomántán crua le feiceáil san Aimsitheoir nó sa deasc, féach na treoracha sa chéad chuid eile.

Oscail an tiomántán crua chun an t-ábhar a fheiceáil. Cliceáil faoi dhó ar an tiomántán crua ar an deasc nó roghnaigh ón bpána clé den fhuinneog Aimsitheoir chun a bhfuil ann a fheiceáil. Ba cheart go mbeifeá in ann anois comhaid a tharraingt, a ligean chuig an tiomántán crua, nó comhaid a chóipeáil chuig tiomántán crua inmheánach do Mac. fógra
Cuid 2 de 3: Formáid an tiomántán crua

Fóntais Diosca Oscailte. Déantar an chuid is mó de thiomáineann crua seachtracha a réamhfhormáidiú chun oibriú le Windows. Mar sin féin, cuireann an fhormáid sin teorainn leis an gcaoi a bhfeidhmíonn siad ar Mac. Má tá do thiomáint crua seachtrach nua réamhfhormáidithe do Windows, is féidir leat é a léamh ach gan scríobh chuige. Chun an córas caighdeánach comhad a athfhoirmliú, is féidir leat Disk Utility a úsáid.- Ar an deasc, cliceáil an roghchlár "Téigh", roghnaigh "Fóntais" ansin "Disk Utility".
- Scriosfaidh an fhormáidiú gach rud ar an tiomántán crua. Ní fadhb le tiomántán crua nua é, ach má tá tú ag iarraidh sean-thiomántán crua a úsáid le hábhar air, beidh ort an t-ábhar a shábháil in áit eile sula dtosaíonn tú ag formáidiú.
Roghnaigh an tiomántán crua ón roghchlár ar thaobh na láimhe clé. Taispeánfar liosta de na tiomántáin chrua ceangailte go léir sa roghchlár seo. Roghnaigh do thiomáint crua seachtrach ón liosta.
- Mura féidir an tiomántán crua a fháil, téigh ar aghaidh go dtí an chéad chuid eile.
Cliceáil ar an gcnaipe "Léirscrios" ag barr na fuinneoige Utility Disk. Tosóidh formáidiú tiomántán crua.
- Scriosfar an fhormáidiú gach rud ar an tiomáint crua. Dá bhrí sin, ná déan dearmad aon sonraí tábhachtacha atá ar do thiomáint crua a chúltaca. Má tá an tiomántán crua i bhformáid Windows, is féidir leat an t-ábhar a chóipeáil chuig do Mac fós sula ndéantar é a fhormáidiú.
Roghnaigh "ExFAT" ón roghchlár "Formáid". Tá an fhormáid seo comhoiriúnach le Mac OS X, Windows agus Linux, rud a ligeann duit córais oibriúcháin a athrú go héasca agus tú ag úsáid.Murab ionann agus leaganacha níos sine de FAT, leis an bhformáid nua seo, níl feidhm ag an teorainn iarbhír ar mhéid comhaid nó ar dheighilt (go teoiriciúil tá ach tá na huimhreacha sin ollmhór), ciallaíonn sé duit is féidir é a úsáid le haghaidh tiomántán crua de gach méid.
- Mura n-úsáideann tú ach tiomántán crua Mac, roghnaigh "Mac OS Extended (Journaled)". Ligeann an fhormáid seo duit gach gné de do Mac a úsáid ar do thiomáint crua, mar shampla Capsule Ama.
Cliceáil "Léirscrios" chun an tiomántán crua a fhormáidiú san fhormáid roghnaithe. Nuair a bheidh tú brúite, ní féidir leat cealú agus na sonraí go léir Scriosfar atá ann cheana ar an tiomántán crua. Ag brath ar an méid, beidh am formáide difriúil ag gach tiomántán crua.
Bain triail as do thiomáint crua nua-fhormáidithe a úsáid. Nuair a bheidh sé formáidithe i gceart, beidh an tiomántán crua le feiceáil ar an scáileán Mac. Cliceáil faoi dhó chun é a oscailt, anois ba cheart go mbeifeá in ann comhaid a chur leis agus a bhogadh as sin. fógra
Cuid 3 de 3: Láimhseáil nuair nach féidir an tiomántán crua a fháil
Déan cinnte go bhfuil an tiomántán crua ceangailte i gceart. Seiceáil chun a chinntiú go bhfuil na cáblaí go léir ceangailte le do thiomáint crua agus le Mac. Má tá an cábla scaoilte, ní bheidh an tiomántán crua le feiceáil.
Déan cinnte go bhfuil go leor cumhachta ag an tiomántán crua. Is gá roinnt tiomántán crua seachtracha a plugáil isteach ar leithligh. B’fhéidir go mbeidh déchábla USB ag teastáil uait. Tá cónascaire USB amháin ag an gcábla a phlocálann isteach i do thiomáint crua seachtrach, an foirceann eile ina dhá leath agus an dá phlocóid isteach i do Mac.
Atosaigh Mac. Is féidir go leor fadhbanna le Mac nó le tiomáint crua a réiteach ach díreach atosaigh. Múch an ríomhaire go hiomlán ó roghchlár Apple agus cas air arís agus an cnaipe cumhachta á úsáid agat. Is dóichí go mbeidh an tiomántán crua ceangailte le feiceáil tar éis don Mac atosú.
Bain triail as cábla agus calafort difriúil. B’fhéidir go bhfuil an cábla USB lochtach nó go bhfuil an calafort USB i dtrioblóid. Bain triail as cábla USB difriúil atá plugáilte isteach i gcalafort difriúil a úsáid.
Rith Garchabhair ar an tiomántán crua. Tá roinnt feidhmeanna ceartaithe earráide ag Disk Utility a d’fhéadfadh a bheith ina chúis leis an tiomáint crua mífheidhmiúil a bheith ag obair arís.
- Oscail Fóntais Diosca ón bhfillteán Fóntais.
- Roghnaigh an tiomántán crua agus cliceáil an cnaipe "Garchabhair".
- Cliceáil "Rith" chun tosú ag scanadh le haghaidh earráidí ar do thiomáint crua.
- Lig don fhóntais é a shocrú. Mar thoradh air sin, is dócha go mbeidh tú in ann an tiomántán crua a úsáid. Tabhair faoi deara, nuair a bhíonn an earráid le feiceáil, gur comhartha luathrabhaidh é de mhainneachtain tiomántán crua.
Smaoinigh ar an tiomántán crua a athsholáthar. Déanfar damáiste d’aon tiomáint crua freisin. An níos faide a úsáidtear é, is airde an fhéidearthacht go dteipfidh air. Níl an ráta teip ar thiomántán crua nua beag freisin. Má tá do thiomáint crua 4 bliana nó níos sine agus mura dtaispeánann sé is cuma cad a dhéanann tú, tá gach seans ann gur theip air.
- Is féidir leat triail a bhaint as an tiomántán crua a plugáil isteach i ríomhaire eile le feiceáil an bhfuil sé le feiceáil nó nach bhfuil. Mura dtaispeánann an tiomántán crua áit ar bith, b’fhéidir go bhfuil sé thar am ceann nua a cheannach.