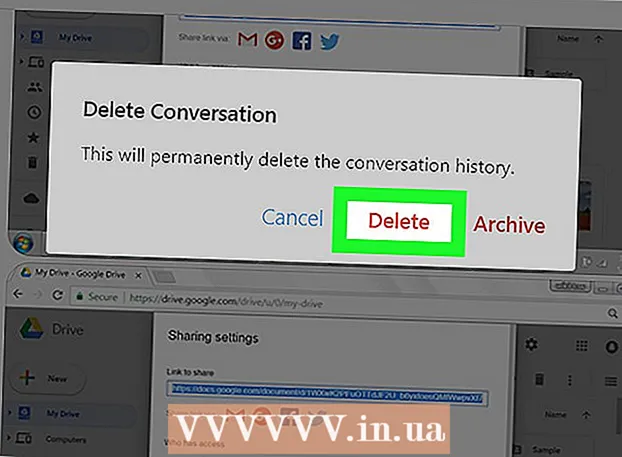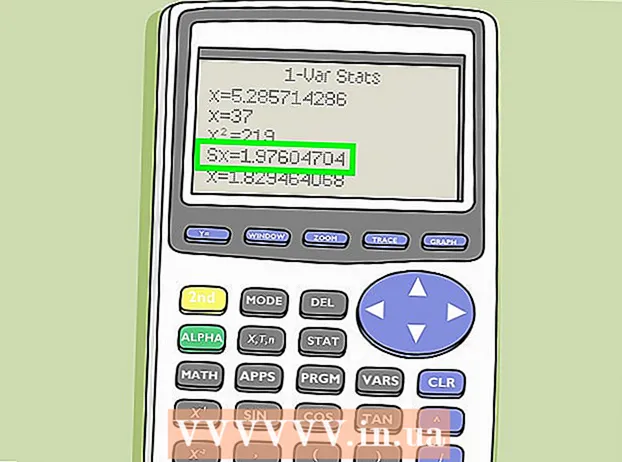Údar:
Lewis Jackson
Dáta An Chruthaithe:
11 Bealtaine 2021
An Dáta Nuashonraithe:
1 Iúil 2024
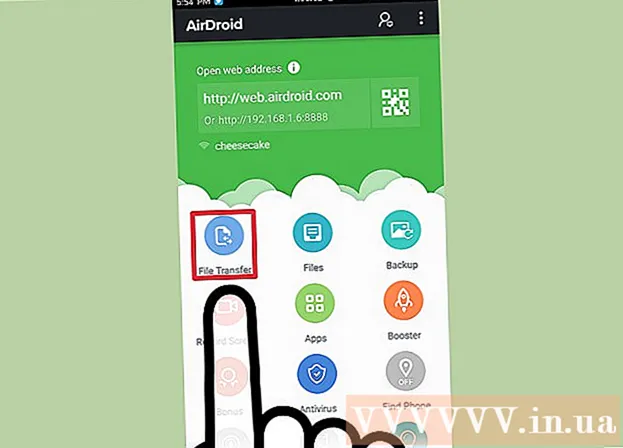
Ábhar
Ligeann nascacht cábla feiste Android duit ábhar do ghutháin a bhrabhsáil díreach cosúil le gairis USB eile. Le Mac, beidh bogearraí speisialta de dhíth ort ar a dtugtar Aistriú Comhad Android ó fhorbróir Android. Is féidir leat an clár tras-ardán AirDroid a úsáid freisin le haghaidh aistrithe tapa gan sreang.
Céimeanna
Modh 1 de 3: Úsáid macOS
Téigh go suíomh Gréasáin Aistriú Comhad Android ag baint úsáide as do Mac. Chun do ghléas Android a nascadh le do Mac agus brabhsáil trí chomhaid, beidh clár speisialta Aistriú Comhad Android de dhíth ort.
- Téigh isteach le Safari chun an leathanach íoslódála a oscailt.

Cliceáil "Íoslódáil anois" (Íoslódáil Anois) chun an comhad suiteála a íoslódáil chuig do Mac.
Nuair a dhéantar é a íoslódáil, oscail an clár socraithe. Ag meáchan ach cúpla MB, ní thógann an comhad DMG ach cúpla soicind le híoslódáil, fiú le nasc mall.

Tarraing "Aistriú Comhad Android" isteach san fhillteán Fóntais. Beidh an dá dheilbhín san fhuinneog le feiceáil nuair a bheidh an clár socraithe á rith agat.
Oscail an fillteán Feidhmchlár. Ón deasc, cliceáil an roghchlár "Téigh" agus roghnaigh "Feidhmchláir".

Rith Aistriú Comhad Android. Cliceáil "Oscail" le rith nuair a spreagtar é. Nuair a bheidh tú suiteáilte, ní iarrfar ort ach an chéad rith.
Díghlasáil scáileán gléas Android. Is gá scáileán an ghléis Android a dhíghlasáil ionas go mbeidh rochtain ag an Mac ar a stóráil.
Úsáid cábla USB chun do ghléas Android a nascadh le do Mac. Is dócha go mbeidh an fhuinneog Aistriú Comhad Android le feiceáil má bunaíodh an gléas Android i gceart.
Oscail an Painéal Fógra ar an bhfeiste Android. Swipe síos ón mbarr chun painéal a oscailt a thaispeánann gach ceann de do chuid fógraí.
Beartaíonn ar an rogha USB chun an modh USB a roghnú do do ghléas. Cuardaigh an lógó USB i liosta na bhfógraí.
Roghnaigh "Aistriú comhad", "Aistriú meán", nó "M-TP". Ligeann an modh seo don fheiste Android ceangal leis an Mac mar ghléas stórála USB agus oscailt in Aistriú Comhad Android.
Brabhsáil an comhad i bhfuinneog Aistriú Comhad Android. Tá na fillteáin feiste atá ar taispeáint san fhuinneog seo cosúil go leor leis an mbealach a thaispeántar iad i bhfuinneog Aimsitheoir.
Dínasc le feiste Android nuair a bheidh sé críochnaithe. Nuair a bheidh tú déanta ag aistriú agus ag rochtain ar ábhar ar do ghléas Android, déan an cábla a dhíphlugáil chun é a dhícheangal ó do Mac. Déan cinnte, nuair a dhéanann tú, nach bhfuil tú ag athrú aon chomhaid. fógra
Modh 2 de 3: Úsáid Windows
Breiseán an gléas Android isteach sa ríomhaire ag úsáid cábla USB. Anseo, is féidir leat cábla luchtaithe an fhóin féin a úsáid.
Oscail an Painéal Fógra ar do ghléas Android. Swipe síos ón mbarr chun gach fógra ar an scáileán a nochtadh.
Cliceáil ar an rogha "USB" atá i láthair i liosta na bhfógraí a thaispeántar i do Phainéal Fógra. Faigh an lógó USB.
Roghnaigh "Aistriú comhad", "Aistriú meán" nó "M-TP". B’fhéidir nach mbeidh an t-ainm comhionann, ag brath ar do ghléas. Ag an bpointe seo, beidh an fón Android le feiceáil ar an ríomhaire mar ghléas.
Fan go suiteálfar an tiománaí. De ghnáth suiteálfaidh Windows aon tiománaithe riachtanacha go huathoibríoch, rud a ligfidh don ghléas Android cumarsáid a dhéanamh le do ríomhaire. Má theipeann ar an tsuiteáil nó mura féidir le Windows an tiománaí ceart a aimsiú, beidh ort an tiománaí a shuiteáil ón monaróir teileafóin.
- Is féidir leat cuardach a dhéanamh ar Google le haghaidh na dtiománaithe eochairfhocal samhail teileafóin"ansin téigh chuig nasc an mhonaróra. Bí cinnte gan tiománaithe a íoslódáil ó fhoinsí neamhiontaofa.
Oscail an fhuinneog "Computer / This PC". Taispeánfar gach feiste agus tiománaí atá ceangailte leis an ríomhaire. Is féidir leat é a oscailt ón roghchlár Tosaigh nó cliceáil ⊞ Buaigh+E..
Beartaíonn an gléas Android faoi dhó. Is dócha nach n-aithneoidh tú é ach de réir uimhir na samhla. Liostófar do ghléas faoi "Gléasanna agus tiomántáin" nó "Feistí le stóráil inbhainte".
Brabhsáil ábhar ar do ghléas Android. Tar éis duit do ghuthán a oscailt i bhfuinneog an Ríomhaire / An ríomhaire seo, feicfidh tú fillteáin iolracha don chóras comhad Android. I measc na bhfillteán coitianta tá DCIM (ceamara), Pictiúir, Físeáin, Ceol agus Clingthoin. Go minic cruthóidh an feidhmchlár a fhillteáin shonracha féin freisin.
Déan gléas Android a dhícheangal nuair a dhéantar é. Nuair a bheidh an t-ábhar ar do ghléas Android aistrithe agat agus rochtain agat air, cliceáil an cnaipe Bain Sábháilte Crua-earraí sa tráidire córais atá suite sa chúinne íochtarach ar dheis den scáileán. Roghnaigh "Eject" do ghléas Android.
- B’fhéidir go mbeidh ort na deilbhíní i bhfolach a leathnú chun an cnaipe Sábháilteacht Crua-earraí a fháil.
Modh 3 de 3: bain úsáid as AirDroid le haghaidh nasc gan sreang (Mac agus Windows)
Suiteáil aip AirDroid ar do ghléas Android. Is féidir AirDroid a íoslódáil saor in aisce ó Google Play Store. Ligfidh an feidhmchlár seo duit ceangal le AirDroid ar do ríomhaire agus comhaid a aistriú gan gá le nasc sreangaithe.
Cruthaigh cuntas AirDroid ionas gur féidir leat d’fhón Android a nascadh le do ríomhaire go héasca. Cliceáil ar an gcnaipe "Cláraigh" an chéad uair a ritheann tú AirDroid agus lean na treoracha.
Íoslódáil an clár AirDroid don ríomhaire. Tá an aip deisce ar fáil saor in aisce do chórais oibriúcháin Mac agus Windows. Is féidir leat é a íoslódáil ó. Scrollaigh go bun an leathanaigh agus cliceáil ar an gcnaipe Íoslódáil do chóras oibriúcháin.
Rith an suiteálaí le haghaidh AirDroid. Nuair a bheidh an íoslódáil críochnaithe, rith an suiteálaí chun AirDroid a shuiteáil ar do ríomhaire.
- Ná déan dearmad an tairiscint chun Comhairleoir Gréasáin McAfee a shuiteáil mura dteastaíonn uait an clár neamhriachtanach seo a shuiteáil ar do ríomhaire.
Lig rochtain trí Bhalla Dóiteáin Windows nuair is gá. Seoladh an aip tar éis don tsuiteáil a bheith críochnaithe agus iarrfar ort rochtain ar AirDroid a cheadú trí bhalla dóiteáin Windows. Buíochas leis sin, beidh tú in ann rochtain a fháil ar do ghléas Android go cianda.
Logáil isteach san fheidhmchlár AirDroid ar do ríomhaire. Logáil isteach le do thoil leis an gcuntas a d'úsáid tú chun logáil isteach san aip seo ar ghléas Android. Ag an bpointe seo, bunófar an nasc le d’fhón Android go huathoibríoch.
Seol comhaid ó ríomhaire go fón. Is féidir leat comhaid a chur le do ghléas Android go tapa trí iad a tharraingt agus a ligean isteach i bhfuinneog AirDroid. Cliceáil ar an gcnaipe "Transfer Files" agus roghnaigh an cluaisín "Gléas" agus tarraing agus scaoil an comhad a theastaíonn uait a chur le do ghuthán.
Seol comhaid ó do ghléas Android chuig do ríomhaire. Cliceáil ar an gcnaipe "Aistriú Comhad" ar phríomh-roghchlár feidhmchlár AirDroid. Roghnaigh "AirDroid Desktop" ansin brabhsáil chuig na comhaid a theastaíonn uait a sheoladh. Aistreofar na comhaid seo gan sreang chuig do ríomhaire. fógra