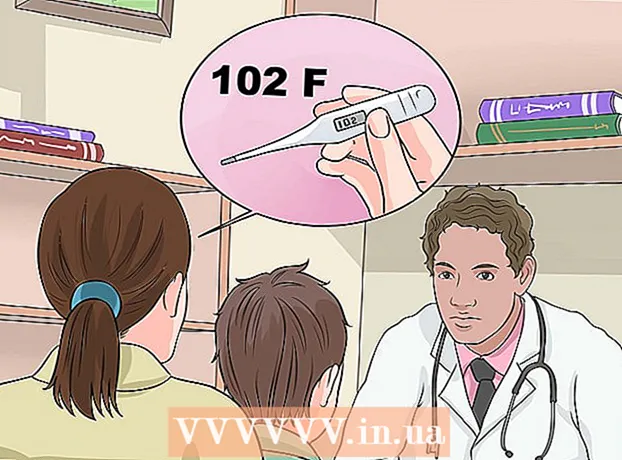Údar:
Peter Berry
Dáta An Chruthaithe:
13 Iúil 2021
An Dáta Nuashonraithe:
1 Iúil 2024
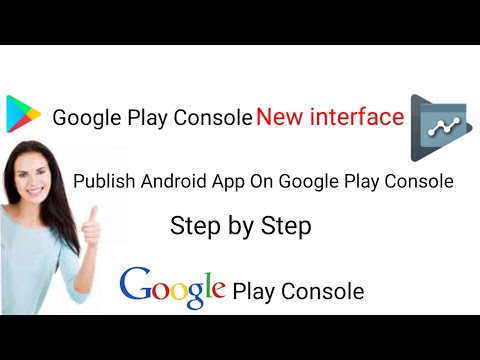
Ábhar
Nuair a chuireann tú feiste le Google Play, is féidir leat aipeanna, scannáin, ceol, leabhair, nó ábhar a ceannaíodh roimhe seo a rochtain ar do ghléas nua. Is féidir leat feiste Android a chur leis go héasca ach logáil isteach leis an gcuntas Google céanna. Má tá táibléad Amazon Fire agat, tá cúpla rogha eile ann chun an Store Súgartha a íoslódáil agus rochtain a fháil ar na feidhmchláir Android go léir. Ní féidir leat feiste iOS (iPhone, iPad) nó Windows a chur le Google Play.
Céimeanna
Modh 1 de 2: Cuir feiste Android leis
- Beartaíonn ar an aip Socruithe ar an dara feiste. Is féidir leat an cuntas Google céanna a úsáid ar ilghléasanna, rud a ligeann duit rochtain a fháil ar ábhar a ceannaíodh ar stór app Google Play Store.
- Is féidir leat an aip Socruithe a fháil sa tráidire app.
- Cliceáil "Cuntais" (Cuntas). Taispeánann an rogha seo na cuntais go léir a bhaineann leis an bhfeiste Android.
- Cliceáil "Cuir Cuntas leis" (Tuilleadh cuntas). Feicfidh tú liosta cuntas is féidir a chur leis.
- Cliceáil "Google". Ligeann an rogha seo duit cuntas Google a chur le do ghléas.
- Sínigh isteach leis an gcuntas Google céanna. Iontráil faisnéis chuntais Google a theastaíonn uait a chomhlachú leis an bhfeiste. Is féidir leat an cuntas Google céanna a úsáid le haghaidh ilfheistí Android.
- Oscail siopa app Google Play. Má tá cuntais iolracha agat ar an bhfeiste chéanna, iarrfar ort an ceann is mian leat a úsáid a roghnú.
- Cliceáil an cnaipe Roghchlár (☰) sa chúinne uachtarach ar chlé. Tabharfaidh an cnaipe seo suas an roghchlár Play Store agus cuirfidh sé an cuntas Google i ngníomh sa chúinne uachtarach ar chlé.
- Fíoraigh go dtaispeántar an cuntas nua-bhreise. Feicfidh tú do chuntas nua-bhreise sa chúinne uachtarach ar chlé den roghchlár socruithe. Beartaíonn cuntas san áit sin agus roghnaigh cuntas nua má ghníomhaigh tú an cuntas mícheart.
- Rochtain ar ábhar a ceannaíodh ar Google Play. Is féidir leat féachaint ar gach aip a ceannaíodh a bhaineann le do chuntas trí “Mo chuid apps & cluichí” a roghnú sa roghchlár socruithe. Is féidir leat catagóirí meán eile a chliceáil agus "Mo. meáin"(Mo mheáin shaibhre) chun féachaint ar ábhar a ceannaíodh. Fógair
Modh 2 de 2: Cuir táibléad Kindle Fire leis
- Uirlisí a bhailiú. Chun an stór app Google Play a shuiteáil ar do thaibléad Kindle Fire, tá cábla USB agus ríomhaire ag rith Windows uait. Trí Google Play a shuiteáil tugtar rochtain duit ar gach aip Android, lena n-áirítear ábhar a ceannaíodh ar ghléas Android eile.
- Beartaíonn ar an aip Socruithe ar an Kindle. Osclóidh sé seo socruithe Kindle.
- Cliceáil "Roghanna feiste" (Rogha feiste). Taispeánfaidh an chuid seo ardroghanna do ghléasanna Kindle.
- Mura ndearna tú a leithéid riamh cheana, brúigh an tsraithuimhir 7 n-uaire chun an cnaipe a thaispeáint Roghanna Forbróra (Roghanna Forbróra) i bhfolach.
- Cliceáil an cnaipe thuas. Feicfidh tú cúpla rogha chun cinn.
- Cumasaigh "Cumasaigh ADB". Ligeann an rogha seo duit do Kindle a nascadh le do ríomhaire agus é a bhainistiú ag baint úsáide as an líne ordaithe.
- Ceangail Kindle leis an ríomhaire trí USB. Déanfaidh Windows an tiománaí cuí a íoslódáil agus a shuiteáil go huathoibríoch chun ceangal leis an bhfeiste. Má tá gach rud suiteáilte i gceart, is féidir leat scipeáil go dtí an chéad chéim eile.
- Suiteáil na tiománaithe USB Google de láimh más gá. Mura mbraitheann Windows do Kindle Fire agus mura bhfuil an tiománaí suiteáilte go huathoibríoch, is féidir leat é a shuiteáil de láimh:
- Íoslódáil tiománaí Google Google ón suíomh.
- Sliocht an comhad ZIP tar éis é a íoslódáil trí chliceáil faoi dhó ar an gcomhad agus "Sliocht" a roghnú.
- Oscail Bainisteoir Gléas tríd an eochair a bhrú ⊞ Buaigh agus cineál devmgmt.msc
- Cliceáil ar dheis ar "Dóiteáin" faoi "Rialaitheoirí Bus Srathach Uilíoch" agus roghnaigh "Nuashonraigh Tiománaí".
- Roghnaigh an comhad nua-eastósctha chun an tiománaí a nuashonrú.
- Íoslódáil an script a úsáidtear chun stór app Google Play a shuiteáil. Déanfaidh an script liosta na n-orduithe a chaithfidh tú a dhéanamh duit féin a uathoibriú. Níl víris ná malware sa script. Téigh chuig agus íoslódáil an comhad "Amazon-Fire-5th-Gen-Install-Play-Store.zip".
- Sliocht an comhad ZIP. Cliceáil faoi dhó ar an gcomhad ZIP agus cliceáil "Sliocht Uile". Trí é seo a roghnú, cruthófar fillteán nua san fhillteán Íoslódálacha chun na comhaid a theastaíonn uait a stóráil.
- Oscail an fillteán nua agus rith an script. Oscail an fillteán a chruthaigh tú agus an comhad ordaithe á bhaint agat. Cliceáil faoi dhó ar an gcomhad "1-Install-Play-Store.bat". Beidh fuinneog Pras Ordú le feiceáil.
- ADB a cheadúnú ar tháibléid Dóiteáin. Tar éis duit an script a lainseáil ar do ríomhaire, iarrfar ort cead ADB a thabhairt don táibléad Dóiteáin. Ní mór duit do ghléas a dhíghlasáil chun glacadh leis an iarraidh seo.
- Tosaigh an suiteálaí ar do ríomhaire. Brúigh 2 i bhfuinneog Command Pras chun stór app Google Play agus Google Play Services a shuiteáil.
- Atosaigh an táibléad Dóiteáin nuair a spreagtar é. Tar éis duit an próiseas suiteála a chríochnú, treoróidh an fhuinneog tú maidir le conas do tháibléad Dóiteáin a atosú. Coinnigh an cnaipe cumhachta ar an táibléad agus brúigh eochair “OK” chun a dhearbhú. Cas an gléas air arís tar éis dó an chumhacht a mhúchadh go hiomlán ar feadh tamaill.
- Tosaigh siopa app Google Play tar éis atosú. Ag an bpointe seo, iarrfar ort logáil isteach.
- Sínigh isteach le do chuntas Google. Sínigh isteach leis an gcuntas Google céanna a úsáideann tú Gmail nó ar ghléasanna Android eile.
- Fan go ndéanfar an siopa app a nuashonrú. Déanfaidh Google Play App Store agus Google Play Services nuashonrú cúlra, a d’fhéadfadh 10-15 nóiméad a thógáil. Ní thabharfaidh tú faoi deara an t-athrú go dtí go rachaidh tú amach as an stór app agus é a athoscailt.
- Úsáid stór app Google Play chun aipeanna Android a shuiteáil. Anois go bhfuil an stór app suiteáilte agus sínithe agat, is féidir leat aon aip Google Play, lena n-áirítear Chrome agus Hangouts, a íoslódáil agus a shuiteáil.
- Má iarrtar ort Google Play Services a nuashonrú, roghnaigh aontú. Tabharfar duit chuig leathanach siopa Google Play Services. Cliceáil ar "Nuashonrú" chun dul ar aghaidh leis an nuashonrú.
Comhairle
- Ní féidir leat Google Play a chur le feiste Windows nó iOS.