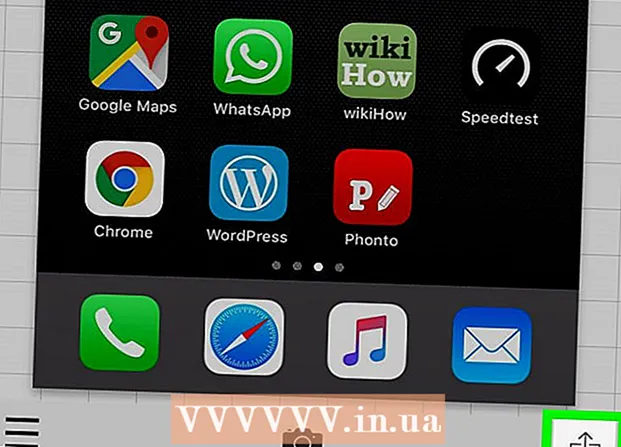Údar:
Joan Hall
Dáta An Chruthaithe:
27 Feabhra 2021
An Dáta Nuashonraithe:
1 Iúil 2024
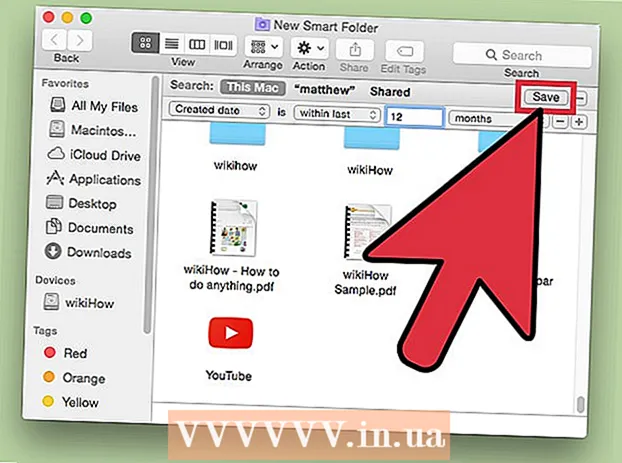
Ábhar
- Céimeanna
- Modh 1 de 3: Conas íomhánna a fháil i nGailearaí Grianghraf Windows
- Modh 2 de 3: Inneall cuardaigh Windows a úsáid
- Modh 3 de 3: Conas pictiúir a fháil ar Mac ag úsáid Fillteán Cliste
Tá cuimhní tábhachtach do gach duine. Is féidir na céadta mílte íomhá a stóráil ar ríomhaire ionas go mbeidh siad i gcónaí ar láimh, ach níl sé chomh furasta an grianghraf ceart a fháil san oiread sin íomhánna. Tá bealaí éagsúla ann chun do chuardach a chúngú chun na grianghraif a theastaíonn uait a fháil.
Céimeanna
Modh 1 de 3: Conas íomhánna a fháil i nGailearaí Grianghraf Windows
 1 Oscail do albam grianghraf. Cliceáil Tosaigh> Gach Clár> Albam Grianghraf. Osclófar fuinneog an albam grianghraf, ina mbeidh grianghraif agus físeáin. Chun féachaint ar ghrianghraif amháin, cliceáil Pictiúir. Beidh mionsamhlacha na ngrianghraf le feiceáil ar an scáileán.
1 Oscail do albam grianghraf. Cliceáil Tosaigh> Gach Clár> Albam Grianghraf. Osclófar fuinneog an albam grianghraf, ina mbeidh grianghraif agus físeáin. Chun féachaint ar ghrianghraif amháin, cliceáil Pictiúir. Beidh mionsamhlacha na ngrianghraf le feiceáil ar an scáileán.  2 Méadaigh na mionsamhlacha chun an íomhá a fheiceáil. Chun seo a dhéanamh, hover do luch thar an thumbnail. Chun an íomhá iomlán a oscailt, cliceáil faoi dhó ar an mionsamhail.
2 Méadaigh na mionsamhlacha chun an íomhá a fheiceáil. Chun seo a dhéanamh, hover do luch thar an thumbnail. Chun an íomhá iomlán a oscailt, cliceáil faoi dhó ar an mionsamhail. - Má roghnaigh tú an pictiúr mícheart, cliceáil Ar ais chun filleadh ar an liosta mionsamhlacha agus lean ar aghaidh le do chuardach.
 3 Faigh grianghraf ag úsáid clibeanna. Má chlibeáil tú íomhá, roghnaigh Clibeanna ón mbarra nascleanúna. Osclófar an barra cuardaigh. Cuir isteach an chlib sa bharra cuardaigh chun an íomhá atá uait a fháil.
3 Faigh grianghraf ag úsáid clibeanna. Má chlibeáil tú íomhá, roghnaigh Clibeanna ón mbarra nascleanúna. Osclófar an barra cuardaigh. Cuir isteach an chlib sa bharra cuardaigh chun an íomhá atá uait a fháil. - Is eochairfhocail iad clibeanna a shanntar don íomhá shábháilte.
- Chun grianghraf a chlibeáil, oscail é. Faigh "Clibeanna" ag bun na láimhe deise den phána sonraí agus roghnaigh "Cuir Clib" agus ansin cuir eochairfhocal isteach.
- Is féidir le clibeanna nasc a dhéanamh leis na daoine sa ghrianghraf, an áit inar tógadh an grianghraf, nó cur síos a dhéanamh ar ábhar an grianghraf, mar shampla "ainmhithe."
 4 Faigh an íomhá faoin dáta a cruthaíodh í. Sa phána nascleanúna, cliceáil Dáta Cruthaithe. Anois sonraigh an lá, an mhí nó an bhliain ar mhaith leat grianghraif a chuardach.
4 Faigh an íomhá faoin dáta a cruthaíodh í. Sa phána nascleanúna, cliceáil Dáta Cruthaithe. Anois sonraigh an lá, an mhí nó an bhliain ar mhaith leat grianghraif a chuardach.
Modh 2 de 3: Inneall cuardaigh Windows a úsáid
 1 Rith an clár cuardaigh. Cliceáil Tosaigh> Cuardaigh> Comhaid nó Fillteáin. Má chuireann ainmneacha na bhfillteán síos go cruinn ar a n-ábhar, is féidir leat iad a aimsiú go tapa agus an t-inneall cuardaigh Windows ionsuite á úsáid agat - ní gá duit clár tríú páirtí chun é seo a dhéanamh.
1 Rith an clár cuardaigh. Cliceáil Tosaigh> Cuardaigh> Comhaid nó Fillteáin. Má chuireann ainmneacha na bhfillteán síos go cruinn ar a n-ábhar, is féidir leat iad a aimsiú go tapa agus an t-inneall cuardaigh Windows ionsuite á úsáid agat - ní gá duit clár tríú páirtí chun é seo a dhéanamh.  2 Cliceáil ar "Gach comhad agus fillteán" sa bhosca cuardaigh. Cén fáth nár roghnaigh muid an rogha "Pictiúir, Ceol nó Físeáin"? Mar gheall air is féidir leat comhaid a fháil, ní fillteáin. Caithfimid fillteáin a aimsiú leis na grianghraif a theastaíonn uainn, agus mar sin táimid ag lorg fillteáin.
2 Cliceáil ar "Gach comhad agus fillteán" sa bhosca cuardaigh. Cén fáth nár roghnaigh muid an rogha "Pictiúir, Ceol nó Físeáin"? Mar gheall air is féidir leat comhaid a fháil, ní fillteáin. Caithfimid fillteáin a aimsiú leis na grianghraif a theastaíonn uainn, agus mar sin táimid ag lorg fillteáin. - Is gné chórais é fillteán a stórálann comhaid.
- Tá i bhfad níos mó comhad ná fillteáin ar aon ríomhaire. Dá bhrí sin, tá sé níos tapa an fillteán a aimsiú ná an comhad.
 3 Sonraigh paraiméadair chuardaigh. Roghnaigh an fillteán "Pictiúir" (nó fillteán eile le pictiúir) sa réimse "Cuardaigh i". Seachas sin, déanfar gach fillteán ar an ríomhaire a scanadh. Sa bhosca Uile nó Cuid den Ainm Comhad, iontráil an teagmhas nó an áit atá á lorg agat. Má tá ainmneacha meaitseála ag na fillteáin, is féidir leat an fillteán atá uait a fháil go tapa.
3 Sonraigh paraiméadair chuardaigh. Roghnaigh an fillteán "Pictiúir" (nó fillteán eile le pictiúir) sa réimse "Cuardaigh i". Seachas sin, déanfar gach fillteán ar an ríomhaire a scanadh. Sa bhosca Uile nó Cuid den Ainm Comhad, iontráil an teagmhas nó an áit atá á lorg agat. Má tá ainmneacha meaitseála ag na fillteáin, is féidir leat an fillteán atá uait a fháil go tapa. - Iontráil rud éigin mar: Breithlá, seanmháthair, an pháirc nó imeacht nó tarraingt eile.
- Is féidir leat cuid d’fhocal a iontráil freisin (mar shampla, seanmháthair nó rugadh é).
Modh 3 de 3: Conas pictiúir a fháil ar Mac ag úsáid Fillteán Cliste
 1 Cliceáil ar dheilbhín an Aimsitheora sa duga. Tá an deilbhín straoiseog cearnach gorm agus bán seo ar thaobh na láimhe clé den duga. Osclófar fuinneog Aimsitheoir.
1 Cliceáil ar dheilbhín an Aimsitheora sa duga. Tá an deilbhín straoiseog cearnach gorm agus bán seo ar thaobh na láimhe clé den duga. Osclófar fuinneog Aimsitheoir.  2 Cruthaigh fillteán cliste nua. Oscail an roghchlár File ón mbarra uirlisí ag barr an scáileáin. Roghnaigh Fillteán Cliste Nua ón roghchlár. Osclófar fuinneog eile, atá an-chosúil leis an bhfuinneog Aimsitheoir. (Is é sin, cliceáil File> Fillteán Cliste Nua.)
2 Cruthaigh fillteán cliste nua. Oscail an roghchlár File ón mbarra uirlisí ag barr an scáileáin. Roghnaigh Fillteán Cliste Nua ón roghchlár. Osclófar fuinneog eile, atá an-chosúil leis an bhfuinneog Aimsitheoir. (Is é sin, cliceáil File> Fillteán Cliste Nua.)  3 Oscail roghanna cuardaigh chun cinn. Cliceáil ar an "+" sa chúinne uachtarach ar dheis den fhillteán. Tá barra uirlisí eile le feiceáil i bhfuinneog an Fhillteáin Chliste faoi bhun an phríomhbharra.
3 Oscail roghanna cuardaigh chun cinn. Cliceáil ar an "+" sa chúinne uachtarach ar dheis den fhillteán. Tá barra uirlisí eile le feiceáil i bhfuinneog an Fhillteáin Chliste faoi bhun an phríomhbharra.  4 Faigh na grianghraif go léir ar do ríomhaire agus an barra uirlisí breise á úsáid agat. Sa phainéal seo, is é Cineál an chéad roghchlár agus is é an dara ceann Aon. Oscail an roghchlár "Aon" agus roghnaigh "Íomhá" uaidh. Taispeánann an fillteán cliste mionsamhlacha de na híomhánna go léir atá stóráilte ar an ríomhaire. (Is é sin, cliceáil Aon> Íomhá.)
4 Faigh na grianghraif go léir ar do ríomhaire agus an barra uirlisí breise á úsáid agat. Sa phainéal seo, is é Cineál an chéad roghchlár agus is é an dara ceann Aon. Oscail an roghchlár "Aon" agus roghnaigh "Íomhá" uaidh. Taispeánann an fillteán cliste mionsamhlacha de na híomhánna go léir atá stóráilte ar an ríomhaire. (Is é sin, cliceáil Aon> Íomhá.)  5 Déan do chuardach a chúngú de réir dáta. Déan é seo má tá a lán grianghraf agat ar do ríomhaire. I bhfuinneog an Fhillteáin Chliste, i lár an bharra uirlisí is mó, faigh deilbhín na líne soladaí. Tá 3 chearnóg faoin líne seo, líne sholadach eile agus 3 chearnóg eile. Cliceáil ar an tsaighead in aice leis an deilbhín seo chun an roghchlár a oscailt. Ón roghchlár, roghnaigh "Dáta Cruthaithe". Déanfar na híomhánna a shórtáil faoin dáta a tógadh iad.
5 Déan do chuardach a chúngú de réir dáta. Déan é seo má tá a lán grianghraf agat ar do ríomhaire. I bhfuinneog an Fhillteáin Chliste, i lár an bharra uirlisí is mó, faigh deilbhín na líne soladaí. Tá 3 chearnóg faoin líne seo, líne sholadach eile agus 3 chearnóg eile. Cliceáil ar an tsaighead in aice leis an deilbhín seo chun an roghchlár a oscailt. Ón roghchlár, roghnaigh "Dáta Cruthaithe". Déanfar na híomhánna a shórtáil faoin dáta a tógadh iad. - Faigh grianghraif a tógadh ar dháta faoi leith agus an roghchlár Cineál á úsáid agat.Cliceáil Comhad> Fillteán Cliste Nua> +> Cineál> Dáta Cruthaithe> Le linn. Anois sonraigh dáta nó raon dáta sonrach; is féidir leat na dátaí uile a roghnú roimh lá ar leith nó dá éis, nó grianghraif a thógtar le linn seachtaine, míosa nó bliana.
- Chun dáta sonrach a chuardach, roghnaigh an rogha "Go díreach", "Roimh" nó "Tar éis" agus cuir isteach an dáta sa réimse ceart.
- Taispeántar mionsamhlacha de gach comhad (ní íomhánna amháin) a stóráiltear ar an ríomhaire agus a cruthaíodh le linn na tréimhse ama sonraithe. Dá bhrí sin, brabhsáil na comhaid aimsithe agus faigh íomhánna ina measc.
 6 Sábháil an fillteán cliste le tagairt dó sa todhchaí. Cliceáil "Sábháil" sa chúinne uachtarach ar dheis den fhuinneog (in aice leis an gcnaipe "+"). Osclófar fuinneog ina gcuirfear ainm an fhillteáin isteach agus sonróidh sí an fillteán chun é a shábháil.
6 Sábháil an fillteán cliste le tagairt dó sa todhchaí. Cliceáil "Sábháil" sa chúinne uachtarach ar dheis den fhuinneog (in aice leis an gcnaipe "+"). Osclófar fuinneog ina gcuirfear ainm an fhillteáin isteach agus sonróidh sí an fillteán chun é a shábháil. - Anois, chun an grianghraf atá uait a fháil, ní gá ach an fillteán cliste seo a oscailt.