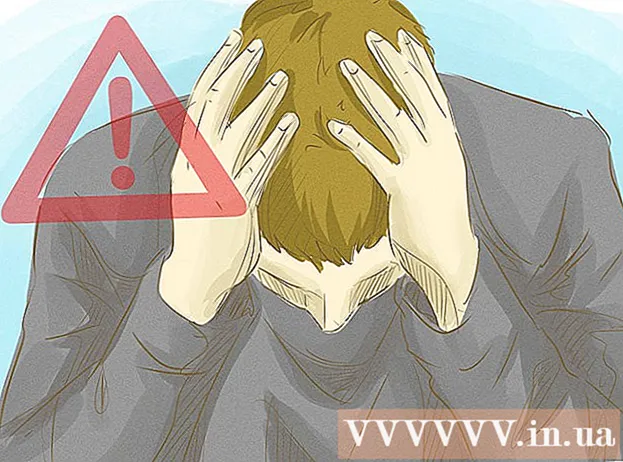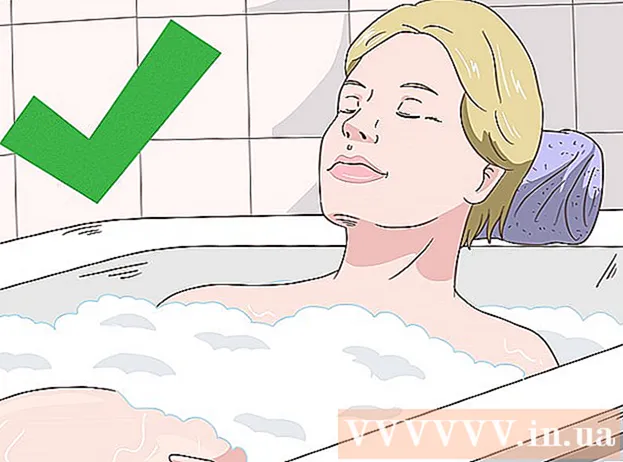Údar:
Ellen Moore
Dáta An Chruthaithe:
19 Eanáir 2021
An Dáta Nuashonraithe:
29 Meitheamh 2024

Ábhar
- Céimeanna
- Modh 1 de 3: Suíomh Gréasáin Instagram a úsáid
- Modh 2 de 3: Úsáid an aip Instagram
- Modh 3 de 3: BlueStacks a úsáid
- Leideanna
- Rabhaidh
Taispeánfaidh an t-alt seo duit conas rochtain a fháil ar do chuntas Instagram ar ríomhaire Windows. Is féidir é seo a dhéanamh trí shuíomh Gréasáin Instagram nó aip Windows 10 Instagram, nó an aithriseoir Android BlueStacks saor in aisce. Tabhair faoi deara le do thoil nach féidir leat grianghraif agus físeáin a uaslódáil chuig suíomh Gréasáin Instagram.
Céimeanna
Modh 1 de 3: Suíomh Gréasáin Instagram a úsáid
 1 Oscail suíomh Gréasáin Instagram. Téigh chuig https://www.instagram.com/ i do bhrabhsálaí gréasáin. Osclófar fotha Instagram (má tá tú logáilte isteach i do chuntas Instagram).
1 Oscail suíomh Gréasáin Instagram. Téigh chuig https://www.instagram.com/ i do bhrabhsálaí gréasáin. Osclófar fotha Instagram (má tá tú logáilte isteach i do chuntas Instagram). - Mura bhfuil tú sínithe isteach ar Instagram cheana féin, cliceáil Sínigh Isteach ag bun na láimhe deise den leathanach, agus ansin cuir isteach d’ainm úsáideora (nó d’uimhir theileafóin, nó do sheoladh ríomhphoist) agus do phasfhocal.
 2 Déan athbhreithniú ar do bheatha. Scrollaigh an fotha chun poist ó úsáideoirí a leanann tú a fheiceáil. Is féidir leat úsáideoirí ar leith nó clibeanna ar leith a fháil freisin; chun é sin a dhéanamh, cuir isteach do théarma cuardaigh sa bhosca téacs Cuardaigh ag barr an leathanaigh.
2 Déan athbhreithniú ar do bheatha. Scrollaigh an fotha chun poist ó úsáideoirí a leanann tú a fheiceáil. Is féidir leat úsáideoirí ar leith nó clibeanna ar leith a fháil freisin; chun é sin a dhéanamh, cuir isteach do théarma cuardaigh sa bhosca téacs Cuardaigh ag barr an leathanaigh.  3 Cosúil leis an bpost seo. Chun seo a dhéanamh, cliceáil faoi dhó air nó cliceáil ar an deilbhín "♡" faoin bhfoilseachán.
3 Cosúil leis an bpost seo. Chun seo a dhéanamh, cliceáil faoi dhó air nó cliceáil ar an deilbhín "♡" faoin bhfoilseachán.  4 Cuir trácht leis an bpost. Cliceáil ar an Cuir bosca téacs tráchtaireachta faoi na tráchtanna poist (nó cliceáil an deilbhín scamall cainte díreach faoi bhun an phoist), cuir isteach do thrácht agus cliceáil ↵ Iontráil.
4 Cuir trácht leis an bpost. Cliceáil ar an Cuir bosca téacs tráchtaireachta faoi na tráchtanna poist (nó cliceáil an deilbhín scamall cainte díreach faoi bhun an phoist), cuir isteach do thrácht agus cliceáil ↵ Iontráil.  5 Déan athbhreithniú ar do ghníomhaíocht. Cliceáil ar an deilbhín Gníomhaíochta ag barr na láimhe deise den leathanach chun na Likes, Comments, and Followers is déanaí a thaispeáint.
5 Déan athbhreithniú ar do ghníomhaíocht. Cliceáil ar an deilbhín Gníomhaíochta ag barr na láimhe deise den leathanach chun na Likes, Comments, and Followers is déanaí a thaispeáint.  6 Déan athbhreithniú ar do phróifíl. Cliceáil ar dheilbhín na próifíle
6 Déan athbhreithniú ar do phróifíl. Cliceáil ar dheilbhín na próifíle  sa chúinne uachtarach ar dheis den leathanach. Osclófar do phróifíl, áit a bhfaighidh tú na grianghraif agus na físeáin uaslódáilte.
sa chúinne uachtarach ar dheis den leathanach. Osclófar do phróifíl, áit a bhfaighidh tú na grianghraif agus na físeáin uaslódáilte. - Ní féidir leat grianghraif agus físeáin a uaslódáil chuig suíomh Gréasáin Instagram.
- Chun d’fhaisnéis phróifíle a athrú, cliceáil “Cuir Próifíl in Eagar” ag barr an leathanaigh; is féidir leat an deilbhín fearas a chliceáil freisin chun do phasfhocal a athrú, fógraí a chur ar bun, nó a shíniú amach.
 7 Liostáil nó díliostáil. Cliceáil ar an gcnaipe gorm Liostáil ag barr phróifíl úsáideora chun liostáil leis an úsáideoir sin, nó cliceáil Síntiúis ag barr phróifíl úsáideora a liostálann tú leis chun díliostáil.
7 Liostáil nó díliostáil. Cliceáil ar an gcnaipe gorm Liostáil ag barr phróifíl úsáideora chun liostáil leis an úsáideoir sin, nó cliceáil Síntiúis ag barr phróifíl úsáideora a liostálann tú leis chun díliostáil. - Féadfaidh tú úsáideoirí a bhac agus a dhíbhlocáil ar shuíomh Gréasáin Instagram.
Modh 2 de 3: Úsáid an aip Instagram
 1 Íoslódáil an aip Instagram do Windows. Oscail an roghchlár tosaigh
1 Íoslódáil an aip Instagram do Windows. Oscail an roghchlár tosaigh  ; chun é sin a dhéanamh, cliceáil ar lógó Windows sa chúinne íochtarach ar chlé den scáileán. Anois lean na céimeanna seo:
; chun é sin a dhéanamh, cliceáil ar lógó Windows sa chúinne íochtarach ar chlé den scáileán. Anois lean na céimeanna seo: - isteach siopa;
- cliceáil "Store";
- cliceáil ar an mbarra cuardaigh;
- isteach instagram;
- cliceáil "Instagram" sa roghchlár anuas;
- cliceáil "Íoslódáil".
 2 Seoladh an aip Instagram. Oscail an roghchlár tosaigh
2 Seoladh an aip Instagram. Oscail an roghchlár tosaigh  , iontráil instagram, agus ansin cliceáil ar Instagram ag barr an roghchláir Tosaigh.
, iontráil instagram, agus ansin cliceáil ar Instagram ag barr an roghchláir Tosaigh.  3 Logáil isteach ar Instagram. Cuir isteach do sheoladh ríomhphoist, ainm úsáideora nó uimhir fóin sa líne "Ainm úsáideora", agus ansin cuir isteach an focal faire sa líne "Pasfhocal"; cliceáil ↵ Iontráil.
3 Logáil isteach ar Instagram. Cuir isteach do sheoladh ríomhphoist, ainm úsáideora nó uimhir fóin sa líne "Ainm úsáideora", agus ansin cuir isteach an focal faire sa líne "Pasfhocal"; cliceáil ↵ Iontráil. - Mura dtaispeántar ach an nasc "Cláraigh" ag bun na fuinneoige, cliceáil air, agus ansin cliceáil ar an nasc "Logáil Isteach" ag bun na fuinneoige a osclaítear. Osclófar fuinneog logála isteach Instagram.
 4 Uaslódáil grianghraf. Cliceáil ar an + comhartha ag bun na fuinneoige Instagram, roghnaigh grianghraf (nó glac grianghraf má tá ceamara gréasáin ceangailte le do ríomhaire), cuir scagaire agus / nó fotheideal leis, agus ansin cliceáil Comhroinn chun an grianghraf a phostáil ar Instagram.
4 Uaslódáil grianghraf. Cliceáil ar an + comhartha ag bun na fuinneoige Instagram, roghnaigh grianghraf (nó glac grianghraf má tá ceamara gréasáin ceangailte le do ríomhaire), cuir scagaire agus / nó fotheideal leis, agus ansin cliceáil Comhroinn chun an grianghraf a phostáil ar Instagram.  5 Déan athbhreithniú ar do phróifíl. Cliceáil ar dheilbhín na próifíle
5 Déan athbhreithniú ar do phróifíl. Cliceáil ar dheilbhín na próifíle  ag bun na fuinneoige ar dheis. Gheobhaidh tú grianghraif agus físeáin uaslódáilte anseo.
ag bun na fuinneoige ar dheis. Gheobhaidh tú grianghraif agus físeáin uaslódáilte anseo.  6 Úsáid aip Instagram Windows mar aip soghluaiste. Tá an aip Instagram do Windows 10 beagnach mar an gcéanna leis an aip Instagram do iPhones agus do ghléasanna Android, mar sin bain úsáid as an bhfeidhmiúlacht chéanna leis an aip soghluaiste.
6 Úsáid aip Instagram Windows mar aip soghluaiste. Tá an aip Instagram do Windows 10 beagnach mar an gcéanna leis an aip Instagram do iPhones agus do ghléasanna Android, mar sin bain úsáid as an bhfeidhmiúlacht chéanna leis an aip soghluaiste.
Modh 3 de 3: BlueStacks a úsáid
 1 Oscail suíomh Gréasáin BlueStacks. Téigh chuig https://www.bluestacks.com/ga/index.html i mbrabhsálaí gréasáin. Osclóidh sé seo suíomh Gréasáin inar féidir leat BlueStacks a íoslódáil.
1 Oscail suíomh Gréasáin BlueStacks. Téigh chuig https://www.bluestacks.com/ga/index.html i mbrabhsálaí gréasáin. Osclóidh sé seo suíomh Gréasáin inar féidir leat BlueStacks a íoslódáil. - Is aithriseoir Android é BlueStacks a ligeann duit aipeanna soghluaiste a úsáid ar do ríomhaire.
 2 Cliceáil ar Íoslódáil Bluestacks. Is cnaipe glas é i lár an leathanaigh (mura bhfeiceann tú an cnaipe seo, scrollaigh síos go bun an leathanaigh).
2 Cliceáil ar Íoslódáil Bluestacks. Is cnaipe glas é i lár an leathanaigh (mura bhfeiceann tú an cnaipe seo, scrollaigh síos go bun an leathanaigh).  3 Cliceáil ar Íoslódáilnuair a spreagtar é. Tá an cnaipe glas seo ag barr an leathanaigh. Íoslódálfar an comhad BlueStacks.exe chuig do ríomhaire.
3 Cliceáil ar Íoslódáilnuair a spreagtar é. Tá an cnaipe glas seo ag barr an leathanaigh. Íoslódálfar an comhad BlueStacks.exe chuig do ríomhaire. - I roinnt brabhsálaithe, beidh ort an fillteán íoslódála a shonrú agus / nó an íoslódáil comhaid a dhearbhú.
 4 Suiteáil BlueStacks. Chun seo a dhéanamh, cliceáil faoi dhó ar an gcomhad BlueStacks.exe agus ansin lean na céimeanna seo:
4 Suiteáil BlueStacks. Chun seo a dhéanamh, cliceáil faoi dhó ar an gcomhad BlueStacks.exe agus ansin lean na céimeanna seo: - cliceáil "Tá" má spreagtar é;
- san fhuinneog a osclaítear, cliceáil "Suiteáil";
- fan go suiteálfar BlueStacks.
 5 Seoladh BlueStacks. Tógfaidh sé seo nóiméad nó níos mó (má tá feidhmíocht do ríomhaire faoi bhun an mheáin).
5 Seoladh BlueStacks. Tógfaidh sé seo nóiméad nó níos mó (má tá feidhmíocht do ríomhaire faoi bhun an mheáin). - Mura seolann BlueStacks go huathoibríoch, cliceáil Start
 , iontráil bluestacks, agus ansin cliceáil BlueStacks ag barr an roghchláir Tosaigh.
, iontráil bluestacks, agus ansin cliceáil BlueStacks ag barr an roghchláir Tosaigh. - Má spreagtar tú BlueStacks a chur ar bun, lean na treoracha ar an scáileán.
- Mura seolann BlueStacks go huathoibríoch, cliceáil Start
 6 Cliceáil ar an táb Iarratais. Tá sé ar an taobh uachtarach ar chlé den fhuinneog BlueStacks.
6 Cliceáil ar an táb Iarratais. Tá sé ar an taobh uachtarach ar chlé den fhuinneog BlueStacks. - Coinnigh i gcuimhne go dtaispeánann BlueStacks fógraí uaireanta nuair a osclaíonn tú aipeanna, cluaisíní nó fillteáin nua. Sa chás seo, fan go dtosóidh an lasc ama sa chúinne uachtarach ar dheis den fhuinneog ag comhaireamh síos, agus ansin brúigh an "X" sa chúinne uachtarach ar dheis.
 7 Cliceáil ar Feidhmchláir Chórais. Tá an fillteán seo ar thaobh uachtarach na láimhe clé den fhuinneog BlueStacks.
7 Cliceáil ar Feidhmchláir Chórais. Tá an fillteán seo ar thaobh uachtarach na láimhe clé den fhuinneog BlueStacks.  8 Cliceáil "Play Store"
8 Cliceáil "Play Store"  . Deilbhín triantáin ildaite atá ann.
. Deilbhín triantáin ildaite atá ann.  9 Cliceáil ar an mbarra cuardaigh. Tá sé ag barr na fuinneoige BlueStacks.
9 Cliceáil ar an mbarra cuardaigh. Tá sé ag barr na fuinneoige BlueStacks.  10 Iontráil instagram. Osclófar roghchlár anuas.
10 Iontráil instagram. Osclófar roghchlár anuas.  11 Roghnaigh le do thoil Instagram. Is é seo an chéad rogha sa roghchlár anuas. Osclófar leathanach an aip Instagram.
11 Roghnaigh le do thoil Instagram. Is é seo an chéad rogha sa roghchlár anuas. Osclófar leathanach an aip Instagram.  12 Cliceáil ar Suiteáil. Tá an cnaipe glas seo ar thaobh na láimhe deise den leathanach BlueStacks.
12 Cliceáil ar Suiteáil. Tá an cnaipe glas seo ar thaobh na láimhe deise den leathanach BlueStacks. - 13 Cliceáil ar Le glacadhnuair a spreagtar é. Tosóidh an próiseas suiteála don aip Instagram.
 14 Fan go suiteálfar an aip Instagram. Ní thógann sé ach cúpla soicind agus is féidir leat an dul chun cinn ag barr leathanach an aip Instagram a leanúint.
14 Fan go suiteálfar an aip Instagram. Ní thógann sé ach cúpla soicind agus is féidir leat an dul chun cinn ag barr leathanach an aip Instagram a leanúint.  15 Cliceáil ar Oscail. Beidh an cnaipe glas seo le feiceáil in áit an chnaipe Suiteáil. Seolfaidh an aip Instagram.
15 Cliceáil ar Oscail. Beidh an cnaipe glas seo le feiceáil in áit an chnaipe Suiteáil. Seolfaidh an aip Instagram.  16 Logáil isteach i do chuntas Instagram. Cuir isteach do sheoladh ríomhphoist (nó ainm úsáideora nó uimhir fóin) agus pasfhocal. Osclófar aip soghluaiste Instagram san aithriseoir BlueStacks; bain úsáid as an aip Instagram anois mar ghléas soghluaiste.
16 Logáil isteach i do chuntas Instagram. Cuir isteach do sheoladh ríomhphoist (nó ainm úsáideora nó uimhir fóin) agus pasfhocal. Osclófar aip soghluaiste Instagram san aithriseoir BlueStacks; bain úsáid as an aip Instagram anois mar ghléas soghluaiste. - B’fhéidir go mbeidh ort Logáil Isteach ag bun do leathanaigh Instagram a chliceáil ar dtús.
Leideanna
- Is féidir go leor aipeanna Android a shuiteáil ar BlueStacks.
- Ag baint úsáide as brabhsálaí Google Chrome nó Safari, is féidir leat grianghraif a uaslódáil chuig suíomh Gréasáin Instagram.
Rabhaidh
- Déanann BlueStacks aithris ar chóras oibriúcháin Android 5.0. Is é Android 8.0 an córas oibriúcháin is déanaí, mar sin ní oibreoidh roinnt aipeanna mar a bhíothas ag súil agus ní oibreoidh aipeanna eile ar chor ar bith i BlueStacks.