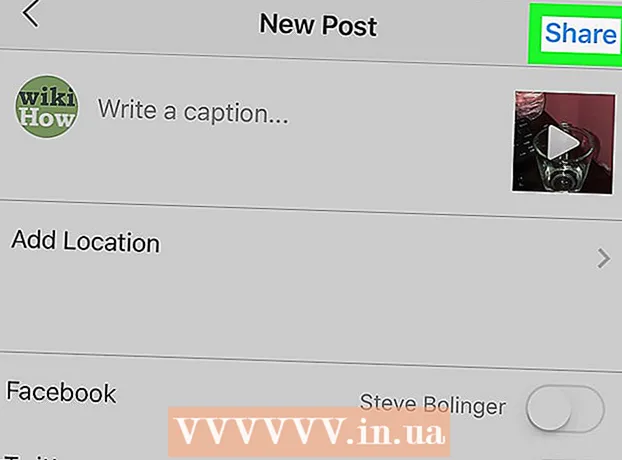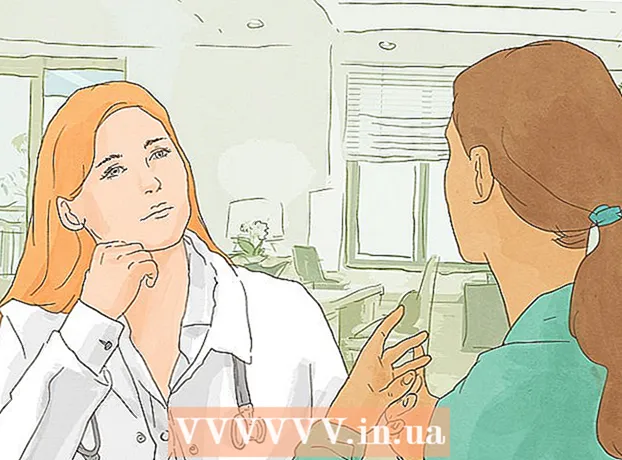Údar:
Joan Hall
Dáta An Chruthaithe:
27 Feabhra 2021
An Dáta Nuashonraithe:
28 Meitheamh 2024

Ábhar
- Céimeanna
- Modh 1 de 4: Uaslódáil Físeáin YouTube
- Modh 2 de 4: Cruthaigh Gearrthóga ó Fhíseáin
- Modh 3 de 4: Éifeachtaí a Chur Leis
- Modh 4 de 4: Déantóir Scannán a Úsáid chun Físeáin a Chur in Eagar
- Leideanna
Tá sé éasca físeáin YouTube a chur in eagar. Níl a fhios ag a lán daoine fiú go bhfuil bogearraí físe saor in aisce ag YouTube a ligeann duit gearrthóga beaga a chruthú ó do chuid físeáin trí éifeachtaí trasdula éagsúla a chur leis. Is féidir leat éifeachtaí éagsúla a chur le do chuid físeáin freisin, chomh maith leis an íomhá a chobhsú agus a rothlú. Ina theannta sin, tá go leor bogearraí eagarthóireachta físe gairmiúla ann ar féidir leat a cheannach nó a íoslódáil saor in aisce.
Céimeanna
Modh 1 de 4: Uaslódáil Físeáin YouTube
 1 Cruthaigh cuntas YouTube. Má tá cuntas YouTube agat cheana féin, ansin sínigh isteach ar an suíomh. Chun eagarthóir físe YouTube a úsáid, tá cuntas YouTube de dhíth ort.Ligeann an t-eagarthóir físe agus an cluaisín bainistíochta físe duit físeáin agus íomhánna éagsúla a chur le chéile, físeáin barr, ceol a chur leis, éifeachtaí speisialta éagsúla a chur leis. Mura bhfuil cuntas YouTube agat, is furasta ceann a chruthú.
1 Cruthaigh cuntas YouTube. Má tá cuntas YouTube agat cheana féin, ansin sínigh isteach ar an suíomh. Chun eagarthóir físe YouTube a úsáid, tá cuntas YouTube de dhíth ort.Ligeann an t-eagarthóir físe agus an cluaisín bainistíochta físe duit físeáin agus íomhánna éagsúla a chur le chéile, físeáin barr, ceol a chur leis, éifeachtaí speisialta éagsúla a chur leis. Mura bhfuil cuntas YouTube agat, is furasta ceann a chruthú. - Téigh go YouTube agus roghnaigh “Sínigh Isteach” ag barr na láimhe deise den leathanach. Ansin, roghnaigh an rogha "Cruthaigh Cuntas". Níl uait ach r-phost Google. Mura bhfuil bosca poist Google agat, roghnaigh “Create Account” ag bun leathanach cláraithe Google, agus tabharfar chuig an leathanach ceart tú áit ar féidir leat ceann a chruthú.
- Nuair a bheidh do chuntas YouTube cruthaithe agat, beidh ort nascleanúint a dhéanamh chuig an eagarthóir físe. Roghnaigh an deilbhín ag barr na láimhe deise den leathanach agus ansin "Creator Studio". Roghnaigh an bainisteoir físe ar thaobh na láimhe clé den scáileán, agus ansin feicfidh tú an leathanach eagarthóra físe atá le feiceáil ag an mbarr. Cliceáil air.
- Is féidir leat YouTube.com/editor a iontráil go díreach isteach i bhfuinneog an eagarthóra físe.
 2 Uaslódáil físeáin le hobair ar YouTube. Is féidir leat suas le 50 gearrthóg agus 500 íomhá a úsáid le haghaidh físeán amháin. Ar dtús, beidh ort na físeáin is mian leat a úsáid a uaslódáil.
2 Uaslódáil físeáin le hobair ar YouTube. Is féidir leat suas le 50 gearrthóg agus 500 íomhá a úsáid le haghaidh físeán amháin. Ar dtús, beidh ort na físeáin is mian leat a úsáid a uaslódáil. - Chun físeán a uaslódáil ó do ríomhaire, níl le déanamh ach cliceáil ar an gcnaipe Cuir Físeán ag barr na fuinneoige (tá sé le feiceáil tar éis duit dul isteach ar an suíomh). Roghnaigh do shocruithe príobháideachta. Roghnaigh an físeán is mian leat a íoslódáil. Cé go bhfuil sí á híoslódáil, is féidir leat an fhaisnéis bhunúsach agus bhreise a chur in eagar, ansin na socruithe infheictheachta a shocrú le haghaidh nuashonruithe ar an bhfíseán seo.
- Cliceáil Foilsigh más mian leat an físeán a phoibliú. Cliceáil príobháideach, rochtain a nascadh, nó rochtain theoranta, agus ansin an físeán a roinnt. Gheobhaidh tú r-phost á chur in iúl duit go bhfuil an físeán uaslódáilte.
- Chun físeáin a íoslódáil ó do ghléas iOS, sínigh isteach ar YouTube. Oscail an treoir íoslódála sa chúinne uachtarach ar chlé agus téigh go dtí an chuid “Mo Mhuir nIocht”. Cliceáil ar an deilbhín íoslódála. Roghnaigh an físeán is mian leat a íoslódáil agus brúigh an cnaipe dearbhaithe. Teideal físe, tuairisc, clibeanna agus socruithe príobháideachta a sholáthar. Cliceáil ar an deilbhín íoslódála.
- Cuirfear físeáin go huathoibríoch leis an eagarthóir físe.
 3 Déan iniúchadh ar na cluaisíní eagarthóra. Sa eagarthóir físe, feicfidh tú ceithre chluaisín. Tá éagsúlacht feidhmeanna eagarthóireachta agus feabhsúcháin físe iontu.
3 Déan iniúchadh ar na cluaisíní eagarthóra. Sa eagarthóir físe, feicfidh tú ceithre chluaisín. Tá éagsúlacht feidhmeanna eagarthóireachta agus feabhsúcháin físe iontu. - Sa chéad chluaisín ar chlé tá na físeáin go léir a uaslódáil tú. Breathnaíonn sé cosúil le deilbhín ceamara. Is féidir leat féachaint ar do ghearrthóga agus d’íomhánna ann.
- Sa dara cluaisín tá físeáin Creative Commons. Tá na físeáin seo go hiomlán saor in aisce le húsáid mar ní éilíonn siad úinéireacht. Is féidir leat físeáin shonracha Creative Commons a chuardach trí eochairfhocail a iontráil sa bharra cuardaigh agus cliceáil ar dheilbhín Creative Commons ag barr na láimhe clé den eagarthóir físe.
- Ligeann an tríú cluaisín duit ceol a chur leis. Tá cuma nóta ceoil air.
- Sa cheathrú cluaisín tá aistrithe ar féidir leat a roghnú chun éifeacht na n-aistrithe a chruthú ó fhíseán amháin go físeán eile. Tá sé cosúil le comhionannas vótaí.
 4 Tabhair do chuid físeáin chuig an amlíne. Is féidir leat na físeáin atá íoslódáilte agat nó na físeáin ó Creative Commons (nó an dá cheann) a roghnú. Bog na físeáin seo leis an luch cibé áit is mian leat. Cliceáil ar an deilbhín "+" atá le feiceáil ag barr an fhíseáin chun é a chur leis an amlíne.
4 Tabhair do chuid físeáin chuig an amlíne. Is féidir leat na físeáin atá íoslódáilte agat nó na físeáin ó Creative Commons (nó an dá cheann) a roghnú. Bog na físeáin seo leis an luch cibé áit is mian leat. Cliceáil ar an deilbhín "+" atá le feiceáil ag barr an fhíseáin chun é a chur leis an amlíne. - Is féidir leat an íomhá nó an ghearrthóg roghnaithe thíos a tharraingt freisin ar an amlíne mar a deir “Tarraing físeáin anseo chun tús a chur leis an eagarthóireacht”.
- Más mian leat dhá fhíseán a chur leis, ní gá ach cliceáil ar an dá fhíseán agus bog síos iad san amlíne.
Modh 2 de 4: Cruthaigh Gearrthóga ó Fhíseáin
 1 Físeán barr. Féadfaidh tú fad an fhíseáin a ghiorrú tar éis dó a bheith san amlíne. B’fhéidir nár mhaith leat roinnt codanna a áireamh agus tú ag iarraidh iad a scriosadh, nó b’fhéidir nach gá duit ach an físeán a dhéanamh níos giorra.
1 Físeán barr. Féadfaidh tú fad an fhíseáin a ghiorrú tar éis dó a bheith san amlíne. B’fhéidir nár mhaith leat roinnt codanna a áireamh agus tú ag iarraidh iad a scriosadh, nó b’fhéidir nach gá duit ach an físeán a dhéanamh níos giorra. - Cuir do chúrsóir ar an bhfíseán a bhog tú go dtí an amlíne. Roghnaigh an deilbhín siosúr atá le feiceáil i bhfuinneog na físe. Ligeann an uirlis seo duit d’fhíseán a mhaisiú.
- Faigh greim ar an rialóir ar thaobh na láimhe clé agus bog ar dheis é - scriosfaidh sé seo gach rud ag tús an fhíseáin.Is féidir leat an rud céanna a dhéanamh le deireadh an fhíseáin tríd an rialóir ceart a tharraingt ar chlé. Bog an dá rialóir chun an toradh inmhianaithe a fháil. Cliceáil an cnaipe sábháil - gearrfaidh sé seo gach a léirítear i dathanna bán agus liath.
- Chun rud éigin a ghearradh as lár gearrthóg, ní mór duit an físeán a bhogadh faoi dhó san amlíne, agus gach ceann acu a mhaisiú.
- Chun an físeán a dhéanamh níos faide, tarraing an rialóir ón lár. Má leathnaíonn tú an físeán níos faide ná a fhad, déanfaidh sé arís é.
 2 Cuir aistrithe leis. Chun éifeacht aistrithe a chur leis, roghnaigh ceann de na roghanna a thairgtear sa chluaisín comhfhreagrach ag barr an eagarthóra físe. Tá deilbhín an chluaisín seo cosúil le comhionannas vótaí.
2 Cuir aistrithe leis. Chun éifeacht aistrithe a chur leis, roghnaigh ceann de na roghanna a thairgtear sa chluaisín comhfhreagrach ag barr an eagarthóra físe. Tá deilbhín an chluaisín seo cosúil le comhionannas vótaí. - Tarraing an t-aistriú is mian leat idir an dá ghearrthóg. Tá 15 aistriú éagsúil ar fáil duit, ach cuimhnigh go bhfuil cuma neamhghairmiúil ar bheith ró-ghafa le héifeachtaí aistrithe.
- Chun iliomad gearrthóga a chur le chéile, tarraing agus scaoil iad ar an amlíne agus cuir iad san ord is mian leat.
Modh 3 de 4: Éifeachtaí a Chur Leis
 1 Roghnaigh an deilbhín éifeachtaí. Trí an cúrsóir a bhogadh thar an bhfíseán san amlíne, is féidir leat éifeachtaí a roghnú - chuige seo, beidh deilbhín le feiceáil ar dheis i bhfuinneog na físe. Breathnaíonn sé cosúil le wand draíochta.
1 Roghnaigh an deilbhín éifeachtaí. Trí an cúrsóir a bhogadh thar an bhfíseán san amlíne, is féidir leat éifeachtaí a roghnú - chuige seo, beidh deilbhín le feiceáil ar dheis i bhfuinneog na físe. Breathnaíonn sé cosúil le wand draíochta. - San fhuinneog atá le feiceáil, is féidir leat na héifeachtaí is mian leat a chur i bhfeidhm ar d’fhíseán a roghnú - mar shampla, is féidir leat é a dhéanamh dubh agus bán, an gile agus an chodarsnacht a athrú, é a chobhsú, agus mar sin de.
- Ligeann an deilbhín sa lár duit an físeán a rothlú.
 2 Cuir feabhsuithe físe leis. Is féidir leat scagairí a chur le d’fhíseán, dath an phictiúir a athrú agus cuma níos fearr a chur air.
2 Cuir feabhsuithe físe leis. Is féidir leat scagairí a chur le d’fhíseán, dath an phictiúir a athrú agus cuma níos fearr a chur air. - Chun feabhsuithe físe a chur i bhfeidhm, téigh chuig an mbainisteoir físe ar do chainéal YouTube. Roghnaigh an físeán is mian leat a chur in eagar agus cliceáil ar an gcnaipe “Edit”, ansin téigh go “Enhancements”. I measc na roghanna atá beartaithe, roghnaigh an ceann is mian leat, agus ansin cliceáil "Sábháil mar".
- Beidh rochtain agat ar éifeachtaí mar chobhsú íomhá (má tá an físeán ag croitheadh), gluaisne mall, bearnaí a chur leis, blúirí físe a bhearradh, rothlú, aghaidheanna doiléire agus scagairí.
- Caithfidh d’fhíseán a bheith níos lú ná 2 uair an chloig ar fhad agus níos lú ná 100,000 radharc a bheith aici - ní féidir ach cinn bhreise a úsáid ansin.
- Beidh tú in ann réamhamharc a dhéanamh ar gach athrú tríd an líne a tharraingt sa lár. Tabharfaidh sé seo deis duit na leaganacha sean agus nua a fheiceáil (taispeánfar iad os coinne). Roghnaigh an cluaisín "Ceartúcháin Thapa" agus ansin an feabhsúchán is mian leat, nó cluaisín na Scagairí chun na scagairí atá ar fáil a fheiceáil.
 3 Cuir ceol cúlra leis. Is féidir leat ceol a chur le d’fhíseán trí rianta a roghnú ón gcluaisín ceoil ag barr an eagarthóra físe.
3 Cuir ceol cúlra leis. Is féidir leat ceol a chur le d’fhíseán trí rianta a roghnú ón gcluaisín ceoil ag barr an eagarthóra físe. - Faoin mbosca rialaithe, roghnaigh an físeán is mian leat a chur in eagar, cliceáil an cnaipe eagar agus roghnaigh an fhuaim. Beidh tú in ann amhráin atá suite ar thaobh na láimhe deise den scáileán a chur leis. Is féidir leat amhráin a chuardach de réir ainm freisin agus an barra cuardaigh á úsáid agat. Nuair a bheidh tú déanta, bhuail sábháil.
- Ní bheidh tú in ann do chlostaifid féin a uaslódáil nó fuaim a ghearradh ó ghearrthóga. Má tá fuaim á úsáid agat, cuirfidh YouTube fógraí le d’fhíseán.
- D’fhéadfadh go dtógfadh sé roinnt ama aon eagarthóireacht fuaime.
 4 Cuir nótaí agus fotheidil le do chuid físeáin YouTube. Cliceáil ar an gcnaipe eagarthóireachta físe. Tá sé ag barr an scáileáin, díreach os cionn d’fhíseán.
4 Cuir nótaí agus fotheidil le do chuid físeáin YouTube. Cliceáil ar an gcnaipe eagarthóireachta físe. Tá sé ag barr an scáileáin, díreach os cionn d’fhíseán. - Agus an cnaipe seo á úsáid agat, is féidir leat teideal agus tuairisc a chruthú a bheidh le feiceáil faoi bhun an fhíseáin.
- Beidh ort catagóir agus clibeanna a roghnú mar cuideoidh sé seo le daoine eile d’fhíseán a aimsiú i gcuardach. Mura ndéantar é seo, is ar éigean go bhfaighidh duine ar bith d’fhíseán agus go bhfeicfidh sé é.
Modh 4 de 4: Déantóir Scannán a Úsáid chun Físeáin a Chur in Eagar
 1 Roghnaigh clár eagarthóireachta físe mar Movie Maker. Is bogearraí saor in aisce é Windows Movie Maker a thagann le Windows de réir réamhshocraithe. Tá sé an-chosúil le bogearraí eagarthóireachta físe YouTube. Sa chás seo, áfach, beidh tú ag déanamh eagarthóireachta ar an bhfíseán ar do ríomhaire agus ansin á uaslódáil chuig YouTube.
1 Roghnaigh clár eagarthóireachta físe mar Movie Maker. Is bogearraí saor in aisce é Windows Movie Maker a thagann le Windows de réir réamhshocraithe. Tá sé an-chosúil le bogearraí eagarthóireachta físe YouTube. Sa chás seo, áfach, beidh tú ag déanamh eagarthóireachta ar an bhfíseán ar do ríomhaire agus ansin á uaslódáil chuig YouTube. - Ar ríomhairí MAC, is é iMovie an t-analóg de Movie Maker. Is féidir leat bogearraí físe gairmiúla a thriail freisin mar Adobe Premiere nó Final Cut Pro. Tá siad daor, áfach.
- Má tá Windows ag rith do ríomhaire, is féidir leat Windows Movie Maker a fháil faoi na míreanna roghchláir Tosaigh. Aistrigh comhaid físe ó d’fhón nó ceamara chuig do ríomhaire ag úsáid cábla USB. Ansin seol Scannán Déantóir.
 2 Roghnaigh físeán i Movie Maker. Tá sé seo simplí go leor le déanamh, cosúil le bogearraí eagarthóireachta físe YouTube. Is féidir leat físeáin a chur ar an amlíne freisin.
2 Roghnaigh físeán i Movie Maker. Tá sé seo simplí go leor le déanamh, cosúil le bogearraí eagarthóireachta físe YouTube. Is féidir leat físeáin a chur ar an amlíne freisin. - Roghnaigh “Gabháil ó ghléas físe” sa phainéal ar chlé. Beidh tú in ann teideal a roghnú don fhíseán agus suíomh ar do ríomhaire inar mian leat an scannán a stóráil. Nuair a thaispeántar an chéad scáileán eile, roghnaigh an caighdeán athsheinm is fearr ar do ríomhaire.
- Roghnaigh más mian leat cuid den fhíseán nó an rud iomlán a thógáil. Braitheann sé ar do phíosa scannáin. Ba chóir go mbeadh fuinneog chun físeán a ghabháil le feiceáil. Seiceáil an bosca "Cruthaigh gearrthóga tar éis don draoi a bheith críochnaithe". Úsáid na rialuithe chun an físeán a chur ar aghaidh nó a athchasadh go dtí an pointe is mian leat a ghabháil. Cliceáil "Tosaigh a ghabháil". Nuair a bheidh na píosaí scannáin a theastaíonn uait gafa agat, cliceáil “Stop gabháil” agus ansin “Críochnaigh”.
- Cabhróidh sé seo leat do phíosa scannáin a roinnt ina ghearrthóga. Roghnaigh an oiread gearrthóga is mian leat a úsáid agus tarraing agus scaoil iad ar an amlíne.
 3 Cuir an ghearrthóg in eagar. Ansin is féidir leat d’fhíseán a chur in eagar, é a roinnt ina chodanna níos lú, nó roinnt blúirí a scriosadh mura dtaitníonn leat iad. Mar shampla, d’fhéadfadh píosa físe a bheith iomarcach nó ar dhroch-chaighdeán.
3 Cuir an ghearrthóg in eagar. Ansin is féidir leat d’fhíseán a chur in eagar, é a roinnt ina chodanna níos lú, nó roinnt blúirí a scriosadh mura dtaitníonn leat iad. Mar shampla, d’fhéadfadh píosa físe a bheith iomarcach nó ar dhroch-chaighdeán. - Roghnaigh físeán. Cliceáil "Taispeáin clár scéil" agus cliceáil ar an ghearrthóg. Beidh sé le feiceáil i seinnteoir na meán. Nuair a bhuailfidh tú an cnaipe súgartha, feicfidh tú cnaipe beag ag bun na láimhe deise den scáileán - is é seo an cnaipe eagar.
- Cliceáil an cnaipe seo nuair is mian leat cuid den ghearrthóg a scriosadh. Roinnfidh sé seo an amlíne ina dhá leath. Scrios an blúire sa lár nach dteastaíonn uait trí chliceáil ar dheis air, agus ansin an mhír "Scrios" a roghnú sa roghchlár atá le feiceáil.
 4 Cuir éifeachtaí físe leis. Uaireanta is gá cáilíocht físe a fheabhsú - é a dhéanamh níos gile nó scagairí agus éifeachtaí speisialta eile a chur leis. Tá sé éasca go leor é seo a dhéanamh i Movie Maker.
4 Cuir éifeachtaí físe leis. Uaireanta is gá cáilíocht físe a fheabhsú - é a dhéanamh níos gile nó scagairí agus éifeachtaí speisialta eile a chur leis. Tá sé éasca go leor é seo a dhéanamh i Movie Maker. - Chun cáilíocht físe a fheabhsú, roghnaigh an físeán atá uait agus cliceáil ar dheis air. Ón roghchlár atá le feiceáil, roghnaigh Video Effects. Beidh go leor roghanna agat chun do ghearrthóg a fheabhsú, mar shampla gile a laghdú nó a mhéadú, tonú a chur leis, agus mar sin de. Roghnaigh an éifeacht inmhianaithe agus sábháil an toradh.
- Más mian leat méid na fuaime ar an bhfíseán a laghdú nó a mhéadú, níl le déanamh ach an ghearrthóg a roghnú agus ansin cliceáil ar an gcnaipe fuaime ar chlé. Méid fuaime a mhéadú nó a laghdú agus sábháil.
- Chun creidmheasanna (de na húdair físe) a chur leis, téigh chuig iontráil na gcreidmheasanna agus cliceáil ar an ghearrthóg. Roghnaigh uirlisí ón roghchlár barr agus ansin téigh go "Teidil agus Creidmheasanna". Roghnaigh cá háit ar chóir na creidmheasanna a bheith le feiceáil. San fhuinneog atá le feiceáil, scríobh an téacs.
 5 Cuir ceol leis. Chun ceol a chur le d’fhíseán, roghnaigh an t-amharc amlíne. Iompórtáil do chuid comhad ceoil i Movie Maker - beidh siad le feiceáil ag barr an scáileáin.
5 Cuir ceol leis. Chun ceol a chur le d’fhíseán, roghnaigh an t-amharc amlíne. Iompórtáil do chuid comhad ceoil i Movie Maker - beidh siad le feiceáil ag barr an scáileáin. - Tarraing an comhad ceoil chuig an rannóg fuaime áit a dteastaíonn uait go dtosóidh sé ag seinm i d’fhíseán. Sábháil.
 6 Easpórtáil an comhad físe. Roghnaigh an comhad agus ansin sábháil an comhad scannáin ón roghchlár barr.Cliceáil "Start" agus ansin é a uaslódáil chuig You Tube.
6 Easpórtáil an comhad físe. Roghnaigh an comhad agus ansin sábháil an comhad scannáin ón roghchlár barr.Cliceáil "Start" agus ansin é a uaslódáil chuig You Tube.
Leideanna
- De ghnáth glacann YouTube le físeáin suas le 1080 x 720 agus 1920 x 1080 picteilín (freagraíonn sé seo do chóimheas scáileáin 16: 9), ciallaíonn rúin níos airde uaireanta íoslódála níos faide. Tá teorainn 1 ghigibheart i méid agus 15 nóiméad ar fhad freisin (cé is moite de ghrúpaí úsáideoirí áirithe). Is féidir an chuid is mó de na formáidí comhaid físe a íoslódáil: WMV, AVI, MOV agus MPG.
- Foghlaim eagarthóireacht físe agus feabhas a chur ar do scileanna físe, foghlaim conas cláir scéal agus scripteanna a úsáid.