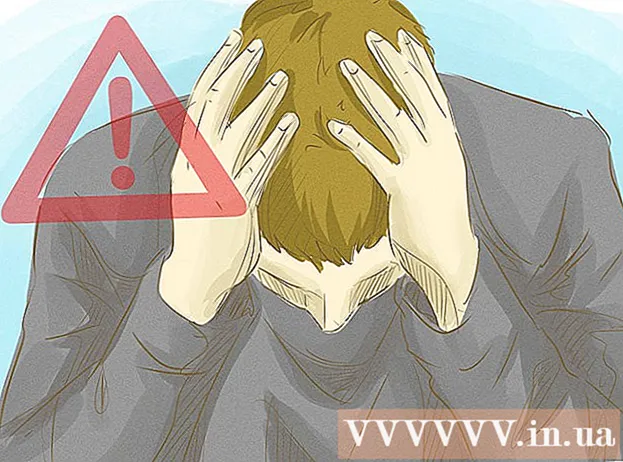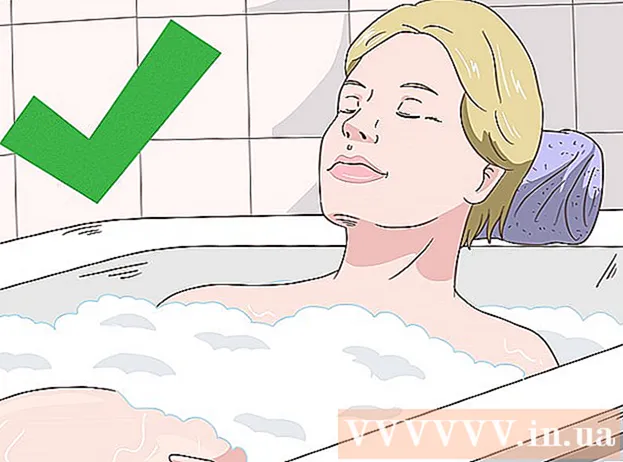Údar:
Joan Hall
Dáta An Chruthaithe:
5 Feabhra 2021
An Dáta Nuashonraithe:
28 Meitheamh 2024
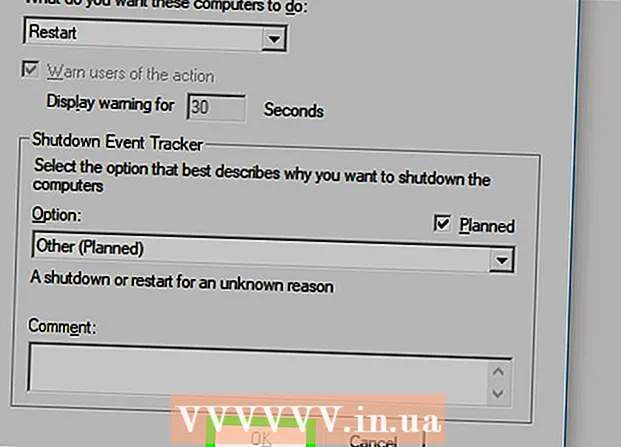
Ábhar
- Céimeanna
- Cuid 1 de 4: Conas an ghné iargúlta atosaigh a chumasú
- Cuid 2 de 4: Conas Atosaigh cianda a Cheadú i mBalla Dóiteáin
- Cuid 3 de 4: Conas Ainm an Ríomhaire a Aimsiú
- Cuid 4 de 4: Conas do ríomhaire a atosú ag úsáid na líne ordaithe
- Leideanna
- Rabhaidh
San Airteagal seo, foghlaimeoidh tú conas ríomhaire iargúlta a atosaigh ó ríomhaire eile ar líonra amháin agus líne ordaithe Windows á úsáid agat.Ní féidir an ríomhaire iargúlta a atosú trí úsáid a bhaint as an líne ordaithe mura bhfuil sé cumraithe i gceart agus mura bhfuil sé ceangailte leis an líonra céanna le ríomhaire eile.
Céimeanna
Cuid 1 de 4: Conas an ghné iargúlta atosaigh a chumasú
 1 Suigh síos ag an ríomhaire is mian leat a atosú (dá ngairtear an ríomhaire iargúlta anseo feasta). Déan é seo chun do ríomhaire a chumrú chun cianthreoracha a fhorghníomhú.
1 Suigh síos ag an ríomhaire is mian leat a atosú (dá ngairtear an ríomhaire iargúlta anseo feasta). Déan é seo chun do ríomhaire a chumrú chun cianthreoracha a fhorghníomhú.  2 Oscail an roghchlár tosaigh
2 Oscail an roghchlár tosaigh  . Chun seo a dhéanamh, cliceáil ar lógó Windows sa chúinne íochtarach ar chlé den scáileán.
. Chun seo a dhéanamh, cliceáil ar lógó Windows sa chúinne íochtarach ar chlé den scáileán.  3 Sa bharra cuardaigh roghchlár tosaigh, clóscríobh seirbhís. Gheobhaidh sé seo fóntais na Seirbhísí.
3 Sa bharra cuardaigh roghchlár tosaigh, clóscríobh seirbhís. Gheobhaidh sé seo fóntais na Seirbhísí. 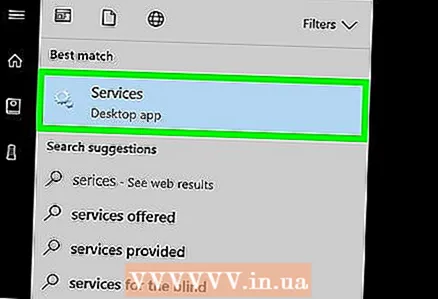 4 Cliceáil ar an deilbhín fóntais Seirbhísí. Breathnaíonn sé cosúil le fearas agus tá sé le feiceáil ag barr an roghchláir Tosaigh. Osclaítear fuinneog fóntais na Seirbhísí.
4 Cliceáil ar an deilbhín fóntais Seirbhísí. Breathnaíonn sé cosúil le fearas agus tá sé le feiceáil ag barr an roghchláir Tosaigh. Osclaítear fuinneog fóntais na Seirbhísí. - Mura bhfeiceann tú an deilbhín, iontráil seirbhísí.msca chur i láthair.
 5 Scrollaigh síos agus sconna Clárlann cianda. Tá an rogha seo sa chuid "Y" den phríomhfhuinneog. Cuirfidh cliceáil ar rogha na Clárlainne cianda béim air.
5 Scrollaigh síos agus sconna Clárlann cianda. Tá an rogha seo sa chuid "Y" den phríomhfhuinneog. Cuirfidh cliceáil ar rogha na Clárlainne cianda béim air. 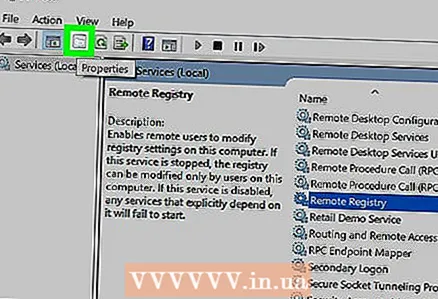 6 Cliceáil ar an deilbhín Roghanna. Breathnaíonn sé cosúil le cearnóg liath le fillteán faoin gcluaisín View ag barr na fuinneoige. Osclófar an fhuinneog "Options".
6 Cliceáil ar an deilbhín Roghanna. Breathnaíonn sé cosúil le cearnóg liath le fillteán faoin gcluaisín View ag barr na fuinneoige. Osclófar an fhuinneog "Options". 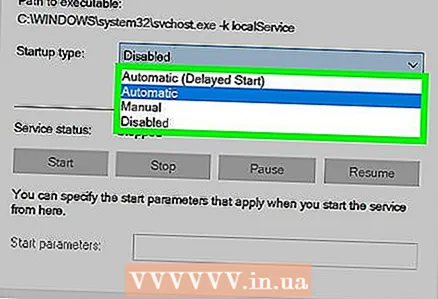 7 Oscail roghchlár anuas an Chineál Tosaithe. Tá sé i lár na fuinneoige.
7 Oscail roghchlár anuas an Chineál Tosaithe. Tá sé i lár na fuinneoige. 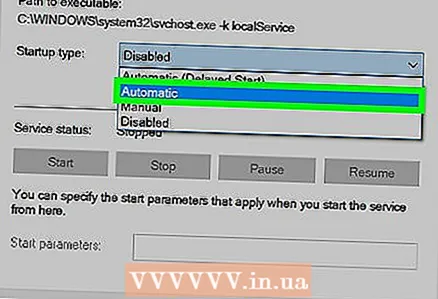 8 Roghnaigh le do thoil Go huathoibríoch. Cliceáil "Uathoibríoch" sa roghchlár anuas.
8 Roghnaigh le do thoil Go huathoibríoch. Cliceáil "Uathoibríoch" sa roghchlár anuas.  9 Cliceáil ar Ceart go leor. Tá an cnaipe seo ag bun na fuinneoige. Cuirfidh sé seo ar chumas an ghné iargúlta atosaigh ar do ríomhaire.
9 Cliceáil ar Ceart go leor. Tá an cnaipe seo ag bun na fuinneoige. Cuirfidh sé seo ar chumas an ghné iargúlta atosaigh ar do ríomhaire.
Cuid 2 de 4: Conas Atosaigh cianda a Cheadú i mBalla Dóiteáin
 1 Oscail an roghchlár tosaigh
1 Oscail an roghchlár tosaigh  . Déan é seo ar an gcian ríomhaire (ní ar an ríomhaire as a sheolfar an t-ordú atosú).
. Déan é seo ar an gcian ríomhaire (ní ar an ríomhaire as a sheolfar an t-ordú atosú). 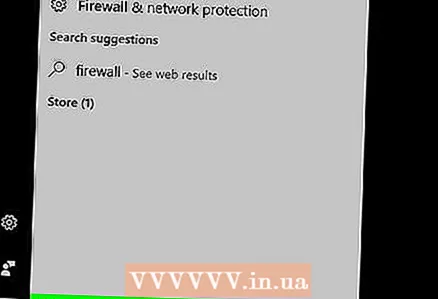 2 Sa bharra cuardaigh roghchlár tosaigh, clóscríobh balla dóiteáin. Gheobhaidh sé seo clár Balla Dóiteáin Windows.
2 Sa bharra cuardaigh roghchlár tosaigh, clóscríobh balla dóiteáin. Gheobhaidh sé seo clár Balla Dóiteáin Windows.  3 Cliceáil ar dheilbhín an chláir Balla dóiteáin Windows. Breathnaíonn sé cosúil le balla bríce le cruinne. Gheobhaidh tú an deilbhín seo ag barr an roghchláir Tosaigh.
3 Cliceáil ar dheilbhín an chláir Balla dóiteáin Windows. Breathnaíonn sé cosúil le balla bríce le cruinne. Gheobhaidh tú an deilbhín seo ag barr an roghchláir Tosaigh.  4 Cliceáil ar Lig do chlár nó do chomhpháirt rith trí Balla Dóiteáin Windows. Tá an nasc seo sa chúinne uachtarach ar chlé den fhuinneog. Osclófar liosta de na cláir agus na seirbhísí go léir.
4 Cliceáil ar Lig do chlár nó do chomhpháirt rith trí Balla Dóiteáin Windows. Tá an nasc seo sa chúinne uachtarach ar chlé den fhuinneog. Osclófar liosta de na cláir agus na seirbhísí go léir.  5 Cliceáil ar Athraigh paraiméadair. Tá sé sa chúinne uachtarach ar dheis os cionn liosta na gclár. Osclófar liosta clár.
5 Cliceáil ar Athraigh paraiméadair. Tá sé sa chúinne uachtarach ar dheis os cionn liosta na gclár. Osclófar liosta clár.  6 Scrollaigh síos agus faigh "Ionstraimíocht Bainistíochta Windows (WMI)". Gheobhaidh tú an rogha seo ag bun liosta na gclár.
6 Scrollaigh síos agus faigh "Ionstraimíocht Bainistíochta Windows (WMI)". Gheobhaidh tú an rogha seo ag bun liosta na gclár. 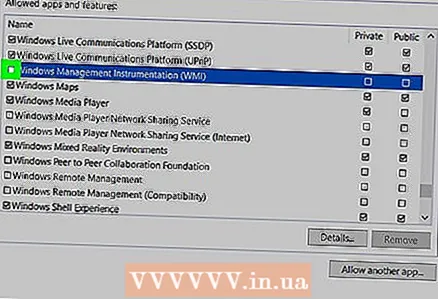 7 Seiceáil an bosca in aice le hIonstraimíocht Bainistíochta Windows. Déan é ar thaobh na láimhe clé den rogha shonraithe.
7 Seiceáil an bosca in aice le hIonstraimíocht Bainistíochta Windows. Déan é ar thaobh na láimhe clé den rogha shonraithe. - Má tá na ríomhairí a bhfuil tú ag obair orthu ceangailte le líonra poiblí, roghnaigh an ticbhosca sa cholún Poiblí ar thaobh na láimhe deise den rogha Ionstraimíochta Bainistíochta Windows.
 8 Cliceáil ar Ceart go leor. Tá an cnaipe seo ag bun na fuinneoige. Anois ní bhacfaidh an balla dóiteáin cianrochtain ar an ríomhaire.
8 Cliceáil ar Ceart go leor. Tá an cnaipe seo ag bun na fuinneoige. Anois ní bhacfaidh an balla dóiteáin cianrochtain ar an ríomhaire.
Cuid 3 de 4: Conas Ainm an Ríomhaire a Aimsiú
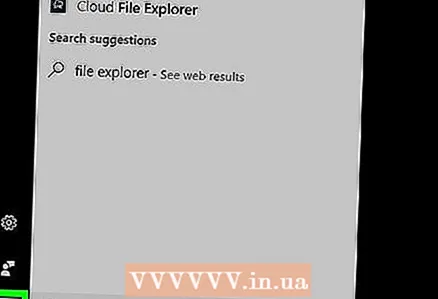 1 Oscail an roghchlár tosaigh
1 Oscail an roghchlár tosaigh  . Déan é seo ar an gcian ríomhaire (ní ar an ríomhaire as a sheolfar an t-ordú atosú).
. Déan é seo ar an gcian ríomhaire (ní ar an ríomhaire as a sheolfar an t-ordú atosú).  2 Oscail File Explorer
2 Oscail File Explorer  . Chun seo a dhéanamh, cliceáil ar an deilbhín cruth fillteáin sa roghchlár Tosaigh.
. Chun seo a dhéanamh, cliceáil ar an deilbhín cruth fillteáin sa roghchlár Tosaigh. 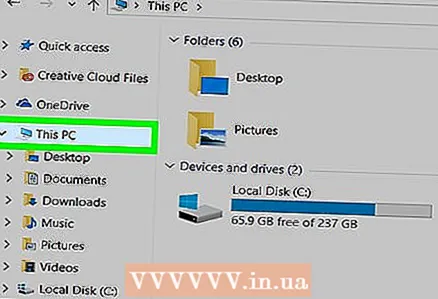 3 Cliceáil ar An ríomhaire seo. Deilbhín cruth ríomhaire atá ann ar thaobh na láimhe clé den fhuinneog File Explorer.
3 Cliceáil ar An ríomhaire seo. Deilbhín cruth ríomhaire atá ann ar thaobh na láimhe clé den fhuinneog File Explorer. 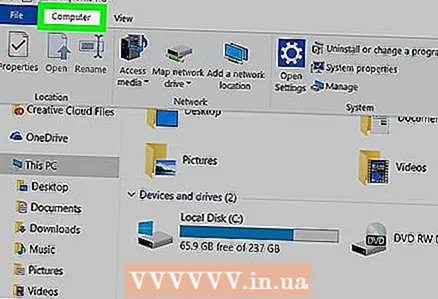 4 Cliceáil ar an táb Ríomhaire. Tá sé sa taobh uachtarach ar chlé den fhuinneog. Osclófar an barra uirlisí.
4 Cliceáil ar an táb Ríomhaire. Tá sé sa taobh uachtarach ar chlé den fhuinneog. Osclófar an barra uirlisí. 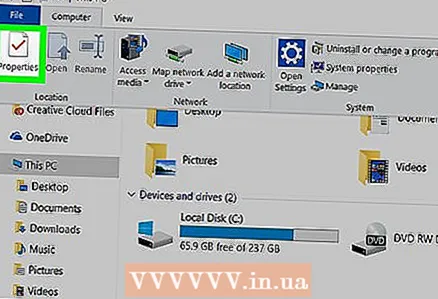 5 Cliceáil ar Paraiméadair. Deilbhín seicmharc dearg atá ann ar chúlra bán, suite ar thaobh na láimhe clé den bharra uirlisí. Osclófar socruithe ríomhaire.
5 Cliceáil ar Paraiméadair. Deilbhín seicmharc dearg atá ann ar chúlra bán, suite ar thaobh na láimhe clé den bharra uirlisí. Osclófar socruithe ríomhaire.  6 Déan nóta de ainm an ríomhaire. Gheobhaidh tú é sa líne "Ainm Ríomhaireachta" den chuid "Ainm Ríomhaire, Fearainn agus Grúpa Oibre" i lár an leathanaigh.
6 Déan nóta de ainm an ríomhaire. Gheobhaidh tú é sa líne "Ainm Ríomhaireachta" den chuid "Ainm Ríomhaire, Fearainn agus Grúpa Oibre" i lár an leathanaigh. - Scríobh ainm an ríomhaire díreach mar atá sé ar an líne.
Cuid 4 de 4: Conas do ríomhaire a atosú ag úsáid na líne ordaithe
 1 Suigh ag ríomhaire difriúil. Caithfidh sé a bheith ceangailte leis an líonra céanna leis an ríomhaire iargúlta. Logáil isteach mar riarthóir.
1 Suigh ag ríomhaire difriúil. Caithfidh sé a bheith ceangailte leis an líonra céanna leis an ríomhaire iargúlta. Logáil isteach mar riarthóir. 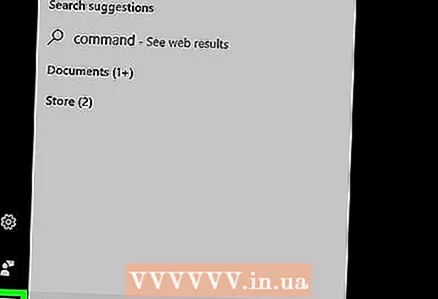 2 Oscail an roghchlár tosaigh
2 Oscail an roghchlár tosaigh  . Chun seo a dhéanamh, cliceáil ar lógó Windows sa chúinne íochtarach ar chlé den scáileán.
. Chun seo a dhéanamh, cliceáil ar lógó Windows sa chúinne íochtarach ar chlé den scáileán.  3 Sa bharra cuardaigh roghchlár tosaigh, clóscríobh líne ordaithe. Gheobhaidh sé seo fóntais na Líne Ordaithe.
3 Sa bharra cuardaigh roghchlár tosaigh, clóscríobh líne ordaithe. Gheobhaidh sé seo fóntais na Líne Ordaithe. 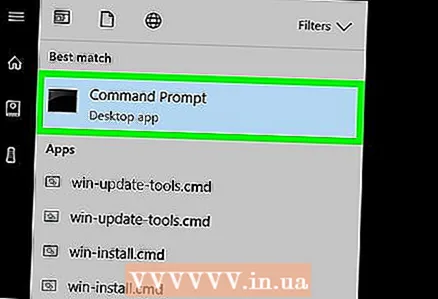 4 Cliceáil ar dheilbhín na líne ordaithe
4 Cliceáil ar dheilbhín na líne ordaithe  . Tá sé ag barr an roghchláir Tosaigh.
. Tá sé ag barr an roghchláir Tosaigh.  5 Iontráil múchadh / i ag an ordú go pras agus ansin brúigh ↵ Iontráil. Osclófar fuinneog inar féidir leat an ríomhaire iargúlta a atosú.
5 Iontráil múchadh / i ag an ordú go pras agus ansin brúigh ↵ Iontráil. Osclófar fuinneog inar féidir leat an ríomhaire iargúlta a atosú. 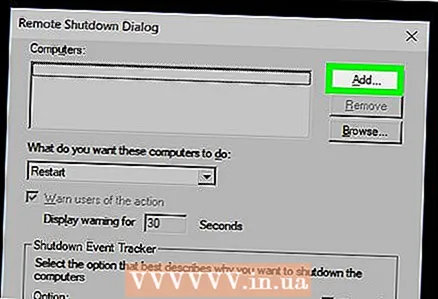 6 Cliceáil ar Cuir leis. Tá sé ar thaobh na láimhe deise den fhuinneog. Osclófar fuinneog nua.
6 Cliceáil ar Cuir leis. Tá sé ar thaobh na láimhe deise den fhuinneog. Osclófar fuinneog nua.  7 Iontráil ainm an ríomhaire iargúlta. Déan é seo sa bhosca téacs cuí.
7 Iontráil ainm an ríomhaire iargúlta. Déan é seo sa bhosca téacs cuí. - Mura bhfuair tú ainm an ríomhaire iargúlta fós, déan é sin anois (léigh an chuid roimhe seo).
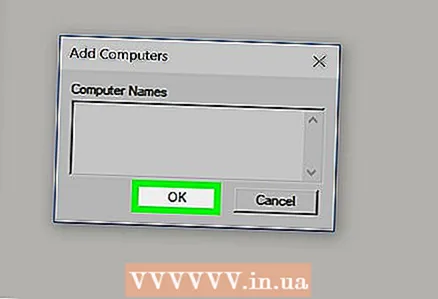 8 Cliceáil ar Ceart go leor. Tá sé in aice le bun na fuinneoige.
8 Cliceáil ar Ceart go leor. Tá sé in aice le bun na fuinneoige. 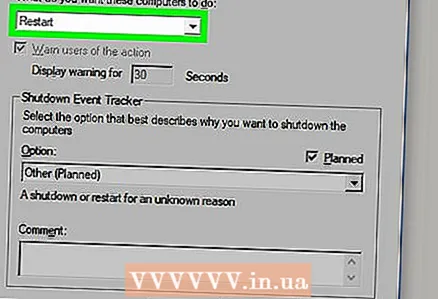 9 Déan cinnte go roghnófar an rogha Atosaigh. Sa rannán "Roghnaigh na gníomhartha atá ag teastáil do ríomhairí", oscail an roghchlár anuas agus roghnaigh an rogha "Atosaigh".
9 Déan cinnte go roghnófar an rogha Atosaigh. Sa rannán "Roghnaigh na gníomhartha atá ag teastáil do ríomhairí", oscail an roghchlár anuas agus roghnaigh an rogha "Atosaigh". - Más gá, roghnaigh an ticbhosca “Tabhair rabhadh d’úsáideoirí faoin ngníomh seo” agus roghnaigh an fad ama a thaispeánfar an rabhadh ar an scáileán.
 10 cliceáil Ceart go leor. Tá an cnaipe seo ag bun na fuinneoige. Atosóidh an ríomhaire iargúlta nuair a bheidh an t-am sonraithe caite.
10 cliceáil Ceart go leor. Tá an cnaipe seo ag bun na fuinneoige. Atosóidh an ríomhaire iargúlta nuair a bheidh an t-am sonraithe caite.
Leideanna
- Má tá frithvíreas nó balla dóiteáin tríú páirtí suiteáilte ar an gcian ríomhaire, díchumasaigh an clár sin le go mbeidh tú in ann an ríomhaire iargúlta a atosú.
Rabhaidh
- Ná déan do ríomhaire a atosú mura bhfuil cead agat déanamh amhlaidh.