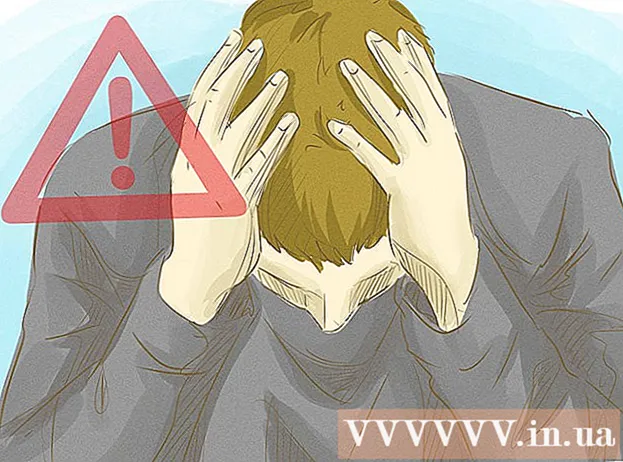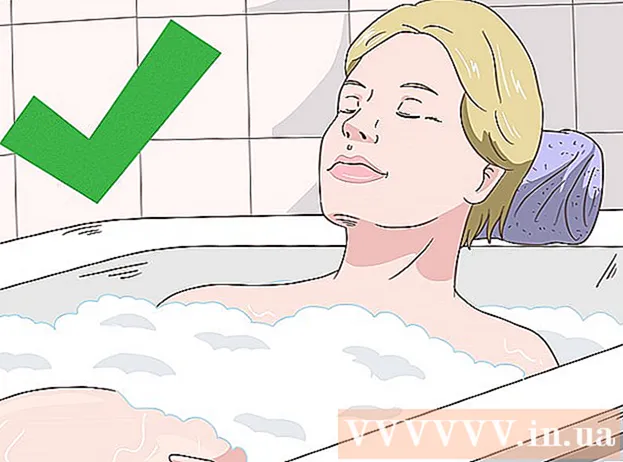Údar:
Alice Brown
Dáta An Chruthaithe:
23 Bealtaine 2021
An Dáta Nuashonraithe:
25 Meitheamh 2024

Ábhar
Taispeánfaidh an t-alt seo duit conas grianghraif agus físeáin ó do ríomhaire a uaslódáil chuig Google Photos.
Céimeanna
Modh 1 de 2: Tosaithe agus Sync a úsáid
 1 Téigh chuig an seoladh seo a leanas: https://photos.google.com/apps. Tabharfar tú chuig leathanach íoslódála oifigiúil an fheidhmchláir "Startup and Sync". Úsáid an aip seo chun grianghraif agus físeáin ó do ríomhaire a chóipeáil chuig Google Photos.
1 Téigh chuig an seoladh seo a leanas: https://photos.google.com/apps. Tabharfar tú chuig leathanach íoslódála oifigiúil an fheidhmchláir "Startup and Sync". Úsáid an aip seo chun grianghraif agus físeáin ó do ríomhaire a chóipeáil chuig Google Photos.  2 Cliceáil ar Íoslódáil. Íoslódálfar an feidhmchlár ar do ríomhaire.
2 Cliceáil ar Íoslódáil. Íoslódálfar an feidhmchlár ar do ríomhaire. - Sula dtosaíonn tú ar an íoslódáil, b’fhéidir go n-iarrfar ort suíomh íoslódála a roghnú agus cliceáil ar an gcnaipe “Sábháil Comhad”.
 3 Rith an comhad suiteála. Lean na treoracha ar an scáileán chun an clár a shuiteáil ar do ríomhaire Windows nó Mac. Nuair a fheiceann tú fuinneog le cnaipe Tosaigh, téigh go dtí an chéad chéim eile.
3 Rith an comhad suiteála. Lean na treoracha ar an scáileán chun an clár a shuiteáil ar do ríomhaire Windows nó Mac. Nuair a fheiceann tú fuinneog le cnaipe Tosaigh, téigh go dtí an chéad chéim eile.  4 Cliceáil ar A tosnú. Má iarrtar ort comhaid a roinnt leis an bhfeidhmchlár ar do ríomhaire, déan é sin.
4 Cliceáil ar A tosnú. Má iarrtar ort comhaid a roinnt leis an bhfeidhmchlár ar do ríomhaire, déan é sin.  5 Sínigh isteach i do chuntas. Iontráil do sheoladh Gmail agus do phasfhocal le síniú isteach i do chuntas.
5 Sínigh isteach i do chuntas. Iontráil do sheoladh Gmail agus do phasfhocal le síniú isteach i do chuntas.  6 Roghnaigh cad atá le sábháil:cóipeanna de ghrianghraif agus d’fhíseáin nó cóipeanna de gach comhad. Is gnách go roghnaíonn úsáideoirí grianghraif agus físeáin, ach toisc go bhfeidhmíonn Startup & Sync mar aip nua sync do Google Drive, féadann sé cóipeanna a dhéanamh de gach cineál comhaid.
6 Roghnaigh cad atá le sábháil:cóipeanna de ghrianghraif agus d’fhíseáin nó cóipeanna de gach comhad. Is gnách go roghnaíonn úsáideoirí grianghraif agus físeáin, ach toisc go bhfeidhmíonn Startup & Sync mar aip nua sync do Google Drive, féadann sé cóipeanna a dhéanamh de gach cineál comhaid.  7 Roghnaigh gach fillteán ina bhfuil grianghraif agus físeáin. Chun seo a dhéanamh, seiceáil grianghraif sa bhosca in aice le hainmneacha na bhfillteán. Mura bhfuil an fillteán atá uait ann, cliceáil Roghnaigh Fillteán agus faigh é.
7 Roghnaigh gach fillteán ina bhfuil grianghraif agus físeáin. Chun seo a dhéanamh, seiceáil grianghraif sa bhosca in aice le hainmneacha na bhfillteán. Mura bhfuil an fillteán atá uait ann, cliceáil Roghnaigh Fillteán agus faigh é.  8 Roghnaigh méid na ngrianghraf agus na bhfíseán a uaslódáladh. Roghnaigh ceann amháin de na roghanna seo a leanas, atá suite faoin gceannteideal Méid Grianghraif agus Físeáin a Uaslódáil:
8 Roghnaigh méid na ngrianghraf agus na bhfíseán a uaslódáladh. Roghnaigh ceann amháin de na roghanna seo a leanas, atá suite faoin gceannteideal Méid Grianghraif agus Físeáin a Uaslódáil: - Ardchaighdeáin: Beidh grianghraif agus físeáin comhbhrúite chun spás a shábháil, ach gheobhaidh tú stóráil neamhtheoranta. Roghnaíonn mórchuid na n-úsáideoirí an rogha seo.
- Méid bunaidh: Glacfaidh comhaid spás teoranta ar Google Drive, ach coinneoidh siad a méid bunaidh. Má tá go leor comhad ardchaighdeáin agat, ansin b’fhéidir go mbeidh ort íoc chun an spás diosca a mhéadú.
 9 Déan cinneadh más mian leat grianghraif agus físeáin nua a sync go huathoibríoch. Seiceáil an bosca in aice le Uaslódáil grianghraif agus físeáin a cuireadh le déanaí le Google Photos (faoin gceannteideal Google Photos) más mian leat sioncrónú uathoibríoch comhad nua a chumasú.
9 Déan cinneadh más mian leat grianghraif agus físeáin nua a sync go huathoibríoch. Seiceáil an bosca in aice le Uaslódáil grianghraif agus físeáin a cuireadh le déanaí le Google Photos (faoin gceannteideal Google Photos) más mian leat sioncrónú uathoibríoch comhad nua a chumasú.  10 Cliceáil ar A tosnú. Uaslódáilfear na grianghraif agus na físeáin roghnaithe ar Google Photos. Ag brath ar líon agus méid na ngrianghraf, b’fhéidir go dtógfaidh sé seo roinnt ama.
10 Cliceáil ar A tosnú. Uaslódáilfear na grianghraif agus na físeáin roghnaithe ar Google Photos. Ag brath ar líon agus méid na ngrianghraf, b’fhéidir go dtógfaidh sé seo roinnt ama.
Modh 2 de 2: Brabhsálaí a úsáid
 1 Téigh chuig an seoladh seo i do bhrabhsálaí: https://photos.google.com. Is féidir leat brabhsálaí ar bith (mar Firefox nó Safari) a úsáid chun grianghraif agus físeáin a uaslódáil chuig Google Photos.
1 Téigh chuig an seoladh seo i do bhrabhsálaí: https://photos.google.com. Is féidir leat brabhsálaí ar bith (mar Firefox nó Safari) a úsáid chun grianghraif agus físeáin a uaslódáil chuig Google Photos. - Mura bhfuil tú sínithe isteach i Google Photos cheana féin, oscail suíomh Gréasáin Google Photos agus sínigh isteach.
 2 Brúigh Íoslódáil sa chúinne uachtarach ar dheis de Google Photos. Osclóidh sé seo bainisteoir an chomhaid.
2 Brúigh Íoslódáil sa chúinne uachtarach ar dheis de Google Photos. Osclóidh sé seo bainisteoir an chomhaid.  3 Roghnaigh na grianghraif is mian leat a uaslódáil. Mura dteastaíonn uait ach grianghraf amháin a uaslódáil, faigh é agus cliceáil ar an ngrianghraf uair amháin leis an gcnaipe luiche ar chlé. Chun grianghraif iolracha a roghnú, coinnigh an eochair síos Smacht (Windows) nó ⌘ Ordú (macOS) agus marcáil na grianghraif atá uait.
3 Roghnaigh na grianghraif is mian leat a uaslódáil. Mura dteastaíonn uait ach grianghraf amháin a uaslódáil, faigh é agus cliceáil ar an ngrianghraf uair amháin leis an gcnaipe luiche ar chlé. Chun grianghraif iolracha a roghnú, coinnigh an eochair síos Smacht (Windows) nó ⌘ Ordú (macOS) agus marcáil na grianghraif atá uait.  4 Cliceáil ar Oscail. Uaslódáilfear na grianghraif agus na físeáin roghnaithe ar do chuntas Google Photos.
4 Cliceáil ar Oscail. Uaslódáilfear na grianghraif agus na físeáin roghnaithe ar do chuntas Google Photos.