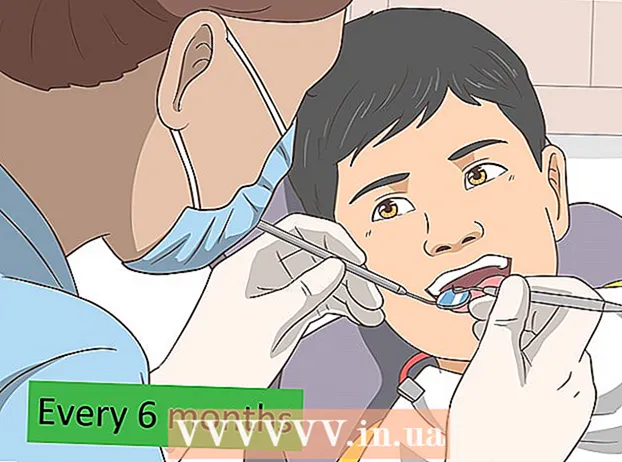Údar:
Christy White
Dáta An Chruthaithe:
3 Bealtaine 2021
An Dáta Nuashonraithe:
1 Iúil 2024
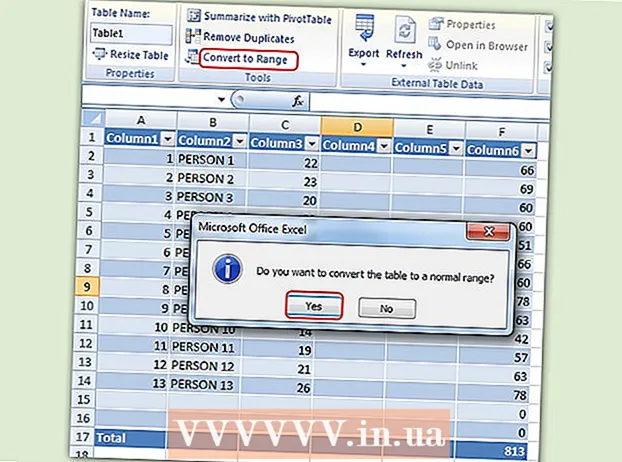
Ábhar
- Chun céim
- Cuid 1 de 8: Tábla a dhéanamh
- Cuid 2 de 8: An tábla a mhéadú agus a laghdú
- Cuid 3 de 8: Sraitheanna tábla agus colúin a chur isteach agus a bhaint
- Cuid 4 de 8: Sraitheanna tábla a shórtáil
- Cuid 5 de 8: Sonraí a scagadh i dtáblaí
- Cuid 6 de 8: Sraith Iomlán a chur le tábla
- Cuid 7 de 8: Cuir colún ríofa le tábla
- Cuid 8 de 8: Stíl an tábla a athrú
- Leideanna
Chomh maith leis na féidearthachtaí is gnách mar scarbhileog, tugann Microsoft Excel an deis táblaí a chruthú laistigh de scarbhileog. Tugadh “liostaí” nó liostaí orthu seo in Excel 2003, agus is féidir iad a bhainistiú go neamhspleách ar na sonraí ar an mbileog oibre sin nó ar aon sonraí in áiteanna eile sa scarbhileog. Féach Céim 1 thíos le haghaidh treoracha ar conas táblaí a chruthú agus a chur in eagar i Microsoft Excel.
Chun céim
Cuid 1 de 8: Tábla a dhéanamh
 Roghnaigh raon cealla. Is féidir sonraí a bheith sna cealla, ach is féidir leo a bheith folamh, nó iad araon. Mura bhfuil tú cinnte, ní gá duit cealla a roghnú sula ndéantar an tábla a chruthú.
Roghnaigh raon cealla. Is féidir sonraí a bheith sna cealla, ach is féidir leo a bheith folamh, nó iad araon. Mura bhfuil tú cinnte, ní gá duit cealla a roghnú sula ndéantar an tábla a chruthú.  Cuir isteach an tábla. Chun an tábla a chruthú, beidh ort tábla a chur isteach sa scarbhileog ar dtús.
Cuir isteach an tábla. Chun an tábla a chruthú, beidh ort tábla a chur isteach sa scarbhileog ar dtús. - In Excel 2003, cliceáil an roghchlár Sonraí agus roghnaigh Liosta.
- In Excel 2007, 2010 agus 2013, roghnaigh “Tábla” ón roghchlár Ionsáigh sa ribín, nó “Formáid mar Tábla” ón ngrúpa Stíleanna sa Bhaile (Tosaigh). Baineann an chéad rogha le stíl réamhshocraithe tábla Excel, agus tugann an ceann eile deis duit stíl a roghnú agus tábla á chruthú. Féadfaidh tú stíl do thábla a athrú níos déanaí trí cheann de na roghanna a roghnú ón ngrúpa stíleanna i nDearadh Uirlisí Tábla.
 Déan cinnte go bhfuil foinse sonraí ag do thábla. Murar roghnaigh tú grúpa cealla ag céim níos luaithe, is gá é sin a dhéanamh anois. Tar éis duit an raon a roghnú, feictear bosca dialóige, cruthaigh dialóg Cruthaigh Tábla - Cruthaigh Liosta in Excel 2003 nó Format As Table.
Déan cinnte go bhfuil foinse sonraí ag do thábla. Murar roghnaigh tú grúpa cealla ag céim níos luaithe, is gá é sin a dhéanamh anois. Tar éis duit an raon a roghnú, feictear bosca dialóige, cruthaigh dialóg Cruthaigh Tábla - Cruthaigh Liosta in Excel 2003 nó Format As Table. - An réimse "Cá bhfuil na sonraí do do thábla?" (Cá bhfuil na sonraí don tábla) Taispeánann an tagairt iomlán do na cealla atá roghnaithe faoi láthair. Más mian leat an fhaisnéis seo a athrú, is féidir leat cealla eile nó raon difriúil a iontráil.
 Cuir in iúl an bhfuil ceanntásca ar do tháblaí freisin. Má tá ceanntásca ar do thábla, seiceáil an bosca "Tá ceanntásca ar mo thábla". Mura seiceálann tú é seo, taispeánfaidh an tábla na hainmneacha ceanntásc réamhshocraithe ("Colún 1," "Colún 2," srl.).
Cuir in iúl an bhfuil ceanntásca ar do tháblaí freisin. Má tá ceanntásca ar do thábla, seiceáil an bosca "Tá ceanntásca ar mo thábla". Mura seiceálann tú é seo, taispeánfaidh an tábla na hainmneacha ceanntásc réamhshocraithe ("Colún 1," "Colún 2," srl.). - Is féidir leat colún a athainmniú tríd an gceanntásc a roghnú agus ainm a chlóscríobh sa bharra foirmle.
Cuid 2 de 8: An tábla a mhéadú agus a laghdú
 Faigh cúinne an tábla. Bog cúrsóir na luiche thar an láimhseáil méide sa chúinne íochtarach ar dheis den tábla. Athróidh an cúrsóir go saighead trasnánach dhá thaobh. Brúigh agus coinnigh an cnaipe seo chun an cúinne a thapú.
Faigh cúinne an tábla. Bog cúrsóir na luiche thar an láimhseáil méide sa chúinne íochtarach ar dheis den tábla. Athróidh an cúrsóir go saighead trasnánach dhá thaobh. Brúigh agus coinnigh an cnaipe seo chun an cúinne a thapú.  Athraigh méid an tábla. Tarraing an cúrsóir isteach chun an tábla a chrapadh, amach chun é a mhéadú. Athraíonn tarraingt líon na sraitheanna agus na gcolún.
Athraigh méid an tábla. Tarraing an cúrsóir isteach chun an tábla a chrapadh, amach chun é a mhéadú. Athraíonn tarraingt líon na sraitheanna agus na gcolún. - Laghdaíonn tarraingt an chúrsóra suas i dtreo ceanntásc an cholúin líon na sraitheanna sa tábla, agus má tharraingítear an cúrsóir síos méadaítear líon na sraitheanna.
- Laghdaíonn tarraingt an chúrsóra ar chlé líon na gcolún sa tábla, agus má tharraingítear ar dheis méadaíonn sé líon na gcolún. Cruthaítear ceanntásc nua nuair a chuirtear colún nua leis.
Cuid 3 de 8: Sraitheanna tábla agus colúin a chur isteach agus a bhaint
 Cliceáil ar dheis ar an gcill tábla áit ar mhaith leat sraith nó colún a chur isteach nó a scriosadh. Beidh roghchlár aníos le feiceáil.
Cliceáil ar dheis ar an gcill tábla áit ar mhaith leat sraith nó colún a chur isteach nó a scriosadh. Beidh roghchlár aníos le feiceáil.  Roghnaigh "Ionsáigh" ón roghchlár aníos. Roghnaigh ceann amháin de na roghanna ón bhfo-roghchlár Ionsáigh.
Roghnaigh "Ionsáigh" ón roghchlár aníos. Roghnaigh ceann amháin de na roghanna ón bhfo-roghchlár Ionsáigh. - Roghnaigh "Cuir Colúin ar chlé" nó "Cuir Colúin ar dheis" chun colún nua a chur leis an tábla.
- Roghnaigh "Insert Rows Above" nó "Insert Rows Below" chun sraith nua a chur leis an tábla.
 Roghnaigh "Scrios" ón roghchlár aníos. Roghnaigh ceann amháin de na roghanna ón bhfo-roghchlár Scrios.
Roghnaigh "Scrios" ón roghchlár aníos. Roghnaigh ceann amháin de na roghanna ón bhfo-roghchlár Scrios. - Roghnaigh "Colúin Tábla" chun colúin iomlána na gcealla roghnaithe a scriosadh.
- Roghnaigh "Table Rows" chun sraitheanna iomlána leis na cealla roghnaithe a scriosadh.
Cuid 4 de 8: Sraitheanna tábla a shórtáil
 Cliceáil ar an saighead anuas ar thaobh na láimhe deise de cheannteideal an cholúin is mian leat a shórtáil. Beidh roghchlár anuas le feiceáil.
Cliceáil ar an saighead anuas ar thaobh na láimhe deise de cheannteideal an cholúin is mian leat a shórtáil. Beidh roghchlár anuas le feiceáil.  Roghnaigh ceann amháin de na roghanna sórtála a thaispeántar. Tá na roghanna sórtála le feiceáil ag barr an roghchláir anuas.
Roghnaigh ceann amháin de na roghanna sórtála a thaispeántar. Tá na roghanna sórtála le feiceáil ag barr an roghchláir anuas. - Roghnaigh "Sórtáil A go Z" (nó "Sórtáil is Lú go dtí an ceann is Mó" má tá na sonraí uimhriúil) chun míreanna a shórtáil in ord ardaitheach.
- Roghnaigh "Sórtáil Z go A" (nó "Sórtáil is Mó go Lú" má tá na sonraí uimhriúil) chun míreanna a shórtáil in ord íslitheach.
- Roghnaigh "Sórtáil de réir Datha" agus ansin roghnaigh "Sórtáil Saincheaptha" ón bhfo-roghchlár chun sórtáil saincheaptha a thosú. Má thaispeántar do chuid sonraí i ndathanna iomadúla, is féidir leat dath a roghnú chun na sonraí a shórtáil de réir.
 Rochtain ar roghanna breise. Is féidir leat roghanna breise sórtála a fháil trí chliceáil ar dheis ar aon chill i gcolún agus “Sórtáil” a roghnú ón roghchlár aníos. Chomh maith leis na roghanna thuas, is féidir leat sórtáil de réir dath cille nó litreach.
Rochtain ar roghanna breise. Is féidir leat roghanna breise sórtála a fháil trí chliceáil ar dheis ar aon chill i gcolún agus “Sórtáil” a roghnú ón roghchlár aníos. Chomh maith leis na roghanna thuas, is féidir leat sórtáil de réir dath cille nó litreach.
Cuid 5 de 8: Sonraí a scagadh i dtáblaí
 Cliceáil ar an saighead síos ar thaobh na láimhe deise de cheanntásc an cholúin is mian leat a scagadh. Beidh roghchlár anuas le feiceáil.
Cliceáil ar an saighead síos ar thaobh na láimhe deise de cheanntásc an cholúin is mian leat a scagadh. Beidh roghchlár anuas le feiceáil.  Roghnaigh ceann de na roghanna scagaire a thaispeántar. Tá trí rogha scagaire ar fáil: "Scagaire de réir Datha," "Scagairí Téacs," agus "Scagairí Uimhreacha." (Ní thaispeántar an rogha "Scagairí Téacs" ach nuair a bhíonn téacs sna colúin, agus ní thaispeántar an rogha "Scagairí Uimhreacha" ach nuair a bhíonn uimhreacha sna colúin.) Faoi bhun sin gheobhaidh tú sraith boscaí seiceála.
Roghnaigh ceann de na roghanna scagaire a thaispeántar. Tá trí rogha scagaire ar fáil: "Scagaire de réir Datha," "Scagairí Téacs," agus "Scagairí Uimhreacha." (Ní thaispeántar an rogha "Scagairí Téacs" ach nuair a bhíonn téacs sna colúin, agus ní thaispeántar an rogha "Scagairí Uimhreacha" ach nuair a bhíonn uimhreacha sna colúin.) Faoi bhun sin gheobhaidh tú sraith boscaí seiceála. - Tá an rogha "Scagaire de réir Dath" gníomhach nuair a thaispeántar an téacs nó na huimhreacha i iliomad dathanna. Roghnaigh an dath ar mhaith leat na sonraí a scagadh amach.
- Cuimsíonn an rogha "Scagairí Téacs" roghanna "Comhionanna," "Ní Comhionann," "Níos Mó ná," "Tosaíonn Le," "Críoch le," "Tá," "Níl Coinneáil" ann, agus "Scagaire Saincheaptha".
- Cuimsíonn an rogha "Líon Scagairí" na roghanna "Is ionann", "Ní ionann é," "Níos Mó ná," "Níos Mó ná Comhionann le," "Níos Lú ná," "Níos Lú ná Comhionann le," "Idir," "Na 10 barr," "Os cionn na Meán," "Faoi Mheán" agus "Scagaire Saincheaptha".
- Is éard atá sna boscaí seiceála faoi na roghanna seo "Roghnaigh Uile" agus an rogha "Blanks" chun na sonraí go léir a mheaitseálann na scagairí nó na sraitheanna uile le cealla folmha a thaispeáint, chomh maith le liosta de gach eilimint uathúil sonraí (mar an t-ainm céanna) i an colún sin. Seiceáil an teaglaim de bhoscaí chun na sraitheanna sin amháin a thaispeáint le cealla a chomhlíonann na critéir shocraithe, mar shampla eilimintí cosúil le "Smith" agus "Jones" a thiceáil chun uimhreacha an dá dhuine sin amháin a thaispeáint.
- Tairgeann Excel 2010 agus 2013 rogha scagaire breise: cuir isteach téacs nó uimhir sa réimse cuardaigh agus ní thaispeánfar ach na sraitheanna sin le mír sa cholún a mheaitseálann an luach sa réimse cuardaigh.
 Bain an scagaire nuair a bheidh tú déanta leis. Chun an forbhreathnú bunaidh a athbhunú, roghnaigh "Clear Filter From [Column Name]" ón roghchlár anuas. (Taispeántar ainm iarbhír an cholúin leis an rogha seo.)
Bain an scagaire nuair a bheidh tú déanta leis. Chun an forbhreathnú bunaidh a athbhunú, roghnaigh "Clear Filter From [Column Name]" ón roghchlár anuas. (Taispeántar ainm iarbhír an cholúin leis an rogha seo.)
Cuid 6 de 8: Sraith Iomlán a chur le tábla
 Cliceáil ar dheis ar aon chill sa tábla. Taispeánfaidh sé seo roghchlár comhthéacs. Roghnaigh "Tábla" ón roghchlár aníos.
Cliceáil ar dheis ar aon chill sa tábla. Taispeánfaidh sé seo roghchlár comhthéacs. Roghnaigh "Tábla" ón roghchlár aníos.  Roghnaigh "Totals Row" ón bhfo-roghchlár Tábla. Tá sraith Iomlán le feiceáil faoi bhun an tsraith dheiridh den tábla, iomlán na sonraí uimhriúla i ngach colún.
Roghnaigh "Totals Row" ón bhfo-roghchlár Tábla. Tá sraith Iomlán le feiceáil faoi bhun an tsraith dheiridh den tábla, iomlán na sonraí uimhriúla i ngach colún.  Athraigh an luach a thaispeántar. Cliceáil ar an roghchlár ar líne na hiomláin chun an luach a theastaíonn uait a choigeartú. Is féidir leat an fheidhm is mian leat a thaispeáint a roghnú. Is féidir leat an tsuim, an meán agus an t-iomlán a thaispeáint, i measc rudaí eile.
Athraigh an luach a thaispeántar. Cliceáil ar an roghchlár ar líne na hiomláin chun an luach a theastaíonn uait a choigeartú. Is féidir leat an fheidhm is mian leat a thaispeáint a roghnú. Is féidir leat an tsuim, an meán agus an t-iomlán a thaispeáint, i measc rudaí eile.
Cuid 7 de 8: Cuir colún ríofa le tábla
 Roghnaigh cill i gcolún folamh. Más gá, ní mór duit colún folamh a chur leis ar dtús. Chun na modhanna chun é seo a dhéanamh, féach "An Tábla a Leathnú agus a Chrapadh" agus "Sraitheanna agus Colúin Tábla a Chur isteach agus a Scriosadh".
Roghnaigh cill i gcolún folamh. Más gá, ní mór duit colún folamh a chur leis ar dtús. Chun na modhanna chun é seo a dhéanamh, féach "An Tábla a Leathnú agus a Chrapadh" agus "Sraitheanna agus Colúin Tábla a Chur isteach agus a Scriosadh".  Iontráil an fhoirmle don ríomh sa chill bhán, ach ní sa cheanntásc. Cóipeáiltear d’fhoirmle go huathoibríoch chuig gach cealla sa cholún, os cionn agus faoi bhun na cille inar iontráil tú an fhoirmle. Is féidir leat é seo a dhéanamh de láimh freisin.
Iontráil an fhoirmle don ríomh sa chill bhán, ach ní sa cheanntásc. Cóipeáiltear d’fhoirmle go huathoibríoch chuig gach cealla sa cholún, os cionn agus faoi bhun na cille inar iontráil tú an fhoirmle. Is féidir leat é seo a dhéanamh de láimh freisin. - Is féidir leat an fhoirmle a iontráil in aon tsraith den bhileog oibre faoi bhun an tábla, ach ní féidir leat cealla sna sraitheanna sin a thagairt sa tagairt tábla.
- Is féidir leat an fhoirmle a chlóscríobh nó í a aistriú go colún ina bhfuil sonraí cheana féin, ach chun í a iompú ina cholún ríofa, ní mór duit an rogha "AutoCorrect Options" a chliceáil chun na sonraí atá ann cheana a fhorscríobh. Má chóipeáil tú an fhoirmle, beidh ort sonraí a fhorscríobh de láimh tríd an bhfoirmle a chóipeáil chuig na cealla sin.
 Déan eisceachtaí. Tar éis duit colún ríofa a chruthú, féadfaidh tú dul ar ais agus eisceachtaí a dhéanamh níos déanaí trí shonraí seachas foirmle a chlóscríobh i gcealla, a scriosfaidh an fhoirmle sna cealla sin, nó is féidir leat foirmle eile a chóipeáil chuig cealla. Tá eisceachtaí ó fhoirmle an cholúin ríofa seachas scriosadh foirmle marcáilte go soiléir.
Déan eisceachtaí. Tar éis duit colún ríofa a chruthú, féadfaidh tú dul ar ais agus eisceachtaí a dhéanamh níos déanaí trí shonraí seachas foirmle a chlóscríobh i gcealla, a scriosfaidh an fhoirmle sna cealla sin, nó is féidir leat foirmle eile a chóipeáil chuig cealla. Tá eisceachtaí ó fhoirmle an cholúin ríofa seachas scriosadh foirmle marcáilte go soiléir.
Cuid 8 de 8: Stíl an tábla a athrú
 Roghnaigh stíl réamhshainithe. Is féidir leat rogha a dhéanamh as roinnt teaglaim dathanna réamhshocraithe do do thábla. Cliceáil áit ar bith sa tábla chun é a roghnú, ansin cliceáil ar an táb Dearaidh mura bhfuil sé oscailte cheana féin.
Roghnaigh stíl réamhshainithe. Is féidir leat rogha a dhéanamh as roinnt teaglaim dathanna réamhshocraithe do do thábla. Cliceáil áit ar bith sa tábla chun é a roghnú, ansin cliceáil ar an táb Dearaidh mura bhfuil sé oscailte cheana féin. - Roghnaigh ó cheann de na stíleanna atá ar fáil i Stíleanna Tábla. Cliceáil ar an gcnaipe Tuilleadh ar dheis agus leathnaigh an liosta chun na roghanna go léir a fheiceáil.
 Cruthaigh stíl saincheaptha. Cliceáil ar an gcnaipe Tuilleadh ar thaobh na láimhe deise den liosta stíleanna réamhshocraithe. Cliceáil ar “Stíl Tábla Nua” ag bun an roghchláir. Osclóidh sé seo an fhuinneog “Stíl Thapa Tábla Nua”.
Cruthaigh stíl saincheaptha. Cliceáil ar an gcnaipe Tuilleadh ar thaobh na láimhe deise den liosta stíleanna réamhshocraithe. Cliceáil ar “Stíl Tábla Nua” ag bun an roghchláir. Osclóidh sé seo an fhuinneog “Stíl Thapa Tábla Nua”. - Ainmnigh do stíl. Más mian leat an stíl nua a aimsiú go tapa, tabhair ainm dó ar féidir leat cuimhneamh air nó a chuireann síos go maith ar an stíl.
- Roghnaigh an eilimint is mian leat a choigeartú. Feicfidh tú liosta d’eilimintí tábla. Roghnaigh an eilimint is mian leat a chur in eagar agus cliceáil an cnaipe “Formáid”.
- Roghnaigh na hairíonna do leagan amach na heiliminte. Is féidir leat an cló a choigeartú, dath agus stíl na dteorainneacha a líonadh. Cuirfear an fhormáidiú seo i bhfeidhm ar an eilimint a roghnaigh tú.
 Athraigh do thábla ar ais go gnáthbhileog oibre. Nuair a bheidh tú críochnaithe ag obair leis na sonraí i dtábla ar leithligh, is féidir leat iad a thiontú ar ais go gnáthbhileog oibre, gan aon sonraí a chailleadh. Cliceáil áit ar bith sa tábla chun é a roghnú.
Athraigh do thábla ar ais go gnáthbhileog oibre. Nuair a bheidh tú críochnaithe ag obair leis na sonraí i dtábla ar leithligh, is féidir leat iad a thiontú ar ais go gnáthbhileog oibre, gan aon sonraí a chailleadh. Cliceáil áit ar bith sa tábla chun é a roghnú. - Cliceáil an cluaisín Dearaidh.
- Cliceáil Tiontaigh go Raon agus ansin Sea.
- Bainfear formáidiú an tábla, ach fanfaidh an stíl. Ní féidir sonraí a shórtáil agus / nó a scagadh a thuilleadh.
Leideanna
- Mura dteastaíonn an tábla uait a thuilleadh, is féidir leat é a scriosadh go hiomlán nó é a iompú ar ais i sraith sonraí i do bhileog oibre. Chun an tábla a scriosadh go hiomlán, roghnaigh an tábla agus brúigh an eochair "Scrios". Chun é a iompú ar ais i raon sonraí, cliceáil ar dheis ar cheann de na cealla, roghnaigh "Tábla" ón roghchlár aníos, ansin roghnaigh "Tiontaigh go Raon" ón bhfo-roghchlár Tábla. Imíonn na saigheada sórtála agus scagaire as ceanntásca na gcolún, agus baintear na tagairtí tábla sna foirmlí cille. Caomhnaítear ceannteidil na gcolún agus formáidiú an tábla.
- Má chuireann tú an tábla ionas go mbeidh ceanntásc an cholúin sa chúinne ar chlé barr na bileoige oibre (cill A1), tiocfaidh ceanntásca an cholúin in ionad ceanntásca na bileoige oibre nuair a scrollaíonn tú suas. Má bhogann tú an tábla in áit eile, scrollaíonn ceanntásca na gcolún as radharc nuair a scrollaíonn tú suas, agus beidh ort Painéil Reo a úsáid chun iad a thaispeáint go leanúnach
.