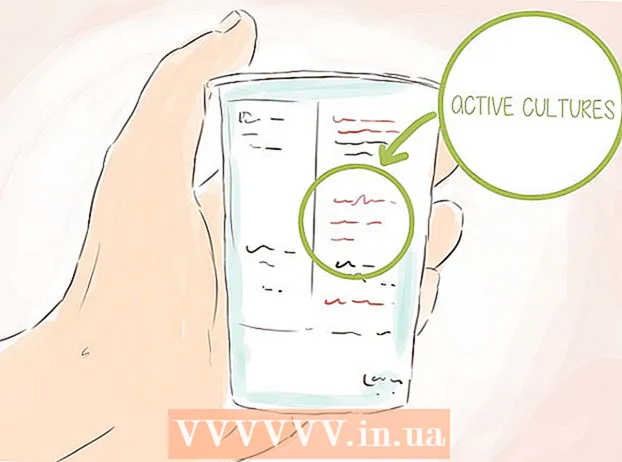Údar:
Bobbie Johnson
Dáta An Chruthaithe:
7 Mí Aibreáin 2021
An Dáta Nuashonraithe:
1 Iúil 2024

Ábhar
- Céimeanna
- Modh 1 de 6: iTunes
- Modh 2 de 6: iCloud Drive
- Modh 3 de 6: AirDrop
- Modh 4 de 6: Ríomhphost
- Modh 5 de 6: Microsoft OneDrive
- Modh 6 de 6: Google Drive
- Leideanna
- Rabhaidh
San Airteagal seo, inseoimid duit conas comhaid a chóipeáil ar do iPad atá suite ar ríomhaire ag rith Windows nó macOS; is féidir comhaid den sórt sin a úsáid gan nasc idirlín. Is féidir leat comhaid a chóipeáil trí iTunes, iCloud Drive, Microsoft OneDrive, agus Google Drive.
Céimeanna
Modh 1 de 6: iTunes
 1 Ceangail iPad le do ríomhaire. Chun seo a dhéanamh, ceangail an cábla luchtaithe iPad le calafort luchtaithe an iPad agus le ceann de na calafoirt USB ar do ríomhaire.
1 Ceangail iPad le do ríomhaire. Chun seo a dhéanamh, ceangail an cábla luchtaithe iPad le calafort luchtaithe an iPad agus le ceann de na calafoirt USB ar do ríomhaire.  2 Seoladh iTunes ar do ríomhaire. Cliceáil ar an deilbhín a bhfuil cuma nóta ceoil ildaite air ar chúlra bán.
2 Seoladh iTunes ar do ríomhaire. Cliceáil ar an deilbhín a bhfuil cuma nóta ceoil ildaite air ar chúlra bán. - Má tá teachtaireacht le feiceáil ag rá go bhfuil nuashonrú de dhíth ar iTunes, cliceáil Íoslódáil iTunes. Nuair a nuashonraíonn iTunes, déan do ríomhaire a atosú.
- Tá sé i gceist ag Apple iTunes a dhíog ag tosú le macOS Catalina (tagann an córas seo amach i dtitim 2019). Tiocfaidh ríomhairí Mac in ionad iTunes le Apple Music, Apple TV, agus Apple Podcast. Is féidir leat iTunes a úsáid fós ar Windows (ar feadh tamaill ar a laghad).
 3 Cliceáil ar an deilbhín "Gléas". Breathnaíonn sé cosúil le iPad agus tá sé suite ag barr na láimhe clé de iTunes. Osclófar leathanach an iPad.
3 Cliceáil ar an deilbhín "Gléas". Breathnaíonn sé cosúil le iPad agus tá sé suite ag barr na láimhe clé de iTunes. Osclófar leathanach an iPad.  4 Cliceáil ar Comhroinnt comhad. Gheobhaidh tú an rogha seo sa phána clé de iTunes; tá sé marcáilte le deilbhín "A".
4 Cliceáil ar Comhroinnt comhad. Gheobhaidh tú an rogha seo sa phána clé de iTunes; tá sé marcáilte le deilbhín "A".  5 Cliceáil ar an bhfeidhmchlár ar mhaith leat na comhaid a chóipeáil dó. Déan é seo i bpána lár iTunes. Coinnigh i gcuimhne go mb’fhéidir nach ionann an feidhmchlár agus an cineál comhaid (mar shampla, is féidir leat doiciméad Word a tharraingt isteach san fhillteán feidhmchláir iMovie).
5 Cliceáil ar an bhfeidhmchlár ar mhaith leat na comhaid a chóipeáil dó. Déan é seo i bpána lár iTunes. Coinnigh i gcuimhne go mb’fhéidir nach ionann an feidhmchlár agus an cineál comhaid (mar shampla, is féidir leat doiciméad Word a tharraingt isteach san fhillteán feidhmchláir iMovie). - Tá fillteáin ag Leathanaigh, Keynote, Uimhreacha, iMovie, agus GarageBand áit a stóráiltear tionscadail, rud a chiallaíonn gur féidir leat beagnach aon chomhad a tharraingt isteach i bhfillteáin den sórt sin.
 6 Scrollaigh síos agus cliceáil ar cuir comhad leis. Gheobhaidh tú an rogha seo sa chúinne íochtarach ar dheis. Osclaítear fuinneog Explorer (Windows) nó Aimsitheoir (Mac).
6 Scrollaigh síos agus cliceáil ar cuir comhad leis. Gheobhaidh tú an rogha seo sa chúinne íochtarach ar dheis. Osclaítear fuinneog Explorer (Windows) nó Aimsitheoir (Mac).  7 Cliceáil ar an gcomhad riachtanach. Chun an fillteán a oscailt leis an gcomhad, cliceáil air sa phainéal ar chlé.
7 Cliceáil ar an gcomhad riachtanach. Chun an fillteán a oscailt leis an gcomhad, cliceáil air sa phainéal ar chlé.  8 Cliceáil ar Oscail. Gheobhaidh tú an rogha seo sa chúinne íochtarach ar dheis. Beidh ainm an chomhaid le feiceáil i bhfuinneog iTunes.
8 Cliceáil ar Oscail. Gheobhaidh tú an rogha seo sa chúinne íochtarach ar dheis. Beidh ainm an chomhaid le feiceáil i bhfuinneog iTunes.  9 Cliceáil ar Sioncrónú. Gheobhaidh tú an rogha seo sa chúinne íochtarach ar dheis. Cuirtear an comhad leis an aip roghnaithe iPad. As seo amach, is féidir an comhad seo a oscailt ar iPad ag am ar bith (fiú gan nasc Idirlín).
9 Cliceáil ar Sioncrónú. Gheobhaidh tú an rogha seo sa chúinne íochtarach ar dheis. Cuirtear an comhad leis an aip roghnaithe iPad. As seo amach, is féidir an comhad seo a oscailt ar iPad ag am ar bith (fiú gan nasc Idirlín). - Nuair a bheidh an próiseas sioncrónaithe críochnaithe, cliceáil ar “Críochnaigh” - tógfar chuig an bpríomhleathanach tú.
Modh 2 de 6: iCloud Drive
 1 Téigh chun seoladh https://www.icloud.com/ i mbrabhsálaí gréasáin. Osclófar leathanach logála isteach chuntas iCloud.
1 Téigh chun seoladh https://www.icloud.com/ i mbrabhsálaí gréasáin. Osclófar leathanach logála isteach chuntas iCloud.  2 Logáil isteach ar iCloud. Chun seo a dhéanamh, cuir isteach do sheoladh ríomhphoist agus pasfhocal Apple ID, agus ansin cliceáil ar an deilbhín saighead ar thaobh na láimhe deise den seoladh agus na línte pasfhocail.
2 Logáil isteach ar iCloud. Chun seo a dhéanamh, cuir isteach do sheoladh ríomhphoist agus pasfhocal Apple ID, agus ansin cliceáil ar an deilbhín saighead ar thaobh na láimhe deise den seoladh agus na línte pasfhocail. - Má tá tú sínithe isteach i do chuntas iCloud cheana féin, scipeáil an chéim seo.
- Má tá fíordheimhniú dhá fhachtóir cumasaithe, taispeánann iPad cód 6 dhigit a chaithfidh tú a iontráil ar do ríomhaire.
- Má tá teachtaireacht le feiceáil ag iarraidh ort a dhearbhú go bhfuil muinín agat as an bhfeiste, cliceáil Iontaobhas ar an iPad agus ar an ríomhaire araon.
 3 Cliceáil ar "iCloud Drive"
3 Cliceáil ar "iCloud Drive"  . Breathnaíonn an deilbhín seo mar scamaill ghorma ar chúlra bán. Tabharfar duit chuig do leathanach iCloud Drive.
. Breathnaíonn an deilbhín seo mar scamaill ghorma ar chúlra bán. Tabharfar duit chuig do leathanach iCloud Drive.  4 Cliceáil ar "Íoslódáil". Gheobhaidh tú an deilbhín seo ag barr an leathanaigh; tá cuma scamall air le saighead dírithe suas. Osclaítear fuinneog Explorer (Windows) nó Aimsitheoir (Mac).
4 Cliceáil ar "Íoslódáil". Gheobhaidh tú an deilbhín seo ag barr an leathanaigh; tá cuma scamall air le saighead dírithe suas. Osclaítear fuinneog Explorer (Windows) nó Aimsitheoir (Mac).  5 Cliceáil ar an gcomhad is mian leat a uaslódáil chuig iCloud Drive. Faigh an comhad atá uait sa bhrabhsálaí comhaid agus ansin cliceáil air.
5 Cliceáil ar an gcomhad is mian leat a uaslódáil chuig iCloud Drive. Faigh an comhad atá uait sa bhrabhsálaí comhaid agus ansin cliceáil air. - Chun gach comhad a roghnú i bhfillteán amháin, cliceáil ar aon chomhad agus brúigh Ctrl+A. (Windows) nó ⌘ Ordú+A. (Mac).
- Chun comhaid iolracha a roghnú san fhillteán céanna, coinnigh Ctrl (Windows) nó ⌘ Ordú (Mac) agus cliceáil ar gach comhad a theastaíonn uait.
 6 Cliceáil ar Oscail. Gheobhaidh tú an rogha seo sa chúinne íochtarach ar dheis. Tosaíonn an próiseas chun comhaid a chóipeáil chuig iCloud Drive.
6 Cliceáil ar Oscail. Gheobhaidh tú an rogha seo sa chúinne íochtarach ar dheis. Tosaíonn an próiseas chun comhaid a chóipeáil chuig iCloud Drive.  7 Fan go uaslódáil na comhaid chuig iCloud Drive. Tógfaidh an próiseas seo cúpla soicind nó fiú roinnt uaireanta an chloig, ag brath ar mhéid iomlán na gcomhad.
7 Fan go uaslódáil na comhaid chuig iCloud Drive. Tógfaidh an próiseas seo cúpla soicind nó fiú roinnt uaireanta an chloig, ag brath ar mhéid iomlán na gcomhad.  8 Seoladh an aip Comhaid
8 Seoladh an aip Comhaid  ar iPad. Beartaíonn ar an deilbhín atá cosúil le fillteán gorm ar chúlra bán. In ionad an aip iCloud Drive, tá aip Comhaid ag iOS 11 - bain úsáid as chun comhaid a íoslódáil ó iCloud chuig do iPad.
ar iPad. Beartaíonn ar an deilbhín atá cosúil le fillteán gorm ar chúlra bán. In ionad an aip iCloud Drive, tá aip Comhaid ag iOS 11 - bain úsáid as chun comhaid a íoslódáil ó iCloud chuig do iPad.  9 Sconna Forbhreathnú. Gheobhaidh tú an cluaisín seo sa chúinne íochtarach ar dheis.
9 Sconna Forbhreathnú. Gheobhaidh tú an cluaisín seo sa chúinne íochtarach ar dheis.  10 Cliceáil "iCloud Drive"
10 Cliceáil "iCloud Drive"  . Tá sé sa rannán Suímh. Taispeánann an scáileán ábhar iCloud Drive.
. Tá sé sa rannán Suímh. Taispeánann an scáileán ábhar iCloud Drive. - Mura bhfuil an rogha seo ann, cliceáil ar Suímh ar dtús.
 11 Sconna Roghnaigh sa chúinne uachtarach ar dheis. Beidh bosca seiceála cruinn le feiceáil do gach comhad.
11 Sconna Roghnaigh sa chúinne uachtarach ar dheis. Beidh bosca seiceála cruinn le feiceáil do gach comhad.  12 Téigh i dteagmháil le gach comhad atá ag teastáil. Beidh marcanna seiceála le feiceáil sna ticbhoscaí babhta.
12 Téigh i dteagmháil le gach comhad atá ag teastáil. Beidh marcanna seiceála le feiceáil sna ticbhoscaí babhta.  13 Sconna Bog. Tá sé ag bun an scáileáin.
13 Sconna Bog. Tá sé ag bun an scáileáin.  14 Cliceáil ar Ar mo iPad. Tá an rogha seo marcáilte le deilbhín cruth iPad. Taispeánfar na fillteáin atá ar an iPad.
14 Cliceáil ar Ar mo iPad. Tá an rogha seo marcáilte le deilbhín cruth iPad. Taispeánfar na fillteáin atá ar an iPad.  15 Beartaíonn ar an bhfillteán inar mian leat na comhaid a chóipeáil.
15 Beartaíonn ar an bhfillteán inar mian leat na comhaid a chóipeáil. 16 Sconna Bog. Gheobhaidh tú an rogha seo sa chúinne uachtarach ar dheis. Cóipeálfar na comhaid roghnaithe chuig an bhfillteán sonraithe - anois is féidir iad a úsáid fiú gan nasc Idirlín.
16 Sconna Bog. Gheobhaidh tú an rogha seo sa chúinne uachtarach ar dheis. Cóipeálfar na comhaid roghnaithe chuig an bhfillteán sonraithe - anois is féidir iad a úsáid fiú gan nasc Idirlín. - Is féidir na comhaid chóipeáilte a oscailt san fheidhmchlár Comhaid.
Modh 3 de 6: AirDrop
 1 Aimsitheoir Oscailte
1 Aimsitheoir Oscailte  ar ríomhaire Mac. Cliceáil ar an deilbhín emoji gorm agus bán i do duga.
ar ríomhaire Mac. Cliceáil ar an deilbhín emoji gorm agus bán i do duga.  2 Cliceáil ar Aistriú. Tá an roghchlár seo sa bharra roghchláir ag barr an scáileáin. Osclófar roghchlár le roghanna.
2 Cliceáil ar Aistriú. Tá an roghchlár seo sa bharra roghchláir ag barr an scáileáin. Osclófar roghchlár le roghanna.  3 Cliceáil ar AirDrop. Gheobhaidh tú an rogha seo ar an roghchlár.
3 Cliceáil ar AirDrop. Gheobhaidh tú an rogha seo ar an roghchlár.  4 Roghnaigh le do thoil Teagmhálacha amháin nó Gach rud. Déan é seo ón roghchlár faoi "Allow My Discovery". Beidh an ríomhaire in-aimsithe anois trí AirDrop.
4 Roghnaigh le do thoil Teagmhálacha amháin nó Gach rud. Déan é seo ón roghchlár faoi "Allow My Discovery". Beidh an ríomhaire in-aimsithe anois trí AirDrop.  5 Seoladh an aip Comhaid
5 Seoladh an aip Comhaid  ar iPhone / iPad. Cliceáil ar an deilbhín gorm i gcruth fillteáin ag bun an scáileáin bhaile.
ar iPhone / iPad. Cliceáil ar an deilbhín gorm i gcruth fillteáin ag bun an scáileáin bhaile.  6 Sconna Forbhreathnú. Seo an dara cluaisín ag bun an scáileáin. Osclófar an painéal ar chlé.
6 Sconna Forbhreathnú. Seo an dara cluaisín ag bun an scáileáin. Osclófar an painéal ar chlé.  7 Cliceáil ar Ar mo iPad. Breathnaíonn an deilbhín seo mar iPad agus tá sé sa phána ar chlé.
7 Cliceáil ar Ar mo iPad. Breathnaíonn an deilbhín seo mar iPad agus tá sé sa phána ar chlé.  8 Beartaíonn ar an bhfillteán ina bhfuil na comhaid atá uait. Tá ainmneacha na bhfillteán mar an gcéanna leis na feidhmchláir chomhfhreagracha. Cliceáil ar an bhfillteán feidhmchláir ina stóráiltear na comhaid atá uait. Taispeántar gach comhad feidhmchláir ar an scáileán.
8 Beartaíonn ar an bhfillteán ina bhfuil na comhaid atá uait. Tá ainmneacha na bhfillteán mar an gcéanna leis na feidhmchláir chomhfhreagracha. Cliceáil ar an bhfillteán feidhmchláir ina stóráiltear na comhaid atá uait. Taispeántar gach comhad feidhmchláir ar an scáileán. - Mar shampla, más mian leat doiciméid Leathanaigh a chóipeáil, cliceáil Leathanaigh.
 9 Cliceáil ar Roghnaigh. Gheobhaidh tú an rogha seo sa chúinne uachtarach ar dheis den aip Comhaid. Beidh bosca seiceála cruinn le feiceáil do gach comhad.
9 Cliceáil ar Roghnaigh. Gheobhaidh tú an rogha seo sa chúinne uachtarach ar dheis den aip Comhaid. Beidh bosca seiceála cruinn le feiceáil do gach comhad.  10 Cliceáil ar gach comhad a theastaíonn uait. Beidh marcanna seiceála le feiceáil sna ticbhoscaí babhta.
10 Cliceáil ar gach comhad a theastaíonn uait. Beidh marcanna seiceála le feiceáil sna ticbhoscaí babhta.  11 Cliceáil ar Rochtain ghinearálta. Tá sé sa chúinne íochtarach ar chlé den aip Comhaid. Osclófar an roghchlár comhroinnte.
11 Cliceáil ar Rochtain ghinearálta. Tá sé sa chúinne íochtarach ar chlé den aip Comhaid. Osclófar an roghchlár comhroinnte.  12 Beartaíonn ar dheilbhín AirDrop sa roghchlár comhroinnte. Breathnaíonn sé cosúil le sraith ciorcal comhlárnacha le hearnáil gearrtha amach. Taispeánfaidh an roghchlár na teagmhálacha atá ar fáil trí AirDrop.
12 Beartaíonn ar dheilbhín AirDrop sa roghchlár comhroinnte. Breathnaíonn sé cosúil le sraith ciorcal comhlárnacha le hearnáil gearrtha amach. Taispeánfaidh an roghchlár na teagmhálacha atá ar fáil trí AirDrop. - Le go mbeidh teagmháil ar fáil trí AirDrop, caithfear iad a údarú ar an bhfeiste ag baint úsáide as a n-ID Apple. Sa chás seo, caithfidh an dá fheiste a bheith ceangailte leis an líonra gan sreang céanna agus caithfear Bluetooth a chumasú ar an dá fheiste.
- Ar an dara feiste, oscail an roghchlár "Allow My Discovery" agus roghnaigh "Teagmhálacha Amháin" nó "Gach Duine"
- Ní féidir tacú le haistrithe comhad AirDrop ar roinnt samhlacha iPhone, iPad, iMac, nó Macbook níos sine.
 13 Beartaíonn an teagmháil sa chuid AirDrop. Seo an dara cuid ar an roghchlár scaireanna.Tá pictiúr próifíle ann agus liosta de ghléasanna gach teagmhálaí (tú féin san áireamh) atá ar fáil trí AirDrop. Tosaíonn cóipeáil comhaid chuig do Mac; nuair a thiocfaidh deireadh leis an bpróiseas, fuaimeoidh bíp. Cóipeálfar na comhaid chuig an bhfillteán Íoslódálacha, ar féidir iad a fháil trí úsáid a bhaint as an Aimsitheoir.
13 Beartaíonn an teagmháil sa chuid AirDrop. Seo an dara cuid ar an roghchlár scaireanna.Tá pictiúr próifíle ann agus liosta de ghléasanna gach teagmhálaí (tú féin san áireamh) atá ar fáil trí AirDrop. Tosaíonn cóipeáil comhaid chuig do Mac; nuair a thiocfaidh deireadh leis an bpróiseas, fuaimeoidh bíp. Cóipeálfar na comhaid chuig an bhfillteán Íoslódálacha, ar féidir iad a fháil trí úsáid a bhaint as an Aimsitheoir.
Modh 4 de 6: Ríomhphost
- 1 Seoladh an aip malairte ríomhphoist iPhone / iPad. Chun seo a dhéanamh, sconna ar dheilbhín an fheidhmchláir chomhfhreagraigh. Má tá aip Apple's Mail á úsáid agat, sconna ar an deilbhín bán i gcruth clúdaigh ar chúlra gorm ag bun an scáileáin. Má úsáideann tú Gmail nó Outlook, cliceáil ar an deilbhín le haghaidh ceann de na feidhmchláir seo ar an scáileán baile.
- 2 Cliceáil ar an deilbhín chun litir nua a chruthú. In aip Apple's Mail agus in Outlook, tá cuma peann luaidhe ar an deilbhín seo le píosa páipéir ag barr an scáileáin. San aip Gmail, tá cuma siombail "+" ar an deilbhín seo agus tá sé suite sa chúinne íochtarach ar chlé.
- 3 Iontráil do sheoladh ríomhphoist le do thoil. Déan é seo ar an líne "To" nó "Faighteoir" ar an leathanach ríomhphoist nua.
- 4 Iontráil ábhar do do r-phost. Déan é seo ar an líne "Ábhar". Is féidir ainm comhaid a bheith air nó díreach an focal "Comhaid".
- 5 Beartaíonn ar dheilbhín an cheangail. De ghnáth, bíonn cuma paperclip air agus tá sé suite ag barr an scáileáin nó sa chúinne uachtarach ar dheis den mhéarchlár ar an scáileán.
- 6 Cliceáil ar Forbhreathnú (má tá an rogha seo ar fáil). Seo an dara cluaisín ag bun an scáileáin.
- I Gmail, ach cliceáil ar an gcomhad atá uait ar an liosta comhad.
- 7 Sconna Ar mo iPad. Tá an rogha seo marcáilte le deilbhín i gcruth iPad agus tá sé sa phána ar chlé.
- 8 Beartaíonn ar an bhfillteán ina bhfuil na comhaid atá uait. Tá ainmneacha na bhfillteán mar an gcéanna leis na feidhmchláir chomhfhreagracha. Cliceáil ar an bhfillteán feidhmchláir ina stóráiltear na comhaid atá uait. Taispeántar gach comhad feidhmchláir ar an scáileán.
- 9 Beartaíonn ar an gcomhad is mian leat a chóipeáil. Beidh an comhad ceangailte leis an ríomhphost.
- Cuireann roinnt seirbhísí poist teorainn le méid an chomhaid is féidir a sheoladh leis an litir. Mura gceanglaíonn an comhad, d’fhéadfadh sé a bheith ró-mhór.
- 10 Cliceáil ar an deilbhín "Seol". In aip Apple's Mail, tá an deilbhín seo sa chúinne uachtarach ar dheis. In Outlook agus Gmail, is cosúil leis an deilbhín seo eitleán páipéir agus tá sé sa chúinne uachtarach ar dheis.
- 11 Seoladh d’aip ríomhphoist ar do Mac. In Outlook nó Mail, cliceáil an deilbhín cuí atá le fáil san fhillteán Feidhmchlár san Aimsitheoir nó sa Duga. Má tá Gmail á úsáid agat, téigh chuig https://mail.google.com i do bhrabhsálaí gréasáin.
- Mura bhfuil tú logáilte isteach i do bhosca poist fós, iontráil do sheoladh ríomhphoist agus do phasfhocal.
- 12 Oscail an litir a sheol tú chugat féin. Chun seo a dhéanamh, faigh an litir leis an ábhar a chuir tú isteach agus cliceáil uirthi.
- 13 Cliceáil faoi dhó ar an gcomhad ceangailte chun é a íoslódáil. De ghnáth, taispeántar ceangaltáin ag bun na litreach. De réir réamhshocraithe, íoslódálfar na comhaid chuig an bhfillteán Íoslódálacha, atá le fáil tríd an Aimsitheoir.
Modh 5 de 6: Microsoft OneDrive
 1 Téigh chun seoladh https://onedrive.com/ i mbrabhsálaí gréasáin. Má tá tú sínithe isteach i do chuntas Microsoft cheana féin, tabharfar chuig leathanach baile OneDrive tú.
1 Téigh chun seoladh https://onedrive.com/ i mbrabhsálaí gréasáin. Má tá tú sínithe isteach i do chuntas Microsoft cheana féin, tabharfar chuig leathanach baile OneDrive tú. - Mura bhfuil tú sínithe isteach i Microsoft fós, iontráil do sheoladh ríomhphoist agus do phasfhocal.
 2 Cliceáil ar Íoslódáil. Gheobhaidh tú an rogha seo ag barr an leathanaigh. Osclófar roghchlár.
2 Cliceáil ar Íoslódáil. Gheobhaidh tú an rogha seo ag barr an leathanaigh. Osclófar roghchlár. - Chun comhaid a chóipeáil chuig fillteán ar leith, cliceáil ar dtús é.
 3 Cliceáil ar Comhaid. Gheobhaidh tú an rogha seo ar an roghchlár. Osclaítear fuinneog Explorer (Windows) nó Aimsitheoir (Mac).
3 Cliceáil ar Comhaid. Gheobhaidh tú an rogha seo ar an roghchlár. Osclaítear fuinneog Explorer (Windows) nó Aimsitheoir (Mac). - Cliceáil ar "Fillteán" má tá tú chun fillteán le comhaid a uaslódáil.
 4 Aibhsigh na comhaid. Chun seo a dhéanamh, cliceáil ar an gcomhad atá uait nó coinnigh Ctrl (Windows) nó ⌘ Ordú (Mac), agus ansin cliceáil ar na comhaid iolracha atá uait.
4 Aibhsigh na comhaid. Chun seo a dhéanamh, cliceáil ar an gcomhad atá uait nó coinnigh Ctrl (Windows) nó ⌘ Ordú (Mac), agus ansin cliceáil ar na comhaid iolracha atá uait. - Chun gach comhad a roghnú i bhfillteán amháin, cliceáil ar aon chomhad agus ansin cliceáil Ctrl+A. (Windows) nó ⌘ Ordú+A. (Mac).
- Más mian leat an fillteán iomlán a íoslódáil, cliceáil air.
 5 Cliceáil ar Oscail. Gheobhaidh tú an rogha seo sa chúinne íochtarach ar dheis. Tosóidh na comhaid a uaslódáil chuig OneDrive.
5 Cliceáil ar Oscail. Gheobhaidh tú an rogha seo sa chúinne íochtarach ar dheis. Tosóidh na comhaid a uaslódáil chuig OneDrive.  6 Fan go uaslódáil na comhaid chuig OneDrive. Braitheann an t-am íoslódála ar mhéid iomlán na gcomhad.
6 Fan go uaslódáil na comhaid chuig OneDrive. Braitheann an t-am íoslódála ar mhéid iomlán na gcomhad.  7 Seoladh an aip OneDrive
7 Seoladh an aip OneDrive  ar iPad. Chun seo a dhéanamh, sconna ar an deilbhín atá cosúil le scamaill bhána ar chúlra gorm.Má tá tú sínithe isteach i do chuntas cheana féin, tabharfar chuig leathanach baile OneDrive tú.
ar iPad. Chun seo a dhéanamh, sconna ar an deilbhín atá cosúil le scamaill bhána ar chúlra gorm.Má tá tú sínithe isteach i do chuntas cheana féin, tabharfar chuig leathanach baile OneDrive tú. - Mura bhfuil tú logáilte isteach fós, iontráil do sheoladh ríomhphoist agus do phasfhocal.
 8 Aibhsigh na comhaid is mian leat a íoslódáil chuig iPad. Chun seo a dhéanamh, déan teagmháil agus coinnigh comhad amháin atá uait, agus ansin sconna ar chomhaid / fillteáin eile atá ag teastáil.
8 Aibhsigh na comhaid is mian leat a íoslódáil chuig iPad. Chun seo a dhéanamh, déan teagmháil agus coinnigh comhad amháin atá uait, agus ansin sconna ar chomhaid / fillteáin eile atá ag teastáil.  9 Cliceáil Comhroinn
9 Cliceáil Comhroinn  . Tá an deilbhín seo, atá cosúil le saighead dírithe suas, suite sa chúinne uachtarach ar chlé. Osclófar roghchlár.
. Tá an deilbhín seo, atá cosúil le saighead dírithe suas, suite sa chúinne uachtarach ar chlé. Osclófar roghchlár.  10 Cliceáil ar Sábháil go Comhaid. Tá an deilbhín seo, a bhfuil cuma fillteáin air, suite sa roghchlár ag bun an scáileáin.
10 Cliceáil ar Sábháil go Comhaid. Tá an deilbhín seo, a bhfuil cuma fillteáin air, suite sa roghchlár ag bun an scáileáin.  11 Sconna Ar mo iPad. Taispeánfar liosta fillteán ar iPad.
11 Sconna Ar mo iPad. Taispeánfar liosta fillteán ar iPad.  12 Beartaíonn ar an bhfillteán inar mian leat comhaid a íoslódáil ó OneDrive. Faoi On My iPad, cliceáil an fillteán atá uait (mar shampla, Leathanaigh).
12 Beartaíonn ar an bhfillteán inar mian leat comhaid a íoslódáil ó OneDrive. Faoi On My iPad, cliceáil an fillteán atá uait (mar shampla, Leathanaigh).  13 Sconna Cuir leis. Gheobhaidh tú an rogha seo sa chúinne uachtarach ar dheis. As seo amach, is féidir comhaid a oscailt ar iPad ag am ar bith (fiú gan nasc Idirlín).
13 Sconna Cuir leis. Gheobhaidh tú an rogha seo sa chúinne uachtarach ar dheis. As seo amach, is féidir comhaid a oscailt ar iPad ag am ar bith (fiú gan nasc Idirlín).
Modh 6 de 6: Google Drive
 1 Téigh chun seoladh https://www.drive.google.com/ i mbrabhsálaí gréasáin. Má tá tú sínithe isteach i do Chuntas Google cheana féin, tabharfar chuig leathanach baile Drive tú.
1 Téigh chun seoladh https://www.drive.google.com/ i mbrabhsálaí gréasáin. Má tá tú sínithe isteach i do Chuntas Google cheana féin, tabharfar chuig leathanach baile Drive tú. - Mura bhfuil tú sínithe isteach i Google fós, cliceáil Téigh go Google Drive (má tá sé ar fáil) agus cuir isteach do sheoladh ríomhphoist agus do phasfhocal.
 2 Cliceáil ar Cruthaigh. Tá an cnaipe gorm seo sa chúinne uachtarach ar chlé. Osclófar roghchlár.
2 Cliceáil ar Cruthaigh. Tá an cnaipe gorm seo sa chúinne uachtarach ar chlé. Osclófar roghchlár. - Chun comhaid a chóipeáil chuig fillteán ar leith, cliceáil ar dtús é.
 3 Cliceáil ar comhaid a íoslódáil. Gheobhaidh tú an rogha seo ar an roghchlár.
3 Cliceáil ar comhaid a íoslódáil. Gheobhaidh tú an rogha seo ar an roghchlár.  4 Roghnaigh na comhaid atá tú chun a uaslódáil chuig Diosca. Chun seo a dhéanamh, cliceáil ar an gcomhad atá uait nó coinnigh Ctrl (Windows) nó ⌘ Ordú (Mac) agus cliceáil ar chúpla comhad a theastaíonn uait.
4 Roghnaigh na comhaid atá tú chun a uaslódáil chuig Diosca. Chun seo a dhéanamh, cliceáil ar an gcomhad atá uait nó coinnigh Ctrl (Windows) nó ⌘ Ordú (Mac) agus cliceáil ar chúpla comhad a theastaíonn uait. - Chun gach comhad a roghnú i bhfillteán amháin ag an am céanna, cliceáil ar aon chomhad agus cliceáil Ctrl+A. (Windows) nó ⌘ Ordú+A. (Mac).
 5 Cliceáil ar Oscail. Gheobhaidh tú an rogha seo sa chúinne íochtarach ar dheis. Tosóidh uaslódáil comhaid ar an Diosca.
5 Cliceáil ar Oscail. Gheobhaidh tú an rogha seo sa chúinne íochtarach ar dheis. Tosóidh uaslódáil comhaid ar an Diosca.  6 Fan go uaslódáil na comhaid chuig an Diosca. Tógfaidh sé tamall an próiseas seo, ag brath ar mhéid iomlán na gcomhad.
6 Fan go uaslódáil na comhaid chuig an Diosca. Tógfaidh sé tamall an próiseas seo, ag brath ar mhéid iomlán na gcomhad.  7 Seoladh an aip Google Drive ar iPad. Beartaíonn ar an deilbhín cruth triantáin le taobhanna gorm, glas agus buí. Má tá tú sínithe isteach i do Chuntas Google cheana féin, tabharfar chuig leathanach baile Drive tú.
7 Seoladh an aip Google Drive ar iPad. Beartaíonn ar an deilbhín cruth triantáin le taobhanna gorm, glas agus buí. Má tá tú sínithe isteach i do Chuntas Google cheana féin, tabharfar chuig leathanach baile Drive tú. - Mura bhfuil tú logáilte isteach sa chuntas fós inar íoslódáil tú na comhaid, iontráil do sheoladh ríomhphoist agus do phasfhocal.
 8 Aibhsigh an comhad. Chun seo a dhéanamh, déan teagmháil leis agus coinnigh é. Chun comhaid iolracha a roghnú, déan teagmháil agus coimeád comhad amháin atá uait, agus ansin sconna ar chomhaid inmhianaithe eile.
8 Aibhsigh an comhad. Chun seo a dhéanamh, déan teagmháil leis agus coinnigh é. Chun comhaid iolracha a roghnú, déan teagmháil agus coimeád comhad amháin atá uait, agus ansin sconna ar chomhaid inmhianaithe eile.  9 Sconna ⋯. Tá an deilbhín seo suite do gach comhad i Drive.
9 Sconna ⋯. Tá an deilbhín seo suite do gach comhad i Drive.  10 Sconna Cuir ar fáil as líne. Gheobhaidh tú an rogha seo sa roghchlár aníos. As seo amach, is féidir comhaid a oscailt san aip Google Drive fiú nuair nach bhfuil an taibléad ceangailte leis an Idirlíon.
10 Sconna Cuir ar fáil as líne. Gheobhaidh tú an rogha seo sa roghchlár aníos. As seo amach, is féidir comhaid a oscailt san aip Google Drive fiú nuair nach bhfuil an taibléad ceangailte leis an Idirlíon. - Is féidir an rogha Google Drive a fháil san aip Comhaid, ach ní bheidh tú in ann comhaid iolracha a íoslódáil ó Drive to Files (mar atá le feidhmchláir stórála scamall eile).
Leideanna
- Cuimsíonn an chuid is mó d’fheidhmchláir stórála scamall gné “As Líne” a ligeann duit oibriú le comhaid as líne. Chun seo a dhéanamh, sconna ar an gcomhad, cliceáil ar an deilbhín "⋮" agus roghnaigh "As Líne" ón roghchlár.
- Nuair a dhéantar na comhaid a uaslódáil chuig an aip Comhaid ar iPad, is féidir leat iad a scriosadh ó stóráil scamall (ag fágáil na gcomhad ar do tháibléad).
Rabhaidh
- Má tá do tháibléad ag rith iOS 11 nó níos déanaí, ní bheidh an aip Comhaid aige. Dá bhrí sin, caithfear na comhaid a oscailt leis na feidhmchláir chuí.