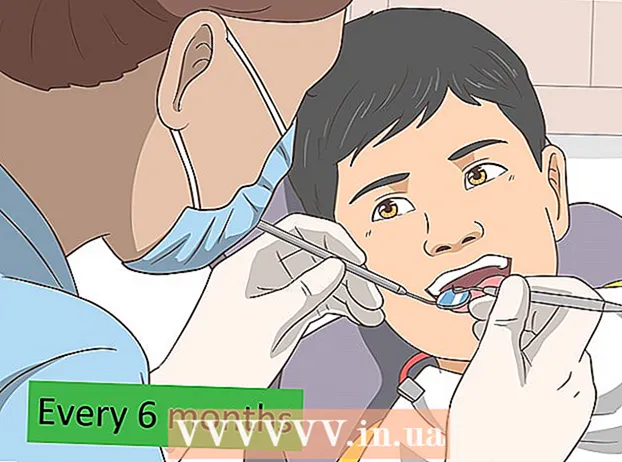Údar:
Mark Sanchez
Dáta An Chruthaithe:
28 Eanáir 2021
An Dáta Nuashonraithe:
1 Iúil 2024
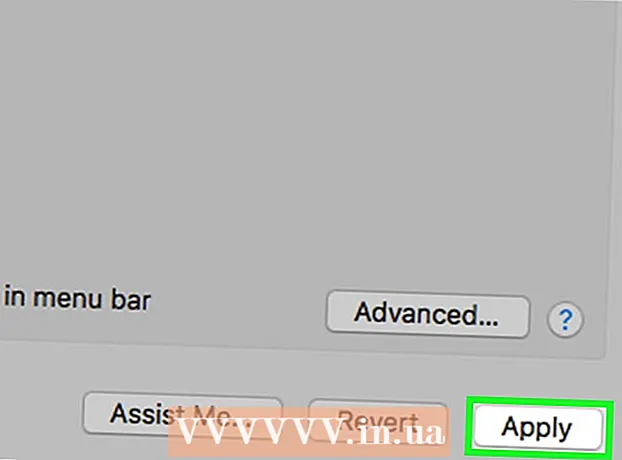
Ábhar
- Céimeanna
- Cuid 1 de 5: Céimeanna Bunúsacha
- Cuid 2 de 5: Fadhbanna Crua-earraí Fabhtcheartaithe
- Cuid 3 de 5: Fadhbanna bogearraí fabhtcheartaithe
- Cuid 4 de 5: Athraigh Socruithe DNS i Windows
- Cuid 5 de 5: Athraigh Socruithe DNS ar Mac OS X.
Taispeánfaidh an t-alt seo duit conas luas agus cobhsaíocht do nasc idirlín a mhéadú. Cé nach féidir luas an cheangail a mhéadú níos mó ná an luas a léirítear sa phlean taraife a roghnaigh tú, is minic a bhíonn luas an nasc Idirlín níos moille ná mar a sholáthraíonn an soláthraí. Dá bhrí sin, má leanann tú roinnt céimeanna bunúsacha, agus fadhbanna fabhtcheartaithe crua-earraí agus bogearraí (b’fhéidir go mbeidh ort do shocruithe DNS a athrú), féadfaidh tú do luas nasc idirlín a bharrfheabhsú.
Céimeanna
Cuid 1 de 5: Céimeanna Bunúsacha
 1 Faigh amach cad is cúis le do nasc idirlín mall. Is féidir go mbeadh éagsúlacht mhór cúiseanna den sórt sin ann, ach, mar riail, is iad seo a leanas na cinn is coitianta:
1 Faigh amach cad is cúis le do nasc idirlín mall. Is féidir go mbeadh éagsúlacht mhór cúiseanna den sórt sin ann, ach, mar riail, is iad seo a leanas na cinn is coitianta: - Sean-chrua-earraí nó bogearraí.
- Líon iomarcach ríomhairí nó gléasanna soghluaiste ar an líonra.
- Comhaid a íoslódáil.
- Comhartha lag gan sreang mar gheall ar chonstaicí (ballaí, troscán, srl.).
- Luas íseal ón ISP.
 2 Seiceáil luas do nasc idirlín. Íocann tú as luasanna íoslódála agus uaslódála ar leith (arna dtomhas i Mbps, meigibheart in aghaidh an tsoicind). Má fhaigheann tú amach na luasanna íoslódála agus íoslódála, is féidir leat iad a chur i gcomparáid leis na luasanna a léirítear i do phlean taraife.
2 Seiceáil luas do nasc idirlín. Íocann tú as luasanna íoslódála agus uaslódála ar leith (arna dtomhas i Mbps, meigibheart in aghaidh an tsoicind). Má fhaigheann tú amach na luasanna íoslódála agus íoslódála, is féidir leat iad a chur i gcomparáid leis na luasanna a léirítear i do phlean taraife. - Léiríonn go leor ISPanna an luas leis an réamhfhocal "go" - ciallaíonn sé seo nach ráthaítear an luas uasta luaite.
- I bhformhór na gcásanna, beidh an luas uaslódála nó íoslódála beagán níos moille ná an luas fógraithe. Má tá an luas iarbhír gar don luas fógraithe, ní hé an ISP foinse na faidhbe.
 3 Déan comparáid idir na luasanna íoslódála agus uaslódála atá le fáil leis na luasanna atá liostaithe i do phlean taraife. Má athraíonn luasanna go mór, déan seiceáil le do ISP.
3 Déan comparáid idir na luasanna íoslódála agus uaslódála atá le fáil leis na luasanna atá liostaithe i do phlean taraife. Má athraíonn luasanna go mór, déan seiceáil le do ISP. - B’fhéidir gur cheart duit uasghrádú a dhéanamh ar phlean sonraí difriúil (nó soláthraí difriúil) a sholáthraíonn idirlíon níos gasta ar níos lú airgid.
- Ná déan meigibheart a mheascadh le meigibheart. Léiríonn ISPanna luasanna i meigibheart, ní meigibheart. Is é an 1 Mb (meigibheart) ná 8 Mbps (meigibheart), mar sin má tá tú ag íoc as 25 Mbps (meigibheart in aghaidh an tsoicind), sin díreach os cionn 3 Mbps (meigibheart in aghaidh an tsoicind).
 4 Laghdaigh an fad idir an ríomhaire agus an ródaire chun an luas ceangail is fearr a fháil. Má tá an ríomhaire ceangailte leis an Idirlíon trí ródaire gan sreang, laghdóidh luas an cheangail de réir mar a mhéadaíonn an fad idir an ríomhaire agus an ródaire.
4 Laghdaigh an fad idir an ríomhaire agus an ródaire chun an luas ceangail is fearr a fháil. Má tá an ríomhaire ceangailte leis an Idirlíon trí ródaire gan sreang, laghdóidh luas an cheangail de réir mar a mhéadaíonn an fad idir an ríomhaire agus an ródaire. - Déan cinnte go bhfuil go leor spáis timpeall an ródaire agus an ríomhaire chun iad a choinneáil ó róthéamh.
 5 Déan líne amhairc ó do ríomhaire go dtí do ródaire. Má théann comhartha an ródaire trí bhalla nó feiste amháin ar a laghad (mar chuisneoir), déanfar an comhartha a laghdú. Dá bhrí sin, déan cinnte go bhfuil an ródaire le feiceáil ón áit a bhfuil an ríomhaire nó an fón cliste suite.
5 Déan líne amhairc ó do ríomhaire go dtí do ródaire. Má théann comhartha an ródaire trí bhalla nó feiste amháin ar a laghad (mar chuisneoir), déanfar an comhartha a laghdú. Dá bhrí sin, déan cinnte go bhfuil an ródaire le feiceáil ón áit a bhfuil an ríomhaire nó an fón cliste suite. - Má tá an ródaire ar urlár difriúil, b’fhéidir nach bhfaighidh an ríomhaire comhartha ar chor ar bith.
 6 Laghdaigh líon na bhfeistí atá ceangailte leis an líonra. Tá bandaleithead áirithe ag an líonra - má úsáideann tú é go hiomlán, laghdóidh luas do nasc Idirlín. Dá bhrí sin, déan iarracht a chinntiú gurb é an ríomhaire an t-aon ghaireas atá ceangailte leis an ródaire.
6 Laghdaigh líon na bhfeistí atá ceangailte leis an líonra. Tá bandaleithead áirithe ag an líonra - má úsáideann tú é go hiomlán, laghdóidh luas do nasc Idirlín. Dá bhrí sin, déan iarracht a chinntiú gurb é an ríomhaire an t-aon ghaireas atá ceangailte leis an ródaire. - Ní féidir é seo a dhéanamh i gcónaí, ar ndóigh, ach molaimid an teilifís chliste, an dara ríomhaire, consól cluiche agus taibléad a dhícheangal ón líonra.
 7 Úsáid nasc Ethernet in ionad nasc gan sreang. Is féidir an chuid is mó de na ríomhairí a nascadh le ródaire ag baint úsáide as cábla Ethernet, rud a chuireann deireadh leis an moill i dtarchur comhartha ón ródaire go dtí an ríomhaire.
7 Úsáid nasc Ethernet in ionad nasc gan sreang. Is féidir an chuid is mó de na ríomhairí a nascadh le ródaire ag baint úsáide as cábla Ethernet, rud a chuireann deireadh leis an moill i dtarchur comhartha ón ródaire go dtí an ríomhaire. - Má tá ríomhaire Mac á úsáid agat, is dóichí go mbeidh Ethernet ag teastáil uait le hoiriúnóir USB / C chun do ríomhaire a nascadh leis an ródaire.
- Ní thacaíonn gléasanna soghluaiste (mar fhóin chliste agus táibléad) le Ethernet.
Cuid 2 de 5: Fadhbanna Crua-earraí Fabhtcheartaithe
 1 Faigh amach cén aois atá do chrua-earraí. Tá ródairí, móideimí, ríomhairí, fóin chliste agus táibléid ag dul in aois, mar sin má tá an gléas níos mó ná 4 bliana d’aois, is cinnte go mbeidh roinnt fadhbanna agat ag nascadh leis an idirlíon.
1 Faigh amach cén aois atá do chrua-earraí. Tá ródairí, móideimí, ríomhairí, fóin chliste agus táibléid ag dul in aois, mar sin má tá an gléas níos mó ná 4 bliana d’aois, is cinnte go mbeidh roinnt fadhbanna agat ag nascadh leis an idirlíon. - Sa chás seo, molaimid feiste nua a cheannach.
- Chomh maith leis sin, d’fhéadfadh an fhadhb teacht chun cinn má shuiteáil tú córas oibriúcháin nua ar shean ríomhaire nó ar ghléas soghluaiste.
- Coinnigh i gcuimhne más fearr do ródaire agus / nó móideim níos mó ná trí bliana d’aois, is fearr samhail níos nuaí a cheannach.
 2 Múch do ródaire agus do mhóideim ar feadh cúpla nóiméad. Déanfaidh sé seo na gairis seo a atosaigh, is é sin, a gcuid caches inmheánacha a ghlanadh. Chomh maith leis sin, má atosaigh tú an ródaire, roghnóidh sé an cainéal gan sreang is lú plódaithe, a d’fhéadfadh athrú go laethúil ag brath ar do shuíomh.
2 Múch do ródaire agus do mhóideim ar feadh cúpla nóiméad. Déanfaidh sé seo na gairis seo a atosaigh, is é sin, a gcuid caches inmheánacha a ghlanadh. Chomh maith leis sin, má atosaigh tú an ródaire, roghnóidh sé an cainéal gan sreang is lú plódaithe, a d’fhéadfadh athrú go laethúil ag brath ar do shuíomh. - Is féidir leat atosaigh ródaire laethúil a chur ar bun ar a leathanach cumraíochta.
 3 Nuashonraigh firmware do ródaire. Ní fhéadfaidh an firmware atá as dáta nasc cobhsaí a sholáthar a thuilleadh. Braitheann an próiseas uasghrádaithe firmware ar mhúnla an ródaire, mar sin léigh na treoracha dó. Ach de ghnáth ní mór duit leathanach cumraíochta an ródaire a oscailt agus ansin an rogha “Nuashonraigh” nó “Suiteáil Firmware” a fháil agus cliceáil air.
3 Nuashonraigh firmware do ródaire. Ní fhéadfaidh an firmware atá as dáta nasc cobhsaí a sholáthar a thuilleadh. Braitheann an próiseas uasghrádaithe firmware ar mhúnla an ródaire, mar sin léigh na treoracha dó. Ach de ghnáth ní mór duit leathanach cumraíochta an ródaire a oscailt agus ansin an rogha “Nuashonraigh” nó “Suiteáil Firmware” a fháil agus cliceáil air. - Tá sé seo tábhachtach go háirithe má tá ródaire nua ceannaithe agat nó má tá ródaire á úsáid agat atá níos mó ná bliain d’aois nó dhá bhliain d’aois.
 4 Athshuiteáil do ródaire. Tá an líne amhairc idir an ríomhaire agus an ródaire tábhachtach, ach níl aon chiall leis má tá ilghléasanna in aice leis an ródaire atá ag cur isteach. Is féidir le gairis den sórt sin a bheith, mar shampla, oighinn micreathonn agus cuisneoirí, mar sin déan cinnte go bhfuil an ródaire i bhfad uathu.
4 Athshuiteáil do ródaire. Tá an líne amhairc idir an ríomhaire agus an ródaire tábhachtach, ach níl aon chiall leis má tá ilghléasanna in aice leis an ródaire atá ag cur isteach. Is féidir le gairis den sórt sin a bheith, mar shampla, oighinn micreathonn agus cuisneoirí, mar sin déan cinnte go bhfuil an ródaire i bhfad uathu. - Caithfidh an ródaire a bheith os cionn an dromchla ar a bhfuil an ríomhaire nó an gléas soghluaiste suite - murach sin, is dócha go mbeidh fadhbanna agat ag nascadh leis an Idirlíon.
 5 Atosaigh gach feiste atá ceangailte leis an idirlíon. Is maith ann an modh múchta / casta chun fabhtcheartú a dhéanamh ar gach cineál fadhbanna, go háirithe má tá an gléas ag obair lá agus oíche.
5 Atosaigh gach feiste atá ceangailte leis an idirlíon. Is maith ann an modh múchta / casta chun fabhtcheartú a dhéanamh ar gach cineál fadhbanna, go háirithe má tá an gléas ag obair lá agus oíche.  6 Deis a thapú teanndáileog comhartha gan sreang. Is gléas beag é a mhéadaíonn an comhartha a fhaightear ón ródaire; dá bhrí sin, tiocfaidh méadú suntasach ar limistéar cumhdaigh an líonra gan sreang. Is féidir go gcosnóidh na aimplitheoirí seo £ 3,000, ach go minic bíonn siad níos saoire ná ródairí níos nuaí.
6 Deis a thapú teanndáileog comhartha gan sreang. Is gléas beag é a mhéadaíonn an comhartha a fhaightear ón ródaire; dá bhrí sin, tiocfaidh méadú suntasach ar limistéar cumhdaigh an líonra gan sreang. Is féidir go gcosnóidh na aimplitheoirí seo £ 3,000, ach go minic bíonn siad níos saoire ná ródairí níos nuaí. - Féadfaidh tú do teanndáileog comhartha féin a dhéanamh má tá canna alúmanaim agat.
- Cinntigh le do thoil go n-oibreoidh an teanndáileog comhartha roghnaithe le do ródaire sula gceannaíonn sé.
 7 Ceannaigh ródaire nua. Cuimhnigh gur féidir le sean-threalamh a bheith ina chonstaic. Dá bhrí sin, is fearr ródaire nua a cheannach chun do luas nasc idirlín a mhéadú go cinnte.
7 Ceannaigh ródaire nua. Cuimhnigh gur féidir le sean-threalamh a bheith ina chonstaic. Dá bhrí sin, is fearr ródaire nua a cheannach chun do luas nasc idirlín a mhéadú go cinnte. - Léigh an chuid seo le do thoil sula gceannaíonn tú ródaire nua.
Cuid 3 de 5: Fadhbanna bogearraí fabhtcheartaithe
 1 Nuashonraigh córas oibriúcháin do ríomhaire nó do ghléas soghluaiste. Déan é seo go rialta, mura bhfuil seanghléas agat (cuirfidh córas nua moill ar fheidhmíocht do sheanghléas). Chun a fháil amach conas do chóras a nuashonrú, cliceáil ar cheann de na naisc seo a leanas:
1 Nuashonraigh córas oibriúcháin do ríomhaire nó do ghléas soghluaiste. Déan é seo go rialta, mura bhfuil seanghléas agat (cuirfidh córas nua moill ar fheidhmíocht do sheanghléas). Chun a fháil amach conas do chóras a nuashonrú, cliceáil ar cheann de na naisc seo a leanas: - Windows
- Mac
- iPhone
- Android
 2 Seiceáil do ríomhaire le haghaidh víris. Uaireanta cuireann malware nó víris cosc ar do ríomhaire rochtain a fháil ar an idirlíon. Rith do fhrithvíreas chun aon malware a aimsiú agus a bhaint.
2 Seiceáil do ríomhaire le haghaidh víris. Uaireanta cuireann malware nó víris cosc ar do ríomhaire rochtain a fháil ar an idirlíon. Rith do fhrithvíreas chun aon malware a aimsiú agus a bhaint. - Molaimid duit scanadh a dhéanamh ar do ríomhaire go rialta (mar shampla, uair sa tseachtain) le frithvíreas, fiú má oibríonn gach rud go breá.
 3 Athnuachan do bhrabhsálaí gréasáin. D’fhéadfadh go mbeadh brabhsálaí gréasáin atá as dáta mall chun leathanaigh ghréasáin nó físeáin a luchtú. Chun a fháil amach conas do bhrabhsálaí a nuashonrú, cliceáil ar cheann de na naisc seo a leanas:
3 Athnuachan do bhrabhsálaí gréasáin. D’fhéadfadh go mbeadh brabhsálaí gréasáin atá as dáta mall chun leathanaigh ghréasáin nó físeáin a luchtú. Chun a fháil amach conas do bhrabhsálaí a nuashonrú, cliceáil ar cheann de na naisc seo a leanas: - Google Chrome
- Firefox
- Safari
 4 Glan taisce do bhrabhsálaí gréasáin. Is féidir le taisce brabhsálaí a bheith ina chúis le do nasc idirlín a mhoilliú. Ligeann faisnéis i dtaisce do leathanaigh ghréasáin a d’oscail tú cheana féin luchtú níos tapa, ach d’fhéadfadh earráidí agus fadhbanna ceangail a bheith mar thoradh orthu mura bhfuil taisce an láithreáin ghréasáin comhoiriúnach le hiontrálacha an bhrabhsálaí.
4 Glan taisce do bhrabhsálaí gréasáin. Is féidir le taisce brabhsálaí a bheith ina chúis le do nasc idirlín a mhoilliú. Ligeann faisnéis i dtaisce do leathanaigh ghréasáin a d’oscail tú cheana féin luchtú níos tapa, ach d’fhéadfadh earráidí agus fadhbanna ceangail a bheith mar thoradh orthu mura bhfuil taisce an láithreáin ghréasáin comhoiriúnach le hiontrálacha an bhrabhsálaí. - Nuair a ghlanann tú an taisce, an chéad uair, beidh leathanaigh ghréasáin ag luchtú níos moille ná mar is gnách.
 5 Bain barraí uirlisí ó bhrabhsálaí gréasáin. Má tá go leor barraí uirlisí agus / nó síntí suiteáilte ag do bhrabhsálaí, bain na cinn neamhriachtanacha chun an brabhsálaí a bhrostú.
5 Bain barraí uirlisí ó bhrabhsálaí gréasáin. Má tá go leor barraí uirlisí agus / nó síntí suiteáilte ag do bhrabhsálaí, bain na cinn neamhriachtanacha chun an brabhsálaí a bhrostú.  6 Úsáid Google Chrome nó Firefox. De ghnáth bíonn na brabhsálaithe seo níos gasta ná a chéile agus bíonn siad ar fáil do gach córas lena n-áirítear Windows, Mac OS X, iOS, agus Android.
6 Úsáid Google Chrome nó Firefox. De ghnáth bíonn na brabhsálaithe seo níos gasta ná a chéile agus bíonn siad ar fáil do gach córas lena n-áirítear Windows, Mac OS X, iOS, agus Android.  7 Bain triail as VPN a úsáid. Ligeann líonraí príobháideacha fíorúla (VPNanna) duit srianta ISP a sheachthreorú trí fhreastalaithe seachtracha a úsáid. Cé nach méadaíonn sé seo luas do nasc idirlín de ghnáth (mura gcuireann do ISP srianta i bhfeidhm), cuirfidh VPN cosc ar do ISP luas do líonra a mhoilliú gan chead.
7 Bain triail as VPN a úsáid. Ligeann líonraí príobháideacha fíorúla (VPNanna) duit srianta ISP a sheachthreorú trí fhreastalaithe seachtracha a úsáid. Cé nach méadaíonn sé seo luas do nasc idirlín de ghnáth (mura gcuireann do ISP srianta i bhfeidhm), cuirfidh VPN cosc ar do ISP luas do líonra a mhoilliú gan chead.
Cuid 4 de 5: Athraigh Socruithe DNS i Windows
 1 Oscail an roghchlár tosaigh
1 Oscail an roghchlár tosaigh  . Cliceáil ar lógó Windows sa chúinne íochtarach ar chlé den scáileán.
. Cliceáil ar lógó Windows sa chúinne íochtarach ar chlé den scáileán.  2 Painéal Rialaithe Oscailte. Iontráil Painéal rialú, agus ansin cliceáil ar an bPainéal Rialaithe ag barr an roghchláir Tosaigh.
2 Painéal Rialaithe Oscailte. Iontráil Painéal rialú, agus ansin cliceáil ar an bPainéal Rialaithe ag barr an roghchláir Tosaigh.  3 Athraigh go dearcadh painéal rialaithe difriúil. Oscail an roghchlár View By sa chúinne uachtarach ar dheis den fhuinneog, agus ansin cliceáil Deilbhíní Móra.
3 Athraigh go dearcadh painéal rialaithe difriúil. Oscail an roghchlár View By sa chúinne uachtarach ar dheis den fhuinneog, agus ansin cliceáil Deilbhíní Móra. - Má fheiceann tú an rogha Deilbhíní Móra cheana féin sa roghchlár View By, scipeáil an chéim seo.
 4 Cliceáil ar Ionad Líonra agus Comhroinnte. Tá sé ar thaobh na láimhe deise d'fhuinneog an Phainéil Rialaithe.
4 Cliceáil ar Ionad Líonra agus Comhroinnte. Tá sé ar thaobh na láimhe deise d'fhuinneog an Phainéil Rialaithe.  5 Cliceáil ar Athraigh socruithe an oiriúnaitheora. Tá an nasc seo ar thaobh na láimhe clé uachtair den fhuinneog.
5 Cliceáil ar Athraigh socruithe an oiriúnaitheora. Tá an nasc seo ar thaobh na láimhe clé uachtair den fhuinneog.  6 Oscail airíonna an cheangail reatha. Roghnaigh do nasc gan sreang reatha, agus ansin cliceáil "Athraigh socruithe don nasc seo" ag barr na fuinneoige.
6 Oscail airíonna an cheangail reatha. Roghnaigh do nasc gan sreang reatha, agus ansin cliceáil "Athraigh socruithe don nasc seo" ag barr na fuinneoige.  7 Cliceáil ar Prótacal Idirlín Leagan 4 (TCP / IPv4). Tá sé sa phána i lár na fuinneoige Airíonna Nasc Gan Sreang.
7 Cliceáil ar Prótacal Idirlín Leagan 4 (TCP / IPv4). Tá sé sa phána i lár na fuinneoige Airíonna Nasc Gan Sreang.  8 Cliceáil ar Airíonna. Gheobhaidh tú an cnaipe seo faoi bhun an phainéil. Osclófar fuinneog nua.
8 Cliceáil ar Airíonna. Gheobhaidh tú an cnaipe seo faoi bhun an phainéil. Osclófar fuinneog nua.  9 Seiceáil an bosca in aice le "Úsáid na seoltaí freastalaí DNS seo a leanas". Is rogha é ag bun na fuinneoige nua.
9 Seiceáil an bosca in aice le "Úsáid na seoltaí freastalaí DNS seo a leanas". Is rogha é ag bun na fuinneoige nua.  10 Iontráil seoladh DNS nua i ngach ceann de na réimsí. Déan ceann amháin díobh seo a leanas, ag brath ar cibé an dteastaíonn uait freastalaithe OpenDNS nó Google a úsáid:
10 Iontráil seoladh DNS nua i ngach ceann de na réimsí. Déan ceann amháin díobh seo a leanas, ag brath ar cibé an dteastaíonn uait freastalaithe OpenDNS nó Google a úsáid: - Google - iontráil 8.8.8.8 sa bhosca téacs "Freastalaí DNS is Fearr", agus ansin iontráil 8.8.4.4 sa bhosca téacs Malartach DNS Freastalaí.
- OpenDNS - iontráil 208.67.222.222 sa bhosca téacs "Freastalaí DNS is Fearr", agus ansin iontráil 208.67.220.220 sa bhosca téacs Malartach DNS Freastalaí.
 11 Cliceáil ar Ceart go leor. Is cnaipe é ag bun na fuinneoige.
11 Cliceáil ar Ceart go leor. Is cnaipe é ag bun na fuinneoige.  12 Cliceáil ar Dún. Gheobhaidh tú an cnaipe seo ag bun na fuinneoige. Sábhálfar na socruithe agus tiocfaidh siad i bhfeidhm.
12 Cliceáil ar Dún. Gheobhaidh tú an cnaipe seo ag bun na fuinneoige. Sábhálfar na socruithe agus tiocfaidh siad i bhfeidhm.
Cuid 5 de 5: Athraigh Socruithe DNS ar Mac OS X.
 1 Oscail roghchlár Apple
1 Oscail roghchlár Apple  . Cliceáil ar lógó Apple sa chúinne uachtarach ar chlé den scáileán.
. Cliceáil ar lógó Apple sa chúinne uachtarach ar chlé den scáileán.  2 Cliceáil ar Socruithe córais. Is rogha é ar an roghchlár.
2 Cliceáil ar Socruithe córais. Is rogha é ar an roghchlár.  3 Cliceáil ar Líonra. Gheobhaidh tú an rogha seo i bhfuinneog Sainroghanna an Chórais. Osclófar fuinneog nua.
3 Cliceáil ar Líonra. Gheobhaidh tú an rogha seo i bhfuinneog Sainroghanna an Chórais. Osclófar fuinneog nua.  4 Roghnaigh do nasc. Roghnaigh do nasc gan sreang reatha ón mbarra taobh clé.
4 Roghnaigh do nasc. Roghnaigh do nasc gan sreang reatha ón mbarra taobh clé.  5 Cliceáil ar chomh maith. Is rogha é ag bun na fuinneoige. Osclófar fuinneog eile.
5 Cliceáil ar chomh maith. Is rogha é ag bun na fuinneoige. Osclófar fuinneog eile.  6 Cliceáil ar DNS. Tá an cluaisín seo ag barr na fuinneoige.
6 Cliceáil ar DNS. Tá an cluaisín seo ag barr na fuinneoige.  7 Cliceáil ar +. Is íocón é sa chúinne íochtarach ar chlé den fhuinneog.
7 Cliceáil ar +. Is íocón é sa chúinne íochtarach ar chlé den fhuinneog.  8 Cuir isteach do sheoladh DNS bunscoile. Déan ceann amháin díobh seo a leanas, ag brath ar cibé an dteastaíonn uait freastalaithe OpenDNS nó Google a úsáid:
8 Cuir isteach do sheoladh DNS bunscoile. Déan ceann amháin díobh seo a leanas, ag brath ar cibé an dteastaíonn uait freastalaithe OpenDNS nó Google a úsáid: - Google - iontráil 8.8.8.8 agus brúigh ⏎ Fill ar ais.
- OpenDNS - iontráil 208.67.222.222 agus brúigh ⏎ Fill ar ais.
 9 Cliceáil ar + arís, agus ansin cuir isteach an seoladh DNS tánaisteach. Déan ceann amháin díobh seo a leanas, ag brath ar an seoladh DNS bunscoile roghnaithe:
9 Cliceáil ar + arís, agus ansin cuir isteach an seoladh DNS tánaisteach. Déan ceann amháin díobh seo a leanas, ag brath ar an seoladh DNS bunscoile roghnaithe: - Google - iontráil 8.8.4.4 agus brúigh ⏎ Fill ar ais.
- OpenDNS - iontráil 208.67.220.220 agus brúigh ⏎ Fill ar ais.
 10 Cliceáil ar Ceart go leor. Is cnaipe é ag bun na fuinneoige. Sábhálfar socruithe DNS.
10 Cliceáil ar Ceart go leor. Is cnaipe é ag bun na fuinneoige. Sábhálfar socruithe DNS.  11 Cliceáil ar Cuir iarratas isteach. Tá sé ag bun na fuinneoige. Tiocfaidh na socruithe DNS i bhfeidhm.
11 Cliceáil ar Cuir iarratas isteach. Tá sé ag bun na fuinneoige. Tiocfaidh na socruithe DNS i bhfeidhm.