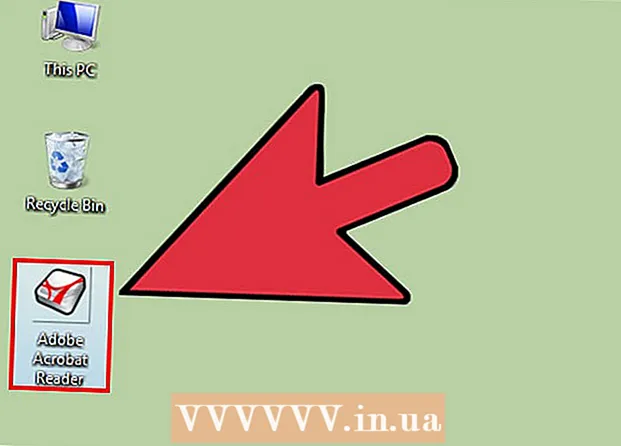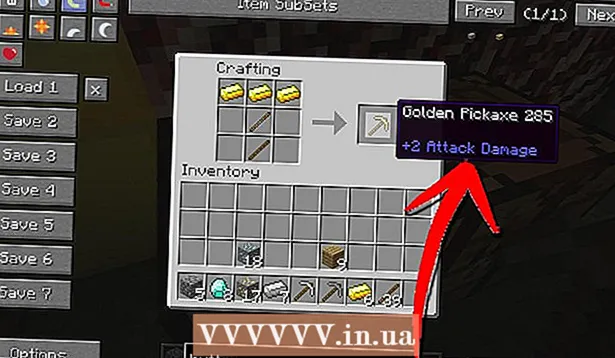Údar:
Roger Morrison
Dáta An Chruthaithe:
8 Meán Fómhair 2021
An Dáta Nuashonraithe:
1 Iúil 2024

Ábhar
Múineann an wikiHow seo duit conas an deilbhín do Google Chrome a athrú ar ríomhaire nó Mac. Is féidir leat an deilbhín do chláir ar Windows agus Mac a athrú. Cibé acu is fearr leat an sean-dheilbhín Google Chrome 3D, nó díreach ag iarraidh an aip a iompú ina lógó féin.
Chun céim
Modh 1 de 2: I Windows 10
 Cliceáil ar roghchlár Windows Start
Cliceáil ar roghchlár Windows Start  Cineál Chrome. Déanfaidh sé seo Google Chrome a chuardach agus a thaispeáint ag barr an roghchláir Windows Start. Íoslódáil an sean-3D Google Chrome trí "Old Google Chrome icon" a chlóscríobh i gcuardach íomhá do bhrabhsálaí.
Cineál Chrome. Déanfaidh sé seo Google Chrome a chuardach agus a thaispeáint ag barr an roghchláir Windows Start. Íoslódáil an sean-3D Google Chrome trí "Old Google Chrome icon" a chlóscríobh i gcuardach íomhá do bhrabhsálaí.  Cliceáil ar dheis ar Google Chrome
Cliceáil ar dheis ar Google Chrome  cliceáil ar Suíomh comhaid oscailte. Osclóidh sé seo an fillteán le Google Chrome.
cliceáil ar Suíomh comhaid oscailte. Osclóidh sé seo an fillteán le Google Chrome. - Mura bhfeiceann tú an oscailt seo nuair a chliceálann tú ar Google Chrome ar dheis, cliceáil Níos mó le haghaidh tuilleadh roghanna roghchláir.
 Cliceáil ar dheis ar Google Chrome. Má tá Google Chrome san fhillteán, cliceáil ar dheis san fhillteán ar Google Chrome. Taispeánfaidh sé seo roghchlár difriúil.
Cliceáil ar dheis ar Google Chrome. Má tá Google Chrome san fhillteán, cliceáil ar dheis san fhillteán ar Google Chrome. Taispeánfaidh sé seo roghchlár difriúil.  cliceáil ar Airíonna. Tá sé seo ag bun an roghchláir atá le feiceáil nuair a chliceálann tú ar dheis ar an aip Google Chrome.
cliceáil ar Airíonna. Tá sé seo ag bun an roghchláir atá le feiceáil nuair a chliceálann tú ar dheis ar an aip Google Chrome.  Cliceáil ar an táb Aicearra. Tá sé ag barr na fuinneoige Airíonna.
Cliceáil ar an táb Aicearra. Tá sé ag barr na fuinneoige Airíonna.  cliceáil ar Athraigh deilbhín. Tá sé suite ag bun na fuinneoige Airíonna faoi "Aicearra".
cliceáil ar Athraigh deilbhín. Tá sé suite ag bun na fuinneoige Airíonna faoi "Aicearra".  Roghnaigh deilbhín nó cliceáil Duilleoga. Cliceáil ar cheann de na deilbhíní ar an liosta chun é a roghnú. Chun do dheilbhín féin a roghnú, cliceáil Duilleoga. Ansin téigh go dtí an áit ar shábháil tú an deilbhín, cliceáil é agus cliceáil Oscail.
Roghnaigh deilbhín nó cliceáil Duilleoga. Cliceáil ar cheann de na deilbhíní ar an liosta chun é a roghnú. Chun do dheilbhín féin a roghnú, cliceáil Duilleoga. Ansin téigh go dtí an áit ar shábháil tú an deilbhín, cliceáil é agus cliceáil Oscail. - Má tá d’íomhá féin á úsáid agat, caithfidh an síneadh “.ico” a bheith ar an íomhá roghnaithe. Mura bhfuil an síneadh seo ag an íomhá is mian leat a úsáid, is féidir leat an comhad a thiontú tríd an suíomh Gréasáin seo.
 cliceáil ar Ceart go leor. Tá sé ag bun na fuinneoige leis an deilbhín Athraigh. Deimhníonn sé seo an roghnú.
cliceáil ar Ceart go leor. Tá sé ag bun na fuinneoige leis an deilbhín Athraigh. Deimhníonn sé seo an roghnú.  cliceáil ar Chun iarratas a dhéanamh. Deimhneoidh sé seo na hathruithe atá déanta agat. Tá an deilbhín nua le feiceáil sa roghchlár Tosaigh agus sa Tascbharra.
cliceáil ar Chun iarratas a dhéanamh. Deimhneoidh sé seo na hathruithe atá déanta agat. Tá an deilbhín nua le feiceáil sa roghchlár Tosaigh agus sa Tascbharra. - Mura dtaispeántar na hathruithe sa bharra tascanna láithreach, fág Google Chrome agus athsheoladh an aip.
- Mura n-athraíonn do aicearra Google Chrome ar an bpointe boise, cliceáil ar dheis air agus cliceáil bain. Ansin faigh Google Chrome sa roghchlár Tosaigh agus tarraing é chuig do dheasc chun aicearra nua a chruthú.
 cliceáil ar Ceart go leor. Tá an fhuinneog Airíonna dúnta anois.
cliceáil ar Ceart go leor. Tá an fhuinneog Airíonna dúnta anois.
Modh 2 de 2: I Mac OS
 Oscail an íomhá is mian leat a úsáid i Réamhamharc. Is é réamhamharc an clár féachana íomhá réamhshocraithe ar an Mac. Déan cinnte go bhfuil an íomhá is mian leat a úsáid mar dheilbhín do Google Chrome stóráilte cheana féin áit éigin ar do ríomhaire. Cliceáil faoi dhó ar an íomhá chun í a oscailt i réamhamharc, nó bain úsáid as na céimeanna seo a leanas chun an íomhá a oscailt i réamhamharc.
Oscail an íomhá is mian leat a úsáid i Réamhamharc. Is é réamhamharc an clár féachana íomhá réamhshocraithe ar an Mac. Déan cinnte go bhfuil an íomhá is mian leat a úsáid mar dheilbhín do Google Chrome stóráilte cheana féin áit éigin ar do ríomhaire. Cliceáil faoi dhó ar an íomhá chun í a oscailt i réamhamharc, nó bain úsáid as na céimeanna seo a leanas chun an íomhá a oscailt i réamhamharc. - Téigh go dtí an íomhá agus cliceáil uirthi.
- cliceáil ar Comhad sa phríomh-roghchlár.
- cliceáil ar Oscail Le ...
- cliceáil ar Réamhamharc.app.
 cliceáil ar cuir in eagar. Tar éis don íomhá oscailt i Réamhamharc, cliceáil cuir in eagar sa bharra roghchláir ag barr an scáileáin. Osclaítear an roghchlár Cuir in Eagar.
cliceáil ar cuir in eagar. Tar éis don íomhá oscailt i Réamhamharc, cliceáil cuir in eagar sa bharra roghchláir ag barr an scáileáin. Osclaítear an roghchlár Cuir in Eagar.  cliceáil ar Roghnú go léir. Roghnóidh sé seo an íomhá iomlán. Ba cheart duit líne phonc a fheiceáil timpeall na híomhá iomláine.
cliceáil ar Roghnú go léir. Roghnóidh sé seo an íomhá iomlán. Ba cheart duit líne phonc a fheiceáil timpeall na híomhá iomláine. - Is féidir leat cliceáil agus tarraing freisin chun cuid den íomhá a roghnú. Déan cinnte go bhfuil do rogha cearnógach, ar shlí eile ní bheidh an deilbhín ar an méid ceart.
 Cliceáil arís cuir in eagar. Oscail an roghchlár Edit arís.
Cliceáil arís cuir in eagar. Oscail an roghchlár Edit arís.  cliceáil ar Le cóipeáil. Déanfaidh sé seo an chuid roghnaithe den íomhá a chóipeáil.
cliceáil ar Le cóipeáil. Déanfaidh sé seo an chuid roghnaithe den íomhá a chóipeáil. - Tá sé tábhachtach na sonraí íomhá a chóipeáil go Réamhamharc, ní suíomh na híomhá.
 Aimsitheoir Oscailte
Aimsitheoir Oscailte  cliceáil ar Cláir. Tá sé sa roghchlár ar thaobh Aimsitheoir. Liostaíonn sé seo na cláir go léir atá suiteáilte agat ar do Mac.
cliceáil ar Cláir. Tá sé sa roghchlár ar thaobh Aimsitheoir. Liostaíonn sé seo na cláir go léir atá suiteáilte agat ar do Mac.  Cliceáil ar Google Chrome chun é a roghnú. Ní gá duit an aip a oscailt. Cliceáil air uair amháin chun é a roghnú.
Cliceáil ar Google Chrome chun é a roghnú. Ní gá duit an aip a oscailt. Cliceáil air uair amháin chun é a roghnú.  cliceáil ar Comhad. Tá sé sa bharra roghchláir ag barr an scáileáin.
cliceáil ar Comhad. Tá sé sa bharra roghchláir ag barr an scáileáin.  cliceáil ar Taispeáin eolas. Tá sé sa roghchlár comhad sa lár. Taispeánann sé seo cigire.
cliceáil ar Taispeáin eolas. Tá sé sa roghchlár comhad sa lár. Taispeánann sé seo cigire. - Nó is féidir leat cliceáil ar dheis ar Google Chrome san fhillteán Feidhmchlár agus ansin cliceáil Taispeáin eolas.
 Cliceáil ar dheilbhín Google Chrome. Seo an cúinne beag ar dheis ar barr de chigire Google Chrome. Cuirfidh sé seo béim ar an deilbhín a léiríonn go bhfuil sé roghnaithe.
Cliceáil ar dheilbhín Google Chrome. Seo an cúinne beag ar dheis ar barr de chigire Google Chrome. Cuirfidh sé seo béim ar an deilbhín a léiríonn go bhfuil sé roghnaithe. - Ní hionann é seo agus an deilbhín mór atá le feiceáil faoi "Réamhamharc".
 cliceáil ar cuir in eagar. Tá sé sa bharra roghchláir ag barr an scáileáin.
cliceáil ar cuir in eagar. Tá sé sa bharra roghchláir ag barr an scáileáin.  cliceáil ar Le bata. Déanfaidh sé seo na sonraí íomhá a chóipeáil tú ó Réamhamharc a ghreamú go suíomh an deilbhín. Ba cheart duit an t-athrú deilbhín sa phainéal Faisnéise a fheiceáil láithreach.
cliceáil ar Le bata. Déanfaidh sé seo na sonraí íomhá a chóipeáil tú ó Réamhamharc a ghreamú go suíomh an deilbhín. Ba cheart duit an t-athrú deilbhín sa phainéal Faisnéise a fheiceáil láithreach. - Mura bhfeiceann tú an t-athrú deilbhín sa Duga, dún Google Chrome agus athoscail an aip.
Leideanna
- Má tá Outlook.com nó Hotmail á úsáid agat mar do chlár ríomhphoist gréasáin, is féidir leat an aip People a phionáil go dtí an scáileán Tosaigh. Tá sé níos cuimsithí ná an aip People a thagann le Windows 8.
- Tá go leor aipeanna is féidir leat a úsáid chun do dheilbhíní a athrú ar do ghléasanna iPhone nó Android.