Údar:
Judy Howell
Dáta An Chruthaithe:
3 Iúil 2021
An Dáta Nuashonraithe:
1 Iúil 2024
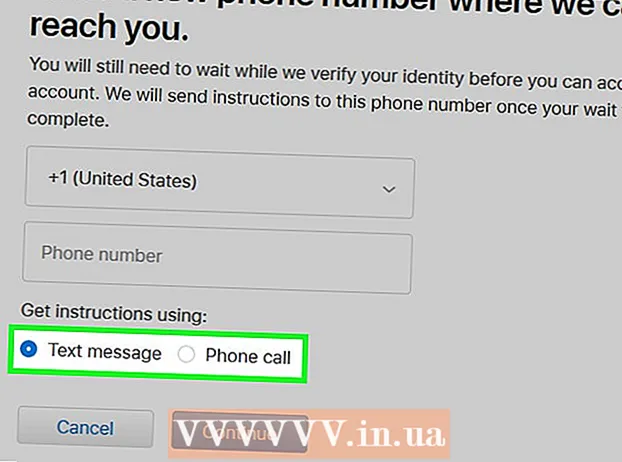
Ábhar
- Chun céim
- Modh 1 de 4: Cuir uimhir nua leis
- Modh 2 de 4: Scrios do sheanuimhir
- Modh 3 de 4: Seoltar cód fíoraithe chuig do ghléas de láimh
- Modh 4 de 4: Faigh do chuntas
- Leideanna
Múinfidh an t-alt seo duit conas uimhir nua a chur le do liosta d’uimhreacha iontaofa do d’ID Apple ar iPhone nó iPad agus conas do sheanuimhir a scriosadh do do chuntas. Úsáidtear uimhir iontaofa i bhfíorú dhá chéim. Nuair a shíníonn tú isteach i bhfeiste le d’aitheantas Apple, seoltar cód fíoraithe chuig d’uimhir iontaofa trí theachtaireacht téacs nó glao. Caithfidh tú an cód fíoraithe seo a iontráil ar do ghléas le síniú isteach le d’aitheantas Apple.
Chun céim
Modh 1 de 4: Cuir uimhir nua leis
 Oscail an aip Socruithe
Oscail an aip Socruithe  Ag barr Socruithe, brúigh d’ID Apple. Tá d’ainm agus d’íomhá Apple ID liostaithe ag barr an roghchláir Socruithe. Brúigh d’ainm anseo chun an roghchlár Apple ID a oscailt.
Ag barr Socruithe, brúigh d’ID Apple. Tá d’ainm agus d’íomhá Apple ID liostaithe ag barr an roghchláir Socruithe. Brúigh d’ainm anseo chun an roghchlár Apple ID a oscailt.  Brúigh Pasfhocal & Slándáil sa roghchlár Apple ID. Osclóidh sé seo na roghanna slándála do do chuntas ar leathanach nua.
Brúigh Pasfhocal & Slándáil sa roghchlár Apple ID. Osclóidh sé seo na roghanna slándála do do chuntas ar leathanach nua. - B’fhéidir go n-iarrfaí ort an focal faire do ID Apple a iontráil agus a dhearbhú chun an roghchlár seo a rochtain.
 Brúigh cuir in eagar in aice leis an gceannteideal "UIMHIR TEILEAFÓIN IONTAOBHAIS". Tá an rogha seo i litreacha gorma ar thaobh dheis do scáileáin. Anseo is féidir leat uimhir nua a chur leis agus seanuimhreacha a scriosadh.
Brúigh cuir in eagar in aice leis an gceannteideal "UIMHIR TEILEAFÓIN IONTAOBHAIS". Tá an rogha seo i litreacha gorma ar thaobh dheis do scáileáin. Anseo is féidir leat uimhir nua a chur leis agus seanuimhreacha a scriosadh.  Brúigh Cuir uimhir fóin iontaofa leis. Osclóidh sé seo leathanach nua dar teideal "Cuir Uimhir Fón leis". Caithfidh tú an uimhir nua a chur leis anseo sular féidir leat an sean-uimhir a scriosadh.
Brúigh Cuir uimhir fóin iontaofa leis. Osclóidh sé seo leathanach nua dar teideal "Cuir Uimhir Fón leis". Caithfidh tú an uimhir nua a chur leis anseo sular féidir leat an sean-uimhir a scriosadh. - Má tá paschód á úsáid agat, ní mór duit é a iontráil sular féidir leat leanúint ar aghaidh.
 Iontráil an uimhir theileafóin is mian leat a chur leis. Brúigh an réimse "Uimhir" agus cuir isteach an uimhir theileafóin is mian leat a chur leis.
Iontráil an uimhir theileafóin is mian leat a chur leis. Brúigh an réimse "Uimhir" agus cuir isteach an uimhir theileafóin is mian leat a chur leis. - Déan cinnte go roghnaíonn tú an cód tíre ceart ag barr na foirme.
 Roghnaigh an chaoi ar mhaith leat an cód fíoraithe a fháil. Nuair a bheidh uimhir fóin curtha agat, beidh ort í a fhíorú trí chód fíoraithe 6 dhigit a iontráil ó Apple.
Roghnaigh an chaoi ar mhaith leat an cód fíoraithe a fháil. Nuair a bheidh uimhir fóin curtha agat, beidh ort í a fhíorú trí chód fíoraithe 6 dhigit a iontráil ó Apple. - Is féidir leat "SMS" nó "Glaoigh" a roghnú anseo. Is cuma cad a roghnaíonn tú, gheobhaidh tú an cód fíoraithe céanna.
 Brúigh ag an mbarr ar dheis Seol. Deimhneoidh sé seo d’uimhir theileafóin agus seolfaidh sé an cód fíoraithe 6 dhigit.
Brúigh ag an mbarr ar dheis Seol. Deimhneoidh sé seo d’uimhir theileafóin agus seolfaidh sé an cód fíoraithe 6 dhigit.  Iontráil do chód fíoraithe. Deimhneoidh sé seo d’uimhir theileafóin nua agus cuirfidh sí í le liosta na n-uimhreacha iontaofa ar do chuntas Apple ID.
Iontráil do chód fíoraithe. Deimhneoidh sé seo d’uimhir theileafóin nua agus cuirfidh sí í le liosta na n-uimhreacha iontaofa ar do chuntas Apple ID. - Nuair a dheimhnítear d’uimhir nua, tabharfar chuig an leathanach “Pasfhocal & Slándáil” tú.
Modh 2 de 4: Scrios do sheanuimhir
 Brúigh cuir in eagar in aice le "UIMHREACHA FÓN IONTAOBHAIS". Tar éis duit uimhir nua a chur leis, féadfaidh tú do sheanuimhir a bhaint de do liosta d’uimhreacha iontaofa.
Brúigh cuir in eagar in aice le "UIMHREACHA FÓN IONTAOBHAIS". Tar éis duit uimhir nua a chur leis, féadfaidh tú do sheanuimhir a bhaint de do liosta d’uimhreacha iontaofa.  Brúigh an deilbhín
Brúigh an deilbhín  Brúigh an cnaipe dearg bain in aice leis an uimhir theileafóin. Beidh an cnaipe seo le feiceáil ar dheis nuair a chliceálann tú ar an deilbhín
Brúigh an cnaipe dearg bain in aice leis an uimhir theileafóin. Beidh an cnaipe seo le feiceáil ar dheis nuair a chliceálann tú ar an deilbhín  Sa aníos aníos, brúigh bain. Bainfidh sé seo an uimhir theileafóin roghnaithe as do chuntas agus as do liosta d’uimhreacha gutháin iontaofa.
Sa aníos aníos, brúigh bain. Bainfidh sé seo an uimhir theileafóin roghnaithe as do chuntas agus as do liosta d’uimhreacha gutháin iontaofa.
Modh 3 de 4: Seoltar cód fíoraithe chuig do ghléas de láimh
 Oscail an aip Socruithe
Oscail an aip Socruithe  Brúigh d’ainm. Tá sé ag barr an roghchláir Socruithe agus in aice leis an íomhá próifíle atá roghnaithe agat do do chuntas. Tabharfaidh sé seo an roghchlár Apple ID suas.
Brúigh d’ainm. Tá sé ag barr an roghchláir Socruithe agus in aice leis an íomhá próifíle atá roghnaithe agat do do chuntas. Tabharfaidh sé seo an roghchlár Apple ID suas.  Brúigh Pasfhocal & slándáil. Is é seo an dara rogha ó bharr an roghchláir Apple ID. Taispeánfaidh sé seo an roghchlár Pasfhocal & Slándála.
Brúigh Pasfhocal & slándáil. Is é seo an dara rogha ó bharr an roghchláir Apple ID. Taispeánfaidh sé seo an roghchlár Pasfhocal & Slándála.  Brúigh Faigh cód fíoraithe. Is é seo an rogha deireanach sa roghchlár Pasfhocal & Slándála. Is féidir leat an cód seo a úsáid chun síniú isteach le d’aitheantas Apple ar ghléas nó seirbhís nua.
Brúigh Faigh cód fíoraithe. Is é seo an rogha deireanach sa roghchlár Pasfhocal & Slándála. Is féidir leat an cód seo a úsáid chun síniú isteach le d’aitheantas Apple ar ghléas nó seirbhís nua.
Modh 4 de 4: Faigh do chuntas
 Téigh https://appleid.apple.com i mbrabhsálaí idirlín. Is féidir leat aon bhrabhsálaí idirlín a úsáid ar ríomhaire nó ar Mac.
Téigh https://appleid.apple.com i mbrabhsálaí idirlín. Is féidir leat aon bhrabhsálaí idirlín a úsáid ar ríomhaire nó ar Mac.  Sínigh isteach le d’aitheantas Apple. Cuir isteach an seoladh ríomhphoist agus an pasfhocal a bhaineann le d’aitheantas Apple le síniú isteach i do chuntas. Cliceáil an tsaighead ar thaobh na láimhe deise de do sheoladh ríomhphoist agus pasfhocal chun leanúint ar aghaidh.
Sínigh isteach le d’aitheantas Apple. Cuir isteach an seoladh ríomhphoist agus an pasfhocal a bhaineann le d’aitheantas Apple le síniú isteach i do chuntas. Cliceáil an tsaighead ar thaobh na láimhe deise de do sheoladh ríomhphoist agus pasfhocal chun leanúint ar aghaidh. - Mura féidir leat d’aitheantas Apple nó pasfhocal a mheabhrú, cliceáil “Dearmad ar Apple ID nó Pasfhocal?” Faoi na línte a úsáideann tú chun síniú isteach. Féadfaidh tú do sheoladh ríomhphoist Apple ID a iontráil agus do phasfhocal a athshocrú, nó cliceáil “Lookup” agus iarracht a dhéanamh d’aitheantas Apple a aimsiú.
 cliceáil ar Nach bhfuair tú cód fíoraithe?. Mura bhfuil rochtain agat ar do ghléas iontaofa, cliceáil “Nach bhfuair tú cód fíoraithe?” Le haghaidh tuilleadh roghanna.
cliceáil ar Nach bhfuair tú cód fíoraithe?. Mura bhfuil rochtain agat ar do ghléas iontaofa, cliceáil “Nach bhfuair tú cód fíoraithe?” Le haghaidh tuilleadh roghanna.  cliceáil ar Tuilleadh roghanna. Tá sé seo faoin deilbhín le "i". Taispeánfaidh sé seo roghanna chun do chuntas a aisghabháil.
cliceáil ar Tuilleadh roghanna. Tá sé seo faoin deilbhín le "i". Taispeánfaidh sé seo roghanna chun do chuntas a aisghabháil.  Iontráil d’uimhir theileafóin iontaofa agus cliceáil Tuilleadh. Taispeántar an dá dhigit dheireanacha d’uimhir theileafóin iontaofa os cionn an bharra ina gcuireann tú d’uimhir theileafóin isteach. Iontráil an uimhir theileafóin ar an mbarra agus brúigh "Ar Aghaidh".
Iontráil d’uimhir theileafóin iontaofa agus cliceáil Tuilleadh. Taispeántar an dá dhigit dheireanacha d’uimhir theileafóin iontaofa os cionn an bharra ina gcuireann tú d’uimhir theileafóin isteach. Iontráil an uimhir theileafóin ar an mbarra agus brúigh "Ar Aghaidh".  Faoi "Ní féidir rochtain a fháil ar cheann de do ghléasanna", cliceáil Tuilleadh. Mura féidir leat an fheiste a rochtain le d’uimhir iontaofa, nó le haon ghaireas eile, brúigh “Lean ar aghaidh” faoin rogha ag bun an leathanaigh.
Faoi "Ní féidir rochtain a fháil ar cheann de do ghléasanna", cliceáil Tuilleadh. Mura féidir leat an fheiste a rochtain le d’uimhir iontaofa, nó le haon ghaireas eile, brúigh “Lean ar aghaidh” faoin rogha ag bun an leathanaigh. - Más féidir leat rochtain a fháil ar do ghléas iOS, bain úsáid as na modhanna a thuairiscítear i Modh 1 agus iontráil uimhir iontaofa ar do ghléas. Mura féidir le do ghléas cód fíoraithe a fháil, bain úsáid as na céimeanna a thuairiscítear i Modh 3 chun cód fíoraithe a fháil ar do ghléas.
 cliceáil ar Lean ar aghaidh ar aon nós. Cuireann an leathanach seo in iúl duit go bhfuil tréimhse feithimh ann chun d’uimhir theileafóin a nuashonrú gan do ghléasanna a nuashonrú. Más mian leat leanúint ar aghaidh, cliceáil "Lean ar Aon nós".
cliceáil ar Lean ar aghaidh ar aon nós. Cuireann an leathanach seo in iúl duit go bhfuil tréimhse feithimh ann chun d’uimhir theileafóin a nuashonrú gan do ghléasanna a nuashonrú. Más mian leat leanúint ar aghaidh, cliceáil "Lean ar Aon nós".  Deimhnigh an cárta creidmheasa le d’aitheantas Apple. Taispeántar na ceithre dhigit dheireanacha de do chárta creidmheasa cláraithe ag barr an leathanaigh. Iontráil uimhir iomlán an chárta, an dáta éaga agus an cód slándála sna línte a chuirtear ar fáil chun na críche sin.
Deimhnigh an cárta creidmheasa le d’aitheantas Apple. Taispeántar na ceithre dhigit dheireanacha de do chárta creidmheasa cláraithe ag barr an leathanaigh. Iontráil uimhir iomlán an chárta, an dáta éaga agus an cód slándála sna línte a chuirtear ar fáil chun na críche sin. - Mura bhfuil rochtain agat ar do chárta cláraithe, cliceáil "Ní féidir an cárta seo a rochtain".
 Iontráil uimhir theileafóin inar féidir teacht ort. Roghnaigh an tír ina gcónaíonn tú ón roghchlár anuas ag an mbarr agus cuir d’uimhir theileafóin isteach sa líne chuí.
Iontráil uimhir theileafóin inar féidir teacht ort. Roghnaigh an tír ina gcónaíonn tú ón roghchlár anuas ag an mbarr agus cuir d’uimhir theileafóin isteach sa líne chuí.  Roghnaigh "SMS" nó "Glaoigh" agus cliceáil Tuilleadh. Gheobhaidh tú treoracha ar an uimhir theileafóin a chuir tú ar fáil. Lean na treoracha chun do chuntas a aisghabháil. Féadfaidh an próiseas téarnaimh roinnt laethanta a thógáil.
Roghnaigh "SMS" nó "Glaoigh" agus cliceáil Tuilleadh. Gheobhaidh tú treoracha ar an uimhir theileafóin a chuir tú ar fáil. Lean na treoracha chun do chuntas a aisghabháil. Féadfaidh an próiseas téarnaimh roinnt laethanta a thógáil.
Leideanna
- Féadfaidh tú iliomad uimhreacha iontaofa a stóráil ar do chuntas Apple ID. Ní gá duit do sheanuimhir a scriosadh agus an dara líne á cur leis.



