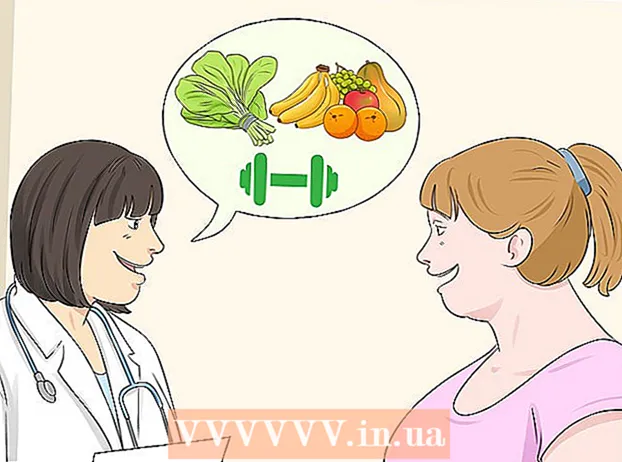Ábhar
An bhfuil Windows 7 á shuiteáil agat? Ní gá duit a bheith i do shaineolaí ríomhaireachta nó dul i gcomhairle le cáipéisí mearbhall le déanamh. Just a lean an t-alt seo, suiteálfaidh tú Windows 7 ar do ríomhaire go han-tapa!
Céimeanna
Cuid 1 de 3: Suiteáil Windows ag úsáid DVD
Suiteáil Nua
Tá an fhoirm seo ann d’úsáideoirí atá ag iarraidh córas oibriúcháin go hiomlán nua a shuiteáil ar an ríomhaire (trí na sonraí go léir ar an tiomántán crua a scriosadh agus Windows a shuiteáil) nó ar ríomhaire gan córas oibriúcháin.
Rochtain ar BIOS. Múch an ríomhaire a theastaíonn uait an córas oibriúcháin a shuiteáil air agus ansin atosaigh. Nuair a thaispeántar an scáileán BIOS, brúigh an eochair Del, Esc, F2, F10 nó F9 (ag brath ar mháthairchlár an ríomhaire) chun BIOS an chórais a rochtain. De ghnáth scríobhtar eochair rochtana BIOS ar an scáileán.

Faigh an roghchlár roghanna tosaithe. Tá suíomhanna difriúla, ainmneacha taispeána, nó deilbhíní ag roghchlár tosaithe BIOS, ach gheobhaidh tú iad fós.- Mura féidir leat an roghchlár roghanna tosaithe a aimsiú, cuardaigh ainm BIOS (atá suite i roghchlár roghchlár BIOS de ghnáth) ar líne chun tuilleadh faisnéise a fháil.

Roghnaigh an tiomántán CD-ROM mar chéad ghléas tosaithe do ríomhaire.- Cé go bhfuil gach samhail difriúil, is gnách go mbíonn ainm an ghléis inbhainte ar féidir leat rochtain a fháil air chun do chéad tiomántán CD-ROM tosaithe a chur ar bun sa roghchlár roghanna tosaithe. Feicfidh tú liosta de na gairis san ord inar tosaíodh iad. Téigh i gcomhairle leis na treoracha nó déan cuardach ar an idirlíon mura féidir leat an rogha tosaithe a aimsiú.

Sábháil athruithe socruithe. Brúigh an cnaipe a thaispeántar ar an scáileán agus roghnaigh an rogha sábháil ar roghchlár BIOS chun an chumraíocht a shábháil.
Múchadh. Is féidir leat é a mhúchadh trí roghnú múchadh sa chóras oibriúcháin reatha nó an cnaipe cumhachta a shealbhú go dtí go sciorrfaidh an ríomhaire síos.
Cas air an meaisín agus cuir an diosca Windows 7 isteach sa tiomántán CD / DVD.
Tosaigh an ríomhaire ón tiomántán. Tar éis duit an diosca a chur isteach, cuir tús leis an ríomhaire. Nuair a bhíonn an ríomhaire buataisí, brúigh an eochair má iarrtar ort an bhfuil tú ag iarraidh an ríomhaire a thosú ón tiomántán. Tar éis aontú, beidh an meaisín luchtaithe Windows Setup.
- Mura n-iarrtar ort an bhfuil tú ag iarraidh tosaithe ó dhiosca, b’fhéidir go ndearna tú botún ag pointe éigin. Déan na céimeanna roimhe seo a atriail chun an fhadhb a réiteach.
Roghnaigh Socrú Windows. Tar éis Windows Setup a íoslódáil, taispeánfaidh an scáileán fuinneog. Roghnaigh do theanga, stíl mhéarchláir, dáta agus formáid ama, ansin cliceáil seo chugainn (Ar Aghaidh).
Cliceáil an cnaipe Shuiteáil anois (Shuiteáil anois).
Glac leis na téarmaí. Léigh Téarmaí Ceadúnas Bogearraí Microsoft, seiceáil an bosca Glacaim leis na téarmaí ceadúnais (Glacaim leis na téarmaí ceadúnais), ansin cliceáil seo chugainn.
Roghnaigh socruithe Saincheaptha (Saincheaptha).
Déan cinneadh ar an tiomántán crua agus an laindéal ar mhaith leat Windows a shuiteáil air. Is é crua-earraí crua-earraí an ríomhaire, áit a stóráiltear sonraí; Deighilt "roinneann" an tiomántán crua ina chodanna ar leithligh.
- Má tá sonraí ag an tiomántán crua, scrios na sonraí go léir nó formáid (Formáid).
- Roghnaigh an tiomántán crua ón liosta a thaispeántar.
- Cliceáil Roghanna tiomána (chun cinn) (Roghanna tiomántán crua (chun cinn)).
- Cliceáil Formáid i roghanna Drive.
- Mura bhfuil an ríomhaire deighilte fós, cruthaigh laindéal chun Windows a shuiteáil air.
- Roghnaigh an tiomántán crua ón liosta.
- Cliceáil Roghanna tiomána (chun cinn).
- Roghnaigh nua (Nua) i roghanna Drive.
- Roghnaigh méid agus cliceáil Ceart go leor.
- Má tá sonraí ag an tiomántán crua, scrios na sonraí go léir nó formáid (Formáid).
Suiteáil Windows ar an tiomántán crua agus an laindéal atá uait. Tar éis duit cinneadh a dhéanamh cá háit le Windows a shuiteáil, roghnaigh agus cliceáil seo chugainn. Tosóidh Windows a shuiteáil. fógra
Uasghrádú
Socrú Uasghrádú is uasghrádú é ó sheanleagan de Windows go dtí an leagan is déanaí (Sampla ó Windows Vista go Windows 7.)
Cuir do ríomhaire isteach sa chóras oibriúcháin mar is gnách.
Seiceáil an bhfuil an ríomhaire comhoiriúnach le Windows 7 nó nach bhfuil. Úsáid Comhairleoir Uasghrádaithe Windows 7 chun an ríomhaire a scanadh féachaint an féidir é a uasghrádú go Windows 7 nó nach féidir. Íoslódáil anseo.
Ullmhaigh do ríomhaire le haghaidh suiteáil Windows.
- Scan do ríomhaire le haghaidh malware. Cuireann Malware cosc ort Windows a shuiteáil i gceart.
- Bogearraí frithvíreas a dhíchumasú nó a dhíshuiteáil toisc go bhféadfadh sé cur isteach ar an suiteáil.
- Díshuiteáil cláir neamhriachtanacha chun an próiseas uasghrádaithe a bhrostú. Is féidir leat athshuiteáil tar éis Windows 7 a shuiteáil.
- Nuashonraigh Windows le Windows Update.
- Scrios comhaid gan ghá chun an próiseas uasghrádaithe a bhrostú.
- Déan cúltaca de do thiomáint crua i gcás teipe suiteála agus caillteanas sonraí (roghnach).
Cuir an diosca suiteála Windows 7 isteach sa ríomhaire sa chéim seo.
Tosaigh Socrú Windows. Tar éis an diosca a luchtú, cliceáil Start → Computer, cliceáil faoi dhó ar an tiomántán a oireann do dhiosca suiteála Windows 7 agus cliceáil faoi dhó ar an gcomhad. setup.exe sa phláta. Lig don mheaisín dul ar aghaidh leis an suiteáil.
Cliceáil Shuiteáil anois (Shuiteáil anois).
Déan cinneadh ar cheart nuashonruithe a shuiteáil do Windows Setup. Is é an nuashonrú ná fadhbanna a shainaithnítear trí Windows Setup a shocrú agus cabhraíonn an tsuiteáil nuashonraithe le Windows 7 Setup rith níos rianúla agus níos cobhsaí. Chun an nuashonrú a shuiteáil, cliceáil Téigh Ar Líne chun na nuashonruithe is déanaí a fháil maidir le suiteáil (molta) (Téigh ar líne chun an nuashonrú suiteála is déanaí (molta) a íoslódáil). Chun an nuashonrú a scipeáil, cliceáil Ná faigh na nuashonruithe is déanaí le haghaidh suiteála (Ná híoslódáil na nuashonruithe suiteála is déanaí).
Glac le téarmaí an cheadúnais. Léigh trí Théarmaí Ceadúnas Bogearraí Microsoft, seiceáil an bosca Glacaim leis na téarmaí ceadúnais, agus cliceáil seo chugainn.
Roghnaigh socruithe Uasghrádú (Uasghrádú). fógra
Cuid 2 de 3: Suiteáil ag Úsáid Tiomántán Crua USB nó Seachtrach
Suiteáil Windows Setup ar Thiomántán Crua USB nó Seachtrach
Ní mór duit an comhad Windows Setup a shuiteáil ar ghléas eile sula dtéann tú ar aghaidh.
Cuir isteach tiomántán crua USB nó seachtrach le toilleadh 4GB ar a laghad sa ríomhaire.
Sonraí pearsanta a aistriú ó thiomáint crua.
Íoslódáil Windows 7 Setup ISO. Is diosca íomhá é comhad ISO. Nóta: braitheann an próiseas íoslódála comhad ISO ar luas an líonra atá á úsáid agat.
- Tá liosta de naisc íoslódála ar fáil anseo.
- Mura n-oibríonn an nasc leis an suíomh Gréasáin, cliceáil anseo chun an liosta nasc a íoslódáil.
Íoslódáil agus suiteáil Uirlis Íoslódála USB / DVD Windows 7 ó an nasc seo.
Tar éis duit an comhad ISO a íoslódáil, oscail é Uirlis Íoslódála USB / DVD Windows 7.
Roghnaigh ISO. Sa scáileán Céim 1 de 4: Roghnaigh comhad ISO (Céim 1: Roghnaigh comhad ISO) de Uirlis Íoslódála USB / DVD Windows 7, roghnaigh an comhad ISO íoslódáilte trí chliceáil Brabhsáil (Rochtain), ansin cliceáil seo chugainn leanúint ar aghaidh.
Sa scáileán Céim 2 de 4:Roghnaigh cineál meán (Céim 2: Roghnaigh an cineál meán), roghnaigh Gléas USB (Gléas USB).
Sa scáileán Céim 3 de 4:Cuir isteach gléas USB (Céim 3: Breiseán i bhfeiste USB), roghnaigh an gléas ar mhaith leat an comhad Socraithe a chóipeáil dó, ansin cliceáil Tosaigh ag cóipeáil (Lean ar aghaidh le cóipeáil).
- Má fhaightear teachtaireacht earráide Gan go leor Spáis In Aisce (Gan go leor spáis saor in aisce), cliceáil an cnaipe Scrios Gléas USB (Scrios gléas USB), an rogha seo scriosfaidh sé na sonraí go léir ar an bhfeiste.
Tar éis Uirlis Íoslódála USB / DVD Windows 7 críochnaigh cóipeáil comhad ISO, USB nó tiomántán crua seachtrach réidh chun Windows a shuiteáil.
- Anois is féidir leat an comhad ISO a scriosadh ar do ríomhaire mar níl sé ag teastáil a thuilleadh.
Suiteáil Nua
Tá an fhoirm seo ann d’úsáideoirí atá ag iarraidh córas oibriúcháin go hiomlán nua a shuiteáil ar an ríomhaire (trí na sonraí go léir ar an tiomántán crua a scriosadh agus Windows a shuiteáil) nó ar ríomhaire gan córas oibriúcháin. (Nóta: Uaireanta ní féidir le ríomhairí níos sine Windows nua a shuiteáil trí stóráil sheachtrach).
Breiseán an gléas ina bhfuil Socrú Windows 7 isteach sa ríomhaire.
Rochtain ar BIOS. Múch an ríomhaire a theastaíonn uait Windows a shuiteáil air, ansin cas air arís. Nuair a thaispeántar an scáileán BIOS nó nuair a spreagtar tú, brúigh an eochair Del, Esc, F2, F10 nó F9 (ag brath ar mháthairchlár an ríomhaire) chun BIOS a rochtain. De ghnáth taispeántar na heochracha a úsáidtear chun rochtain a fháil ar an BIOS ar an scáileán.
Faigh an rogha tosaithe BIOS. D’fhéadfadh go mbeadh difríocht idir an roghchlár roghanna tosaithe maidir le suíomh, ainm agus deilbhín, ach is féidir leat é a fháil fós.
- Mura féidir leat é a fháil, féach d’ainm BIOS (atá suite i roghchlár BIOS de ghnáth) ar líne le haghaidh sonraí.
Roghnaigh an tiomántán crua lasmuigh den chéad ghaireas tosaithe.
- Mura bhfuil an tiomántán crua le feiceáil i liosta na bhfeistí tosaithe, ní thacaíonn do ríomhaire leis an ngné seo.
- Cé go bhfuil gach meaisín difriúil, de ghnáth is é an rogha tosaithe ainm an ghléis soghluaiste, áit ar féidir leat an gléas a chur ar bun chun tosaithe ar dtús. Is féidir go bhfuil liosta na bhfeistí in ord tosaithe neamhspleách. Téigh i gcomhairle leis na treoracha nó breathnaigh ar líne má tá aon cheist agat.
Sábháil athruithe socruithe. Brúigh an cnaipe a léirítear ar an scáileán nó roghnaigh sábháil sa roghchlár BIOS chun an chumraíocht a shábháil.
Múchadh. Féadfaidh tú an meaisín a mhúchadh ar an ngnáthbhealach nó an eochair chumhachta a choinneáil síos.
Cas air an meaisín. Déanfaidh an ríomhaire rochtain ar Windows Setup anois.
- Má fhiafraíonn an ríomhaire díot an dteastaíonn uait tosaithe ó CD trí eochair ar bith a bhrú, aontaigh. Déanfaidh an ríomhaire Windows Setup a luchtú.
- Faisnéis Tábhachtach: Má fheiceann tú earráid Tiománaí feiste CD / DVD ar iarraidh (Ní bhfuarthas tiomántán CD / DVD) ag an gcéim seo, ach cliceáil Cealaigh (Cealaigh) le filleadh ar an scáileán Fáilte. Ag an bpointe seo, díphlugáil an tiomántán USB agus breiseán isteach i gcalafort eile é, ansin lean ar aghaidh leis an suiteáil.
Roghnaigh Socrú Windows. Tar éis duit Windows Setup a íoslódáil, feicfidh tú fuinneog le feiceáil. Roghnaigh do theanga, stíl mhéarchláir, dáta agus formáid ama, agus ansin sconna seo chugainn.
Cliceáil an cnaipe Shuiteáil anois (Shuiteáil anois).
Glac le téarmaí ceadúnais. Léigh trí Théarmaí Ceadúnas Bogearraí Microsoft, seiceáil an bosca Glacaim leis na téarmaí ceadúnais agus roghnaigh seo chugainn.
Cliceáil ar shuiteáil Saincheaptha (Saincheaptha).
Roghnaigh an tiomántán crua agus an laindéal ar mhaith leat Windows a shuiteáil air. Is é crua-earraí crua-earraí an ríomhaire, áit a stóráiltear sonraí; Deighilt "roinneann" an tiomántán crua ina chodanna ar leithligh.
- Má tá sonraí sa tiomántán crua, scrios na sonraí nó formáid.
- Roghnaigh an tiomántán crua ón liosta.
- Cliceáil Roghanna tiomána (chun cinn).
- Cliceáil Formáid i roghanna Drive.
- Mura ndearna an ríomhaire an tiomántán crua a dheighilt go fóill, cruthaigh laindéal chun Windows a shuiteáil leat féin.
- Roghnaigh an tiomántán crua ón liosta.
- Cliceáil Roghanna tiomána (chun cinn).
- Roghnaigh nua i roghanna Drive.
- Roghnaigh méid agus cliceáil Ceart go leor.
- Má tá sonraí sa tiomántán crua, scrios na sonraí nó formáid.
Suiteáil Windows ar an tiomántán crua roghnach agus ar an laindéal. Tar éis duit cinneadh a dhéanamh cá háit le Windows a shuiteáil, roghnaigh agus cliceáil seo chugainn. Tosóidh Windows a shuiteáil. fógra
Uasghrádú
Socrú Uasghrádú déanfaidh sé seanchóras oibriúcháin Windows a uasghrádú go dtí an leagan níos nuaí, mar shampla ó Windows Vista go Windows 7.
Seiceáil an bhfuil an ríomhaire comhoiriúnach le Windows 7 nó nach bhfuil. Scan do ríomhaire le Comhairleoir Uasghrádaithe Windows 7 féach an féidir an meaisín a uasghrádú go Windows 7 nó nach féidir. Íoslódáil anseo.
Ullmhaigh do ríomhaire le haghaidh suiteáil Windows.
- Scanadh le haghaidh malware. Cuireann siad faoi deara an meaisín Windows a shuiteáil go mícheart.
- Bogearraí frithvíreas a dhíchumasú nó a dhíshuiteáil toisc go bhfuil sé ag cur isteach ar phróiseas suiteála Windows.
- Díshuiteáil cláir neamhriachtanacha chun an próiseas uasghrádaithe a bhrostú. Is féidir leat athshuiteáil tar éis é a dhéanamh.
- Nuashonraigh Windows le Windows Update.
- Scrios comhaid gan ghá chun an próiseas uasghrádaithe a bhrostú.
- Déan cúltaca de do thiomáint crua i gcás earráidí suiteála agus caillteanas sonraí (roghnach).
Cuimhnigh an gléas ina bhfuil Windows Setup a phlugáil isteach sa ríomhaire.
Tosaigh Socrú Windows. Cliceáil Tosaigh → Ríomhaire, cliceáil faoi dhó ar an USB ina bhfuil Socrú Windows 7, cliceáil faoi dhó ar an gcomhad setup.exe ar an pláta. Tosaíonn sé Socrú.
Cliceáil Shuiteáil anois.
Déan cinneadh ar cheart nuashonruithe a shuiteáil do Windows Setup. Úsáidtear an nuashonrú chun fabhtanna a shocrú agus má dhéantar nuashonruithe a shuiteáil, bíonn Socrú Windows 7 níos rianúla agus níos cobhsaí. Chun nuashonrú a dhéanamh, cliceáil Téigh Ar Líne chun na nuashonruithe is déanaí a fháil maidir le suiteáil (molta). Más mian leat an nuashonrú a scipeáil, cliceáil Ná faigh na nuashonruithe is déanaí le haghaidh suiteála.
Glac le téarmaí ceadúnais. Léigh trí Théarmaí Ceadúnas Bogearraí Microsoft, seiceáil an bosca Glacaim leis na téarmaí ceadúnais, agus cliceáil seo chugainn.
Roghnaigh socruithe Uasghrádú. fógra
Cuid 3 de 3: Tar éis na Suiteála
Seo iad na céimeanna tar éis an tsuiteáil a bheith críochnaithe agus an ríomhaire tosaithe i gcóras oibriúcháin Windows 7.
Iontráil d’ainm úsáideora agus d’ainm ríomhaire, cliceáil seo chugainn.
Iontráil an focal faire agus cliceáil seo chugainn. Mura dteastaíonn uait pasfhocal a shocrú, fág an réimse bán agus cliceáil seo chugainn.
Iontráil cód an táirge agus cliceáil seo chugainn. Tá eochair an táirge ar chás diosca Windows 7 má cheannaigh tú an diosca. Más mian leat iontráil an chóid a scipeáil, cliceáil seo chugainnMar sin féin, ní féidir leat Windows a thriail ach ar feadh 30 lá, agus ina dhiaidh sin caithfidh tú an cód a iontráil.
Roghnaigh socruithe Windows Update.
- Rogha Úsáid socruithe molta Bunóidh (Úsáid an suíomh molta) nuashonruithe agus slándáil a mhol Microsoft go huathoibríoch.
- Rogha Suiteáil nuashonruithe tábhachtacha amháin (Gan ach nuashonruithe criticiúla a shuiteáil) cumróidh sé an ríomhaire chun nuashonruithe criticiúla amháin a shuiteáil.
- Roghnaigh Fiafraigh díom níos déanaí Díchumasóidh (Fiafraigh arís níos déanaí) slándáil go dtí go ndéanfaidh tú cinneadh.
Socraigh crios ama agus ama.
Roghnaigh cineál líonra.
- Má tá an ríomhaire ceangailte le líonra pearsanta, roghnaigh Líonra baile (Líonra Baile).
- Má tá tú ceangailte leis an líonra ag an obair, roghnaigh Líonra oibre (Líonra Gníomhaireachta).
- Má tá tú ceangailte leis an líonra in áit phoiblí ar nós bialanna, siopaí, roghnaigh Líonra poiblí (Líonra Poiblí).
Anois tá an ríomhaire curtha ar bun!
Nuair atá an ríomhaire réidh, formáidigh an USB ar ais go dtí a socruithe réamhshocraithe (má roghnaíonn tú an modh Suiteáil ó thiomántán crua USB nó seachtrach). Is féidir leat an USB a fhormáidiú go dtí a socruithe réamhshocraithe agus an comhad a chur ar ais trí chliceáil ar dheis i Start → Computer, ag roghnú Formáid > Athshocraigh Réamhshocruithe Gléas (Athchóirigh Gléas Bunaidh), ansin roghnaigh Tosaigh, scriosfaidh an rogha seo na sonraí go buan ón tiomántán crua nó ón USB. Tar éis duit an gléas a fhormáidiú, is féidir leat na sonraí a chóipeáil dó.
Ná déan dearmad bogearraí a bhain tú a athshuiteáil, tiománaithe gléas a shuiteáil agus bogearraí slándála a ath-chumasú. Chomh maith leis sin, déan do shlándáil a uasghrádú trí shuiteáil faoi Windows Update. fógra
Cad atá uait
Riachtanais Chórais Windows 7
- 1 gigahertz (GHz) nó próiseálaí 32-giotán (x86) nó 64-giotán (x64) níos tapa
- 1 ghigibheart (GB) RAM (32-giotán) nó 2 GB RAM (64-giotán)
- Spás diosca crua saor in aisce 16 GB (32-bit) nó 20 GB (64-bit)
- Gléas grafaicí DirectX 9 le tiománaí WDDM 1.0 nó níos airde.
Uirlisí riachtanacha
Suiteáil le diosca
- Diosca suiteála Windows 7
- Tiománaí CD
- Ríomhaire comhoiriúnach
Suiteáil le USBSuiteáil Nua
- USB (acmhainn 4 GB ar a laghad)
- Ceangal líonra (le híoslódáil ISO agus bogearraí cóip USB).
- Ríomhaire chun comhaid a chóipeáil go USB.
- Port USB.
- Ríomhaire comhoiriúnach.
Uasghrádú Suiteáil
- Ríomhairí le córas oibriúcháin Windows (Windows XP nó Vista) suiteáilte
- USB (acmhainn 4 GB ar a laghad)
- Nasc líonra (le híoslódáil ISO agus bogearraí cóip USB)
- Ríomhaire chun comhaid a chóipeáil go USB.
- Port USB
- Ríomhaire comhoiriúnach
__