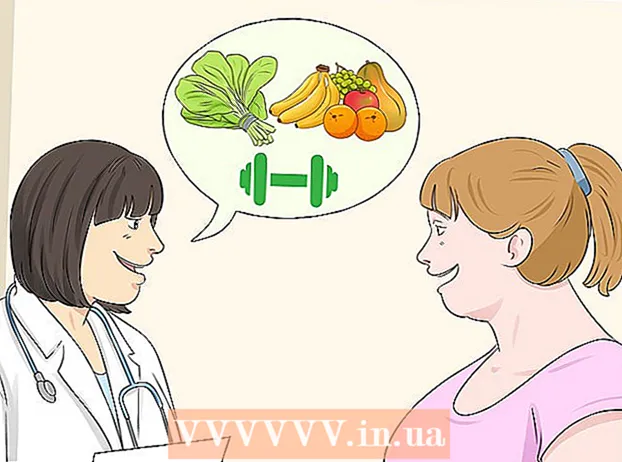Údar:
Laura McKinney
Dáta An Chruthaithe:
10 Mí Aibreáin 2021
An Dáta Nuashonraithe:
1 Iúil 2024
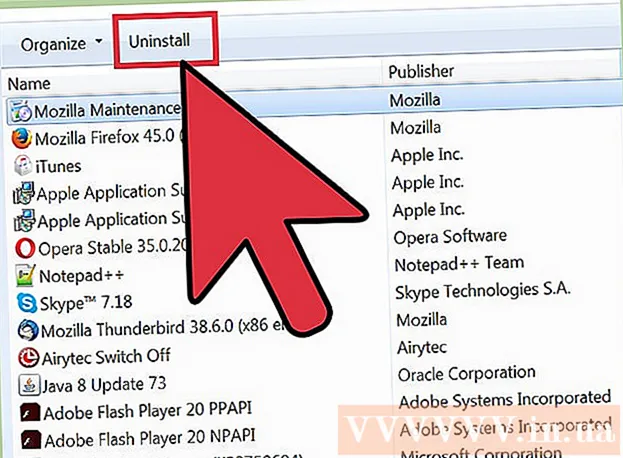
Ábhar
An níos faide a úsáideann tú do ríomhaire gan chothabháil, is é is moille a rithfidh sé. Le déanaí, má thug tú faoi deara go bhfuil do ríomhaire ag rith i bhfad níos moille ná riamh, nó má theastaíonn uait go rithfeadh do shean ríomhaire níos gasta ansin tá a lán is féidir leat a dhéanamh. Má tharlaíonn tuairteanna an ríomhaire nó fadhb éigin eile, d’fhéadfadh sé nach mbeadh san obair ach atosaigh. Má tá adware ionfhabhtaithe ag do ríomhaire, is féidir leat cláir éagsúla a úsáid chun bagairtí a scanadh agus a bhaint.
Céimeanna
Cuid 1 de 6: Na buneilimintí a réiteach
Atosaigh do ríomhaire má tá fadhb ann. Cé go bhfuil sé seo simplí go leor, réitíonn atosú do ríomhaire níos mó fadhbanna ná mar a cheapfá. Déan cinnte gur shábháil tú aon téacs oscailte roimh atosú.

Athshocraigh líonra mura féidir leat ceangal leis an Idirlíon. Dá bhféadfá dul chuig an suíomh Gréasáin roimhe seo agus anois nach féidir leat, déan iarracht an líonra a atosú. De ghnáth socraíonn an modh seo fadhbanna ceangail a bhaineann leis an móideim agus an ródaire.- Díphlugáil corda cumhachta an mhodem agus díphlugáil corda cumhachta an ródaire (más ann).
- Fan thart ar 30 soicind, ansin déan an móideim a athnascadh.
- Tar éis na soilse móideim a bheith ann, breiseán an ródaire isteach arís. Ba chóir go mbeadh do líonra ag feidhmiú i gceann nóiméad.

Seiceáil clog do ríomhaire. Mura bhfuil clog an chórais socraithe i gceart, b’fhéidir nach mbeidh tú in ann faisnéis rúnda a luchtú ó láithreáin ghréasáin. Féadann sé seo fadhbanna a chruthú nuair a bhíonn iliomad leathanaigh ghréasáin á luchtú agat. Ba cheart duit seiceáil a dhéanamh ar chlog an chórais agus go bhfuil na socruithe ama ceart.
Atosaigh an printéir mura féidir leat ceangal leis. Mura féidir leat an printéir a fheiceáil, b’fhéidir go gcuideodh atosú leis an printéir teacht arís. Is féidir leat an printéir a mhúchadh trí úsáid a bhaint as an gcnaipe cumhachta nó an corda cumhachta a dhíphlugáil. Fan thart ar 30 soicind agus ansin cas air arís. fógra
Cuid 2 de 6: Baint adware agus glanadh brabhsálaí (ar Windows)
Painéal Rialaithe Oscailte. Má tá do bhrabhsálaí gréasáin ag rith go mall, nó má fheiceann tú pop-ups, fógraí agus barraí uirlisí iolracha i gcónaí, tá gach seans go raibh tú ionfhabhtaithe le adware. Is bogearraí nach dteastaíonn Adware atá deartha chun dochar a dhéanamh do do bhrabhsálaí gréasáin, a mhealladh chun cuardach a dhéanamh sa treo eile, agus fógraí a thuilte le do bhrabhsálaí. Is é an chéad chéim chun fáil réidh leis an ionfhabhtú seo ná na cláir aisteach a dhíshuiteáil ag baint úsáide as Painéal Rialaithe. Beidh an próiseas beagán difriúil ag brath ar leagan chóras oibriúcháin Windows:
- Do Windows 10 agus 8 - Cliceáil ar dheis ar an gcnaipe Windows agus roghnaigh "Painéal Rialaithe".
- Maidir le Windows 7, Vista, agus XP - Cliceáil ar an gcnaipe Tosaigh agus roghnaigh “Control Panel” ón roghchlár Tosaigh.
Roghnaigh "Díshuiteáil clár" nó "Cláir agus Gnéithe.’ Feicfidh tú liosta clár atá suiteáilte ar do ríomhaire.
Cuardaigh cláir aisteach a suiteáladh le déanaí. Is féidir leat an liosta a shórtáil de réir dáta suiteála, rud a chiallaíonn gur féidir leat cláir atá suiteáilte le déanaí a fháil gan fhios duit. Téigh trí gach clár ar an liosta agus aibhsigh na cinn aisteach. Déan cuardach gréasáin ar gach clár aisteach le fáil amach an clár nach dteastaíonn uaidh.
Roghnaigh an clár nach dteastaíonn uait agus cliceáil "Dhíshuiteáil.’ Lean na treoracha chun an clár a dhíshuiteáil ón gcóras. Déan na céimeanna do chláir eile a theastaíonn uait a dhíshuiteáil arís.
- Anois an t-am ceart chun cláir nach dteastaíonn uait a thuilleadh a bhaint. Is féidir le seanchluichí, brabhsálaithe neamhúsáidte, breiseáin indiúscartha nach dtrasnaíonn arís, agus cláir eile go léir cur le feidhmíocht ríomhaire mall. Bain iad chun cuimhne a shaoradh agus luas tosaithe do ríomhaire a fheabhsú.
Íoslódáil AdwCleaner. Is fóntais saor in aisce é seo a dhéanann scanadh ar malware agus adware a bhfuil tóir air, ansin a bhaintear as an méid a aimsíonn sé. Is féidir leat AdwCleaner a íoslódáil ó.
Rith AdwCleaner. Cliceáil ar an gcnaipe "Scan" in AdwCleaner chun do ríomhaire a scanadh le haghaidh ionfhabhtuithe. Ba chóir go dtógfadh sé seo thart ar 20 nóiméad. Nuair atá an scanadh críochnaithe, cliceáil "Glan" chun aon earraí ionfhabhtaithe a aimsíonn AdwCleaner a bhaint.
Íoslódáil agus suiteáil Malwarebytes Anti-Malware. Is féidir leis an leagan saor in aisce den chlár seo an chuid is mó d’ionfhabhtuithe a aimsiú agus a bhaint. Is féidir leat an suiteálaí a íoslódáil ach dul chuig "Íoslódáil" agus é a roghnú. Ansin is féidir leat an cnaipe "Íoslódáil Leagan Saor in Aisce" a chliceáil. Rith an suiteálaí tar éis é a íoslódáil chun an clár a shuiteáil.
Déan scanadh in Anti-Malware. Rith Malwarebytes Anti-Malware agus déan aon nuashonruithe a íoslódáil má iarrtar ort. Is féidir le scanadh ríomhaire áit ar bith a thógáil idir 20 agus 30 nóiméad. Is féidir leat aon rud a scanadh a bhaint trí “Coraintín Uile” a chliceáil tar éis don scanadh a bheith críochnaithe.
Íoslódáil agus rith Glantóir Aicearra. Cuirfidh go leor adware nasc le aicearra brabhsálaí, rud a fhágfaidh go mbeidh an suíomh Gréasáin bréige fós luchtaithe fiú tar éis an t-ionfhabhtú a bhaint. Tá sé de chumas ag an gclár Glantóir Aicearra saor in aisce a chruthaíonn an pobal frith-malware gach aicearra a scanadh agus naisc mhailíseacha a bhaint. Is féidir leat an scanadh a íoslódáil anseo. Rith an clár íoslódáilte chun aicearraí brabhsálaí a scanadh agus a shocrú go tapa.
Athshocraigh do bhrabhsálaí gréasáin. D’fhéadfadh go mbeadh roinnt malware fágtha sa bhrabhsálaí gréasáin atá fágtha ag an gclár scanadh. Baintear aon bhogearra aisteach as an mbrabhsálaí a atosú agus seoltar ar ais chuig a socruithe réamhshocraithe iad:
- Internet Explorer - Cliceáil an cnaipe Uirlisí agus roghnaigh “Internet options”. Cliceáil an cluaisín "Advanced" agus cliceáil "Athshocraigh". Seiceáil an bosca le haghaidh "Scrios socruithe pearsanta" agus cliceáil "Athshocraigh".
- Chrome - Cliceáil an cnaipe Chrome Menu agus roghnaigh "Settings". Cliceáil "Taispeáin socruithe chun cinn" agus scrollaigh go dtí an bun. Cliceáil "Athshocraigh socruithe" ansin cliceáil "Athshocraigh".
- Firefox - Cliceáil an cnaipe Firefox Menu, ansin cliceáil "?". Roghnaigh "Faisnéis maidir le Fabhtcheartú" agus cliceáil "Athnuachan Firefox". Cliceáil "Refresh Firefox" uair amháin eile chun a dhearbhú.
Atosaigh an ríomhaire, rith Anti-Malware agus AdwCleaner arís. Tar éis duit glanadh suas, an aicearra a atosú agus an brabhsálaí a dhéanamh, ba chóir duit do ríomhaire a atosú agus scanadh arís leis an dá chlár. D’fhéadfadh go mbeadh rud éigin fágtha i ndiaidh an atosaigh. fógra
Cuid 3 de 6: Díshuiteáil an adware agus glan suas Safari (ar Mac)
Díshuiteáil aon chláir aisteach i d’fhillteán Feidhmchlár. Cuimsíonn an fillteán Feidhmchlár na cláir go léir atá suiteáilte ar an gcóras. Má fheiceann tú cúpla clár amhrasach nach n-aithníonn tú, tarraing iad chuig an mbruscar (Bruscar) chun iad a dhíshuiteáil.
- Déan cuardach gréasáin ar gach clár neamhchoitianta chun a fháil amach cad é atá ann agus an bhfuil sé sábháilte.
Íoslódáil agus suiteáil Malwarebytes Anti-Malware do Mac. AdwareMedic ab ainm don chlár seo, agus tá sé ar cheann de na huirlisí is éifeachtaí chun malware ar Mac a aimsiú agus a bhaint. Is féidir leat an clár a íoslódáil saor in aisce thuas.
- Tar éis duit an comhad a íoslódáil, cliceáil faoi dhó air agus tarraing Anti-Malware for Mac chuig d’fhillteán Feidhmchlár.
- Má fheiceann tú teachtaireacht ag rá nach féidir leat an clár a shuiteáil toisc nach clár é ar an App Store, cliceáil ar dheis (Ctrl-click) ar an gcomhad íoslódáilte, roghnaigh "Oscail", ansin cliceáil "Oscail" arís.
Rith Anti-Malware do Mac agus déan an ríomhaire a scanadh. Tabharfar an focal faire admin duit nuair a reáchtálfaidh tú Anti-Malware den chéad uair. Teastaíonn an chéim seo chun roinnt comhad a bhaint in áiteanna cosanta a dteastaíonn ceadanna speisialta uathu. Cliceáil ar an gcnaipe "Scan" chun scanadh a dhéanamh ar do Mac le haghaidh malware. Tarlóidh sé seo thar thréimhse 15-20 nóiméad.
Cliceáil "Bain Míreanna Roghnaithe" tar éis an scanadh a bheith críochnaithe. Is é seo an chéim chun aon rud a d'aimsigh Anti-Malware le linn an scanadh a bhaint. B’fhéidir go n-iarrfaí ort do ríomhaire a atosú chun an scanadh a chríochnú. fógra
Cuid 4 de 6: Optamú Ríomhaireachta (Windows)
Nuashonrú Windows. Trí na nuashonruithe is déanaí a shuiteáil, féadfar na hearráidí atá agat a shocrú agus do ríomhaire a choinneáil slán agus seasmhach. Cabhróidh Windows Update le gach nuashonrú a sheiceáil agus a shuiteáil. Oscail do dheasc nó do roghchlár Tosaigh agus clóscríobh "nuashonrú Windows" chun fóntais Windows Update a chuardach.
- Ar Windows 10, is féidir leat fóntais Windows Update a fháil sa chuid "Nuashonrú & Slándáil" den roghchlár Socruithe nua.
Seiceáil an spás stórála atá ar fáil. De ghnáth ní bhíonn tionchar mór ag an méid stórála ar an tiomántán crua ar fheidhmíocht, ach má tá níos lú ná 20% den spás stórála ar fáil ar an tiomántán crua le córas oibriúcháin Windows suiteáilte, féadfaidh an ríomhaire rith go mall. Úsáideann Windows an spás saor in aisce seo chun comhaid shealadacha a bhogadh agus a stóráil, mar sin má tá sé róbheag, féadfaidh sé do ríomhaire a mhoilliú. Ba cheart duit seanchomhaid a scriosadh go rialta chun do chóras a choinneáil ag rith go réidh.
- Oscail an fhuinneog Ríomhaire / An ríomhaire seo (cliceáil ⊞ Buaigh+E.) agus déan cuardach ar thiomáint Windows (tiomáint C :) de ghnáth. Ba cheart go mbeadh 20% ar a laghad den spás stórála atá ar fáil ag an tiomáint seo chun an fheidhmíocht is fearr a bhaint amach.
Rith an uirlis Glantacháin Diosca chun seanchomhaid shealadacha a scanadh agus a bhaint. Oscail do roghchlár deisce nó Tosaigh agus clóscríobh "glantachán diosca" chun an fóntais a chuardach. Roghnaigh tiomántán Windows agus fan le haghaidh anailíse. Seiceáil na boscaí le haghaidh gach comhad a theastaíonn uait a bhaint. Feicfidh tú an méid spáis stórála is féidir leat a fháil ar ais nuair a scriosfaidh tú iad.
- Seiceáil na fillteáin Íoslódálacha agus Doiciméid le fáil amach an bhfuil seanchomhaid ann nach dteastaíonn uait a thuilleadh.
Díshuiteáil seanchláir nach n-úsáideann tú a thuilleadh. Agus tú ag úsáid do ríomhaire, d’fhéadfadh go mbeadh go leor clár ann nach n-úsáideann tú ach uair amháin agus go ndéanann tú dearmad ar a bheith ann. Is féidir leis na seanchláir seo go leor spáis stórais a ithe ar do thiomáint crua, cuid acu ag rith sa chúlra, ag ithe acmhainní an chórais. Féadann seanchláir a dhíshuiteáil go rialta do ríomhaire a choinneáil ag rith go réidh.
- Oscail Painéal Rialaithe agus roghnaigh "Díshuiteáil clár" nó "Cláir agus Gnéithe". Brabhsáil liosta na gclár suiteáilte agus bain na cláir nach n-úsáideann tú a thuilleadh. Roghnaigh an clár agus cliceáil "Díshuiteáil" chun é a dhíshuiteáil. Mura bhfuil tú cinnte cad é, déan cuardach ar an ngréasán.
- Déanann an clár saor in aisce "PC Decrapifier" scanadh ar do ríomhaire do bhogearraí nach gceapann daoine a bheith riachtanach. Is gnách go ndéantar na cláir seo nach dteastaíonn a réamhshuiteáil ar an ríomhaire, agus go minic tugtar "bloatware" orthu. Is féidir leat PC Decrapifier a íoslódáil saor in aisce le húsáid sa bhaile ar an láithreán. Ní theastaíonn aon suiteáil sa chlár, mar sin déan é a rith díreach tar éis duit é a íoslódáil agus lig dó do ríomhaire a scanadh. Má aimsítear é is féidir le haon earraí bloat iad a bhaint láithreach.
Múch cláir a thosaíonn leis an gcóras oibriúcháin (tosaithe). Cuirtear go leor clár ar bun chun tosú le córas oibriúcháin Windows. Cé go bhféadfadh sé seo a dhéanamh níos gasta cláir a oscailt nuair is gá, is féidir leis an iomarca clár dul i bhfeidhm go mór ar am tosaithe Windows.
- Do Windows 10 agus 8 - Brúigh Ctrl+⇧ Aistriú+Esc chun Bainisteoir Tasc a oscailt. Cliceáil "Tuilleadh sonraí" chun é a leathnú, ansin cliceáil ar an táb "Startup". Roghnaigh na míreanna is mian leat a bhaint den am tosaithe agus cliceáil "Díchumasaigh". Mura bhfuil tú cinnte cén clár atá ann nó an bhfuil sé ag teastáil le haghaidh tosaithe, déan cuardach ar an ngréasán.
- Do Windows 7 agus Vista - Brúigh ⊞ Buaigh+R. agus clóscríobh "msconfig". Cliceáil ar an táb "Startup". Díthiceáil an bosca in aice le gach mír a theastaíonn uait a mhúchadh. Mura bhfuil a fhios agat cad é an clár, is féidir leat cuardach a dhéanamh ar an idirlíon. Níl ort ach ainm an "tosaithe" a chlóscríobh san inneall cuardaigh agus inseoidh na chéad torthaí duit cén clár atá ann.
Bain triail as clár difriúil a chur in ionad an chláir is fearr leat. Níl an-optamú ar go leor clár móréilimh, mar sin agus iad ag rith is féidir go rithfeadh do ríomhaire go mall. I measc roinnt clár tá Norton Antivirus, iTunes, agus Adobe Reader. Tagann roghanna malartacha éadroma in aisce ar na cláir seo go léir ar féidir leo luas do ríomhaire a fheabhsú go suntasach.
- In ionad Norton a úsáid mar bhogearra frithvíreas, smaoinigh ar Microsoft Defender a úsáid mar chuid de Windows. Is dhá rogha saor in aisce iad Avast agus Bit-Defender freisin. Féadfaidh tú tagairt a dhéanamh do conas Windows Defender a chumasú agus a úsáid duit féin.
- Má tá iTunes á úsáid agat le haghaidh comhaid meán, smaoinigh ar chlár mar foobar2000 nó MediaMonkey a úsáid, a thacaíonn le syncing feiste iOS araon.
Cuid 5 de 6: Optamú Ríomhaireachta (Mac)
Suiteáil na nuashonruithe is déanaí. Féadann nuashonruithe do Mac OS X agus bogearraí eile do chóras a choinneáil seasmhach agus ag rith go réidh. De ghnáth suiteálfar nuashonruithe go huathoibríoch, ach is fearr a sheiceáil ó am go ham an bhfuil aon nuashonruithe tábhachtacha ar an liosta feithimh.
- Oscail an Mac App Store agus cliceáil an cluaisín Nuashonruithe ag barr na fuinneoige. Athbhreithniú agus suiteáil aon nuashonruithe atá ar fáil don chóras agus do chláir suiteáilte.
Saor spás ar do thiomáint crua. Má ritheann tú íseal ar stóráil, d’fhéadfadh go mbeadh tionchar ar fheidhmíocht do Mac. Má dhéantar seanchláir agus comhaid a scriosadh go rialta is féidir luas próiseála do Mac a fheabhsú go suntasach.
- Díshuiteáil seanchláir trí iad a tharraingt ó d’fhillteán Feidhmchlár chuig an mBruscar.
- Seiceáil do fhillteáin Íoslódálacha agus Doiciméid le haghaidh seanchomhaid is féidir leat a scriosadh.
- Is féidir le cláir mar CleanMyMac3, Fardal Diosca X, agus DaisyDisk go leor seanchomhad iomarcach a fháil agus a bhaint ar do ríomhaire. Is féidir leat a lán spáis stórála a shaoradh trí uirlis bainte comhad a úsáid.
- Úsáid aonteangach chun comhaid teanga neamhúsáidte a bhaint. Is féidir leat an clár a íoslódáil saor in aisce ó. Ná bain an teanga atá á húsáid agat nó an Béarla, mar d’fhéadfadh sé seo fadhbanna a chruthú don chóras oibriúcháin.
Bain deilbhíní iomarcacha ón deasc. Má tá an iomarca deilbhíní iomarcacha sa deasc, d’fhéadfadh go rithfeadh an córas níos moille ná mar is gnách. Trí líon na ndeilbhíní agus na gcomhad deisce a laghdú is féidir feabhas a chur ar fheidhmíocht.
Múch cláir a thosaíonn leis an gcóras oibriúcháin (tosaithe). Cuirtear roinnt clár ar bun chun tosú leis an gcóras oibriúcháin Mac. Cé go bhféadfadh sé seo a dhéanamh níos éasca an clár a luchtú nuair is gá, is féidir leis an iomarca clár do Mac a choinneáil ó bhotáil go hiomlán.
- Cliceáil ar an roghchlár cruth úll agus roghnaigh "Sainroghanna an Chórais".
- Roghnaigh "Úsáideoirí & Grúpaí" agus ansin roghnaigh "Míreanna Logála Isteach".
- Roghnaigh an feidhmchlár nach dteastaíonn uait a luchtú ar am tosaithe agus cliceáil an cnaipe "-". B’fhéidir go mbeidh ort cliceáil ar an bpatrún glasála agus an focal faire admin a iontráil ar dtús.
Seiceáil an tiomántán crua ag baint úsáide as Disk Utility. Uaireanta, féadann comhaid agus ceadanna dul mícheart a chruthaíonn fadhbanna do do Mac. Is féidir le Disk Utility earráidí mar seo a scanadh agus a shocrú.
- Rith Utility Disk ón bhfillteán Fóntais san fhillteán Feidhmchlár.
- Roghnaigh do thiomáint crua sa phána ar chlé.
- Cliceáil ar an táb "Garchabhair" agus cliceáil "Fíoraigh Diosca". Tosóidh an scanadh agus tógfaidh sé tamall an scanadh a chríochnú.
- Cliceáil ar an gcnaipe "Diosca Deisiúcháin" má dhéanann sé scanadh ar aon earráidí.
Cuid 6 de 6: Do Ríomhaire a Rith go réidh
Bí cúramach breise agus tú ag íoslódáil clár ar an Idirlíon. Is é an foinse is coitianta d’ionfhabhtú adware ná bogearraí atá suiteáilte nuair a cheapann tú go bhfuil rud éigin eile á shuiteáil agat. Gach uair a dhéanann tú clár a íoslódáil ar an Idirlíon, ní mór duit aird ar leith a thabhairt ar scáileán gach suiteálaí, go háirithe más clár saor in aisce é.Déan cinnte go ndiúltaíonn tú cuirí neamhriachtanacha chun suiteálacha a shuiteáil agus gach bosca seiceála a sheiceáil faoi dhó.
- Cuardaigh roghanna eile atá foinse oscailte mar nach mbíonn adware sa suiteálaí iontu de ghnáth.
- Seachain rochtain a fháil ar shuíomhanna íoslódála mar CNet nó Tucows, mar meallfaidh siad duit a mbainisteoirí íoslódála ad-tacaithe a úsáid.
Rith bogearraí éadroma frithvíreas. Má tá ríomhaire Windows á úsáid agat, ba cheart go mbeadh bogearraí frithvíreas agat a ritheann beagnach an t-am ar fad. De ghnáth, is leor Windows Defender a úsáid, ach is féidir leat Avast, Bit-Defender, Kaspersky, nó bogearraí frithvíreas tóir eile a úsáid. Déan cinnte nach bhfuil ach antivirus amháin cumasaithe agat mar d’fhéadfadh siad teacht salach ar a chéile.
- Is féidir leat a fháil amach duit féin conas bogearraí frithvíreas a aimsiú agus a shuiteáil.
Glan an ríomhaire go rialta. Féadann an iomarca deannaigh a bheith ina chúis leis an ríomhaire a bheith te istigh. Má éiríonn an ríomhaire ró-the, déanfaidh páirteanna moilliú go huathoibríoch chun an teocht a ísliú. Is féidir le do ríomhaire a choinneáil glan agus fionnuar a chinntiú go bhfuil sé ag rith i gcónaí ag buaicfheidhmíocht. Ba chóir aird níos mó a thabhairt air seo má tá peata nó deatach agat taobh istigh.
- Is féidir leat canna d’aer comhbhrúite a cheannach nó comhbhrúiteoir aeir a úsáid chun an chuid is mó den salachar atá taobh istigh de do ríomhaire a bhaint.
- Féadfaidh tú tagairt a dhéanamh do conas an salachar a ghlanadh do do ríomhaire pearsanta.
Díshuiteáil cláir nuair a bheidh siad críochnaithe. Má thugann tú aire do chláir suiteáilte, féadfaidh tú do ríomhaire a choinneáil saor ó chláir iomarcacha ar feadh i bhfad. Díshuiteáil cláir nuair nach bhfuil siad in úsáid a thuilleadh chun go leor spáis stórais a shaoradh. Is féidir leat cúltacaí den suiteálaí a choinneáil lena n-athshuiteáil go gasta amach anseo gan na comhaid a athlódáil. fógra